Mac ha il proprio file manager ed è quello che abbiamo chiamato Finder. Tuttavia, ci sono ancora alcuni utenti Mac che sono completamente soddisfatti di ciò che può fare il Finder. Questo è il motivo per cui stanno risultando avere un altro file manager per i loro file e altri dati. Questo è il motivo per cui in questo articolo ti mostreremo QUATTRO migliori file manager per Mac.
Prima di parlare del miglior file manager per Mac:
Dopo esserci concentrati sullo sviluppo di software per alcuni anni, abbiamo creato uno strumento di facile utilizzo per gli utenti Mac.
Ecco un consiglio per te: Scaricare TechyCub Mac Cleaner per gestire i tuoi file con facilità e distruggere rapidamente i file che non ti servono più. Se desideri visualizzare più file manager per Mac per fare un confronto, abbiamo anche raccolto alcune altre scelte di seguito.
Mac Cleaner
Scansiona rapidamente il tuo Mac e pulisci facilmente i file spazzatura.
Controlla lo stato principale del Mac, inclusi l'utilizzo del disco, lo stato della CPU, l'uso della memoria, ecc.
Accelera il tuo Mac con semplici clic.
Scarica gratis
I gestori di file sono creati per migliorare le prestazioni del Mac. E avere file disorganizzati o quei file grandi e vecchi che hai sul tuo Mac non solo fa il tuo Il Mac funziona lentamente ma ha anche un effetto negativo quando si tratta dell'efficienza del tuo Mac. Ecco perché avere il miglior visualizzatore di file per Mac ti aiuterà a rimuovere tutti i file spazzatura e ad organizzare i tuoi file Mac e, naturalmente, a velocizzare le prestazioni del tuo Mac.
Ecco i 4 migliori gestori di file che puoi avere nel caso in cui desideri sostituire il tuo Finder.
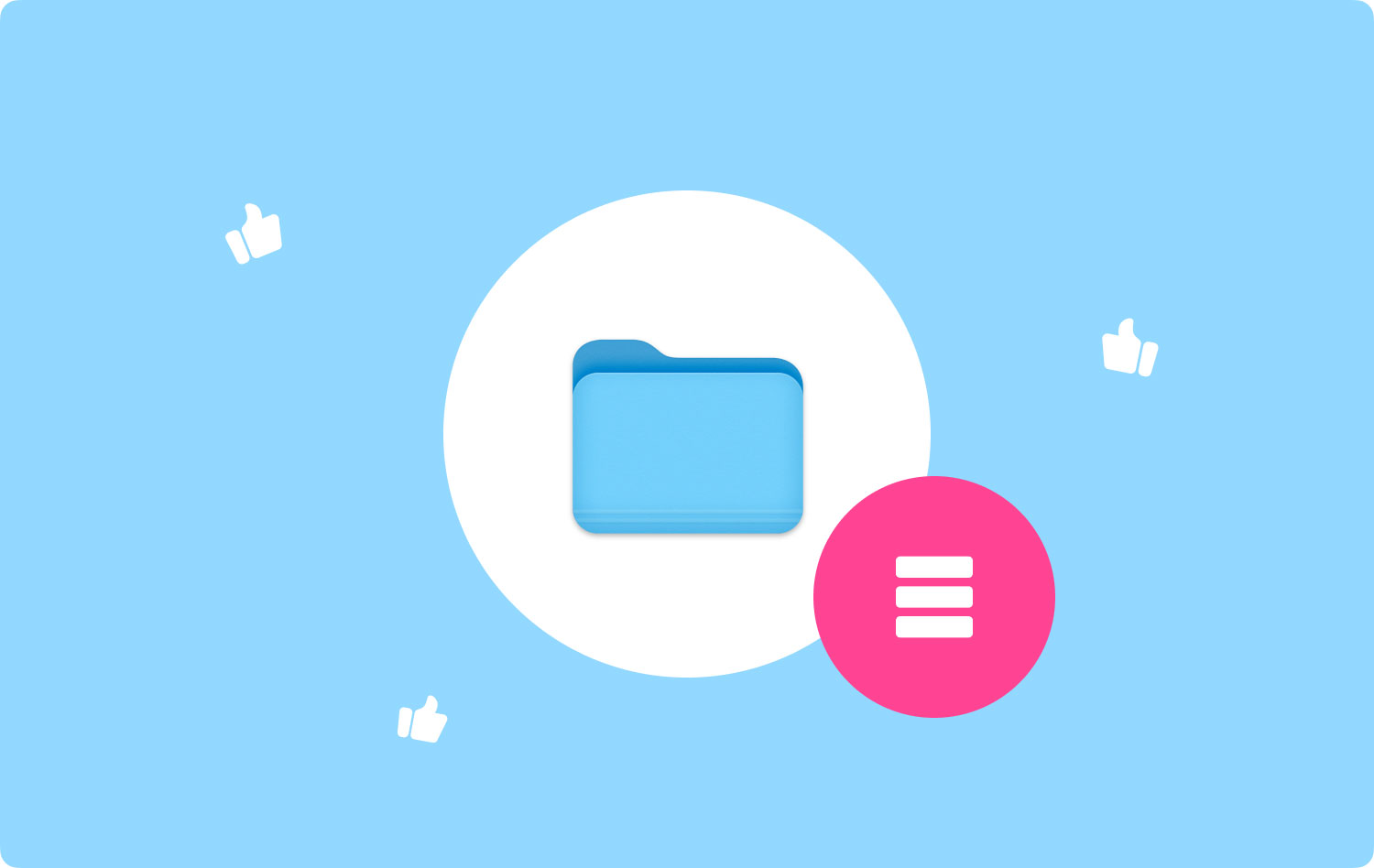
#1. Miglior miglior gestore di file per Mac - TechyCub Mac Cleaner#2. Miglior File Manager per Mac - Commander One#3. Miglior File Manager per Mac - Path Finder#4. Miglior File Manager per Mac - ForkLift
#1. Miglior miglior gestore di file per Mac - TechyCub Mac Cleaner
Ce n'è uno nuovo miglior file manager per Mac nel 2023. Questo file manager è in realtà molto semplice da usare che organizza tutti i file sul tuo Mac e aiuta anche a distruggere quelli che non ti servono più. L'applicazione di cui stiamo parlando non è altro che il TechyCub Mac Cleaner. Con TechyCub Mac Cleaner, sarai in grado di fare tutto ciò che vuoi tutto in un'unica applicazione che altre applicazioni Mac non possono fare.
Ora per sapere come il File manager caratteristica di TechyCub Mac Cleaner funziona, consulta la guida qui sotto.
NOTA: TechyCub Mac Cleaner può funzionare in due modi. Uno è che può essere un visualizzatore di file e l'altro è che può diventare un file crash di file.
Opzione n. 1: Visualizzatore file - TechyCub Mac Cleaner
Passo 1: download e installazione
Prima di tutto è scaricare TechyCub Mac Cleaner dal sito ufficiale. E poi, installa l'applicazione sul tuo Mac.
Mac Cleaner
Scansiona rapidamente il tuo Mac e pulisci facilmente i file spazzatura.
Controlla lo stato principale del Mac, inclusi l'utilizzo del disco, lo stato della CPU, l'uso della memoria, ecc.
Accelera il tuo Mac con semplici clic.
Scarica gratis
Passo 2: avvia Mac Cleaner
Avviare il programma, scegliere il "Shredder" opzione. Successivamente, trascina e rilascia il file che desideri rimuovere dal tuo Mac. Qui dovrai trascinare il file sullo schermo. Dopo esserti assicurato quali file distruggere, fai clic su "BrandelloPulsante ".

NOTA: Assicurati che il file che stai per inserire in questa sezione sia quello che non ti serve più. Questo perché una volta che hai bloccato il file, non sarai più in grado di recuperarlo.
Opzione n. 2: schiaccia file
Come accennato in precedenza, viene fornito anche con lo strumento "Crush File". Per liberarti dei file che desideri, continuiamo con la guida.
Passaggio 1: selezionare l'opzione Crush File
Fare clic sull'icona della freccia per tornare alla homepage del modulo FileManager. Da lì, scegli "File di schiacciamento".
Passaggio 2: trascina il file che desideri schiacciare
Successivamente, trascina e rilascia il file che desideri rimuovere.
NOTA: Assicurati che il file che stai per inserire in questa sezione sia quello che non ti serve più. Questo perché una volta che hai bloccato il file, non sarai più in grado di recuperarlo.
Passaggio 3: Distruggi il file che non ti serve più
Dopo aver scelto il file che si desidera eliminare, confermare l'azione e quindi fare clic sul pulsante "Schiacciare” situato sul lato destro dello schermo. E poi, una volta completato il processo, sarai in grado di vedere un messaggio che dice "Distruggi il successo".
Persone anche leggere Come disinstallare completamente le app su Mac? Come velocizzare il tuo Mac?
#2. Miglior File Manager per Mac - Commander One
Dopo l'interfaccia molto fluida del Finder, il Commander One può sembrare un po' disordinato a prima vista. Ciò è dovuto alla visualizzazione a doppio riquadro e a tutte le barre degli strumenti e i pulsanti attivi di questa applicazione. Ecco perché quello che devi fare è disattivare tutti gli elementi che in realtà non ti servono. Puoi farlo cliccando sul pulsante "Visualizza” menu per avere una migliore esperienza visiva.
Se cercherai il menu File, noterai che Command One supporta effettivamente le funzionalità di base del Finder. Sarai in grado di visualizzare in anteprima qualsiasi file, duplicarli, spostarli, creare scorciatoie e molto altro. E una volta che tieni premuto il tasto "Opzione” , visualizzerai alcune altre funzioni. La stessa cosa che fai con l'applicazione Finder sul tuo Mac.
E se nel caso in cui dimentichi le tue funzioni di base, non devi preoccuparti. Tutto quello che devi fare è dare una rapida occhiata alla parte inferiore della finestra e potrai trovarli lì. Puoi anche avere un tasto di scelta rapida personalizzato dalle preferenze dell'applicazione. E grazie alle sue funzioni aggiuntive, in realtà rende il tuo lavoro molto più semplice.

#3. Miglior File Manager per Mac - Path Finder
PathFinder viene fornito con molte opzioni. Ora, se sei una di quelle persone che in realtà sono utenti occasionali, potresti finire per disinstallare l'applicazione invece di provare tutte le sue funzionalità. Allora perché non ti siedi e ti rilassi e provi le funzionalità dell'applicazione?
Se guarderai la barra laterale dell'applicazione, è un po' la stessa dell'applicazione Finder che hai sul tuo Mac. La differenza è che in realtà ha una comoda preimpostazione di ricerca come "Oggi", "Ieri", "Tutti i documenti PDF", "Tutti i film" e "Tutte le immagini". Avrai anche più barre laterali e puoi cambiarle facilmente semplicemente usando l'icona a forma di ingranaggio situata nella parte inferiore sinistra della barra laterale.
Quando si utilizza questo file manager su Mac, un'altra caratteristica che vedrai nella sua barra laterale è il drop stack. Questa funzione in realtà rende le tue operazioni di massa molto più semplici. Tutto quello che devi fare è fare clic sull'icona del bullseye della tua barra laterale per poter vedere questa funzione. E poi, vai avanti e trascina e rilascia i file da posizioni diverse nello stack di rilascio, quindi puoi spostare, copiare o comprimere quei file tutti contemporaneamente.
Un'altra caratteristica di Path Finder è che hai la possibilità di avviare la cartella Home, nonché la sottocartella e il suo contenuto dalla barra dei segnalibri. Puoi anche trascinare e rilasciare alcuni file in questa parte in modo da poter creare un segnalibro per loro.
Puoi anche impostare i pannelli che desideri sul ripiano inferiore o sul ripiano destro per visualizzarli e avere un rapido accesso alla tua scelta.
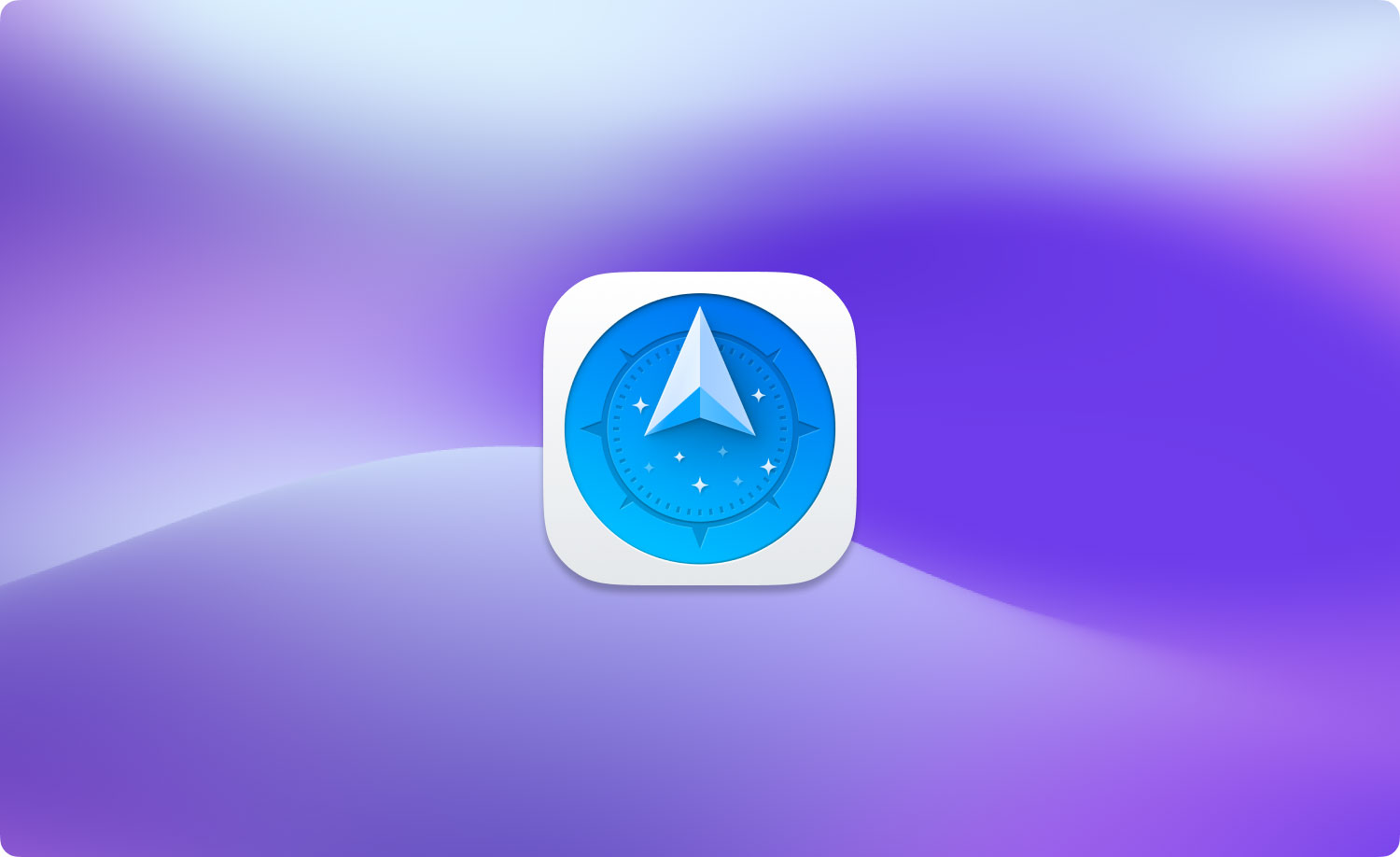
#4. Miglior File Manager per Mac - ForkLift
L'applicazione di gestione file ForkLift è una delle più popolari, proprio come l'FTP. Tuttavia, è solo un semplice file manager con un robusto supporto FTP. Questa applicazione ha anche l'aspetto e fa la stessa cosa dell'applicazione Finder sul tuo Mac, ma ha alcune funzionalità extra che ne derivano. Un esempio è che hai la possibilità di modificare qualsiasi file di testo dalla visualizzazione della colonna di anteprima. Ti consente anche di creare preimpostazioni per il tuo batch di file rimanenti, il che è davvero utile.
Utilizzando ForkLift, sarai anche in grado di attivare o disattivare la visibilità dei file, tenere traccia delle operazioni sui file in coda, confrontare i tuoi file e molto altro ancora, tutti situati nella barra degli strumenti dell'applicazione. Inoltre è dotato di un meccanismo integrato che ti consente di rimuovere le ultime tracce di qualsiasi applicazione che hai disinstallato dal tuo Mac.
La sua eliminazione dell'app viene eseguita anche se si preme sui tasti Comando > Sposta nel Cestino. Puoi farlo anche premendo la combinazione cmd + Elimina. Utilizzando l'applicazione ForkLift, sarai anche in grado di sfogliare sia i tuoi archivi locali che quelli remoti come una normale cartella. Tuttavia, per poterlo fare, devi prima abilitare l'opzione "Tratta archivi come cartella" dalle impostazioni dell'applicazione.
E se cercherai l'icona ForkLift Mini dal menu principale, sarai in grado di montare il tuo server remoto preferito come unità locale in modo da potervi accedere facilmente.
E l'utilizzo dell'applicazione ForkLift ti consentirà anche di sincronizzare le tue cartelle e la posizione dei segnalibri, essere in grado di salvare i tuoi layout personalizzati, applicare eventuali modifiche a Git e avere le tue regole personali quando si tratta di trasferimenti e molto altro. Fondamentalmente, se stai cercando un certo clone di Finder, allora questo file manager fa per te. Tuttavia, il ForkLift è dotato di alcune funzionalità extra che il Finder non ha.
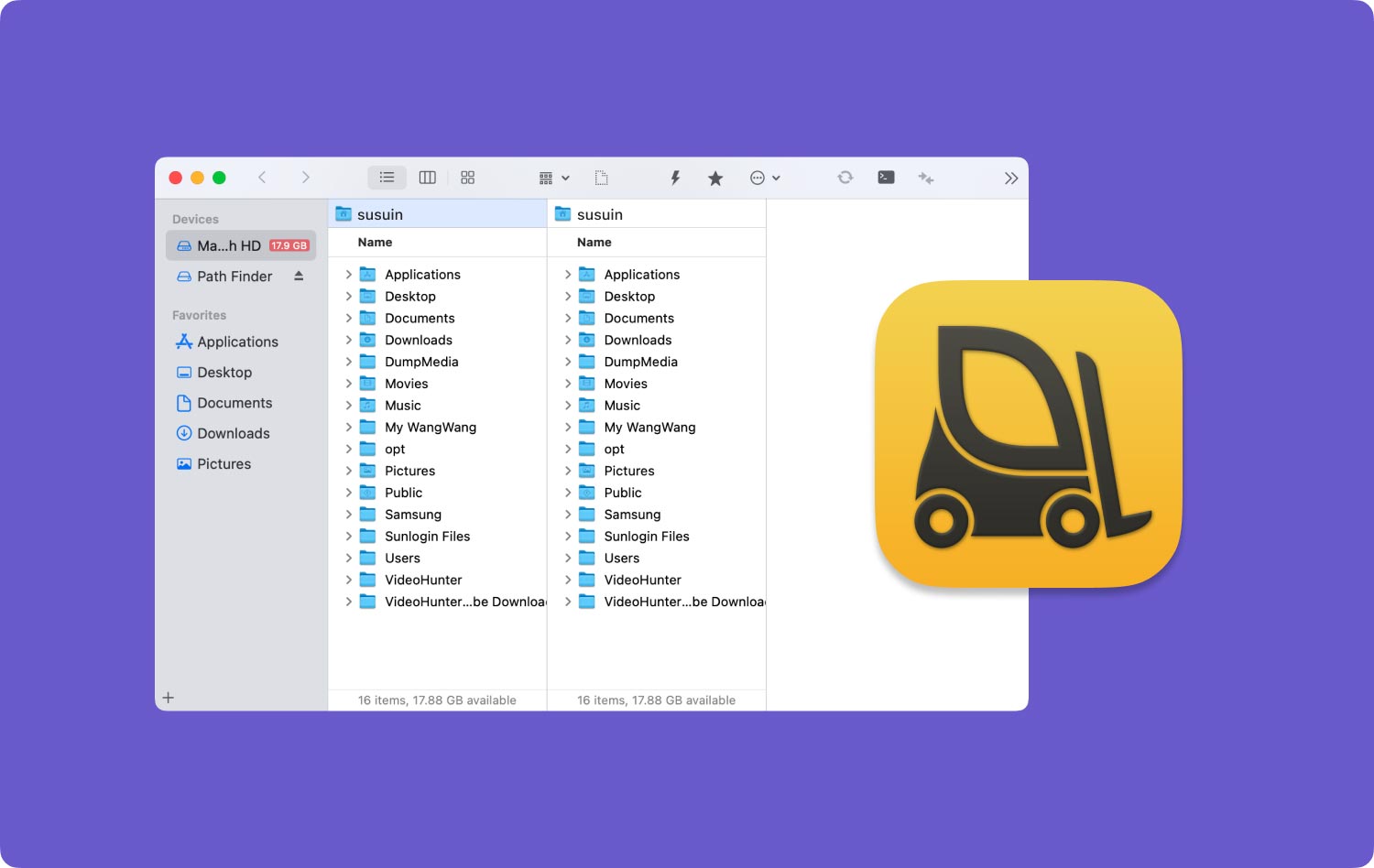
Come puoi vedere, ce ne sono molti gestori di file per Mac che puoi usare in alternativa al tuo Finder. Tutto quello che devi fare è scegliere quale si adatta meglio alle tue esigenze. Ma come ottima raccomandazione, puoi andare avanti e scegliere il TechyCub Mac Cleaner invece perché è più sicuro e più semplice da usare.
Mac Cleaner
Scansiona rapidamente il tuo Mac e pulisci facilmente i file spazzatura.
Controlla lo stato principale del Mac, inclusi l'utilizzo del disco, lo stato della CPU, l'uso della memoria, ecc.
Accelera il tuo Mac con semplici clic.
Scarica gratis
