Se vuoi passare dal tuo Google Chrome browser a un altro browser Web, quindi conservare i segnalibri è un'ottima idea. Ecco perché ti mostreremo qui come puoi esportare i segnalibri da Chrome su Mac. Quindi, se vuoi sapere come puoi farlo, vai avanti e leggi questo articolo.
Parte 1. introduzioneParte 2: come esportare e salvare i segnalibri da Google ChromeParte 3: esporta i segnalibri in un altro browser WebParte 4: altre due impostazioni per Google ChromeParte 5: Conclusione
Parte 1. introduzione
I segnalibri sono una delle funzionalità di ogni browser. Questi segnalibri sono quelli che fungono da contrassegno per una determinata pagina Web specifica. Avendo i segnalibri esportati in un altro browser Web, sarai ancora in grado di avere accesso a quelle pagine Web che hai prima sul tuo browser Google Chrome.
L'aggiunta e l'apertura di segnalibri su Google Chrome non è in realtà una cosa complicata da fare. Prima di te esporta i segnalibri da Google Chrome su Mac, esaminiamo rapidamente i passaggi di come aggiungere e aprire un segnalibro. Ecco come puoi farlo.
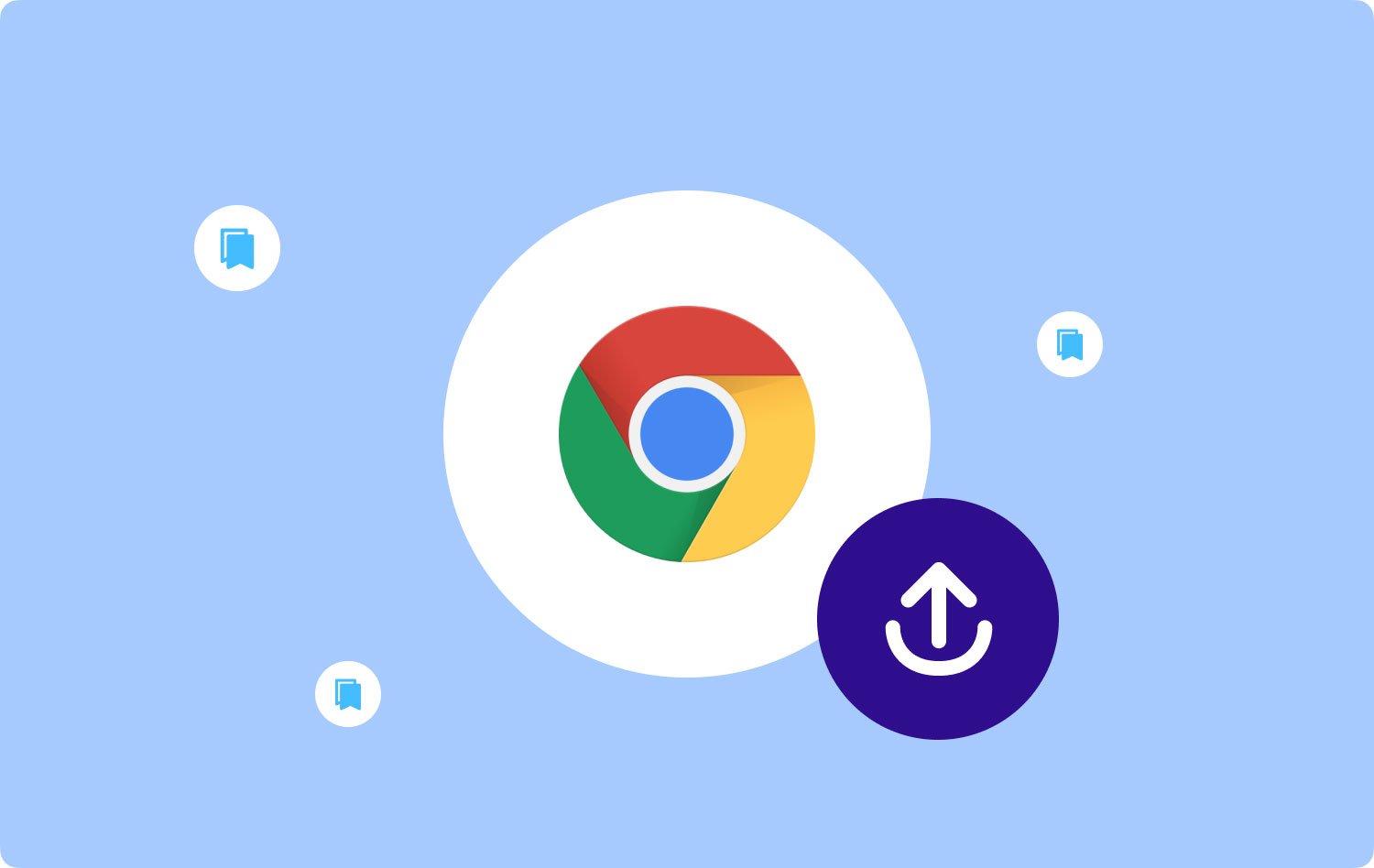
Aggiunta di un segnalibro su Google Chrome
- Avvia il browser Google Chrome sul tuo Mac.
- Clicca su "Più" situato nell'angolo in alto a destra dello schermo. Questo può anche essere visto come l'icona a tre punti.
- Scegli "Preferiti"E Quindi fare clic su"Importa segnalibri e impostazioni".
- Scegli il programma che vorresti fosse come segnalibro.
- Clicca sul "Importare"Pulsante.
- Fai clic su "Fatto” una volta che hai finito.
Apri un segnalibro su Google Chrome
Anche l'apertura di un segnalibro sul browser Google Chrome è un lavoro molto semplice. Tutto quello che devi fare è seguire questi passaggi.
- Apri Google Chrome sul tuo PC.
- E poi, vai avanti e fai clic sul pulsante Altro o sull'icona a tre punti situata nell'angolo in alto a destra dello schermo.
- Scegli "Preferiti".
- E se avevi già un segnalibro salvato nel tuo Google Chrome, vai avanti e fai clic sulla cartella denominata "Altri segnalibri"
Ecco quanto facilmente puoi effettivamente aggiungere e aprire un segnalibro su Google Chrome. Ora, andiamo avanti e sappiamo di più su come esportare i segnalibri in Google Chrome su Mac.
Parte 2: come esportare e salvare i segnalibri da Google Chrome
Esportare i segnalibri da Google Chrome è molto semplice. Tutto quello che devi fare è seguire la guida che ti mostreremo di seguito.
- Avviare il Google Chrome browser sul tuo Mac e fai clic sull'icona a tre punti situata nell'angolo in alto a destra dello schermo.
- Clicca su "Segnalibro”. In questo modo verrà visualizzato un menu a comparsa sullo schermo.
- Clicca su "Bookmark Manager”. Facendo clic su questo si aprirà un'altra scheda sul tuo browser Google Chrome.
- Fai clic sull'icona con tre punti, è sotto la barra degli indirizzi di Chrome.
- Clicca sul "Esporta segnalibri” dal menu a tendina. In questo modo si aprirà Finder sul tuo Mac.
- Scegli un nome e una destinazione e fai clic Risparmi.
Parte 3: esporta i segnalibri in un altro browser Web
Google Chrome può effettivamente consentirti di esportare i segnalibri che hai su qualsiasi altro browser. Ecco perché ti mostreremo qui un metodo passo dopo passo su come puoi effettivamente farlo. Dal momento che hai già conoscenza di come puoi esportare i tuoi segnalibri sul tuo Mac, quindi il processo che ti mostreremo di seguito sarà un gioco da ragazzi.
Opzione n. 1: esportazione dei segnalibri di Google Chrome in Safari
- Avviare il Safari browser sul tuo Mac.
- Clicca sul "Compila il " opzione.
- Scegli il "Importare da" opzione.
- Scegli il "File HTML dei segnalibri" opzione.
- Seleziona il file HTML del segnalibro precedente che hai sul tuo Mac e quindi fai clic su "Importare"Pulsante.
- Quindi, il browser Safari importerà automaticamente tutti i segnalibri dal file HTML creato da Google Chrome.
Dopo aver eseguito tutti i passaggi, ora sarai in grado di accedere ai tuoi segnalibri di Google Chrome sul tuo browser web Safari.
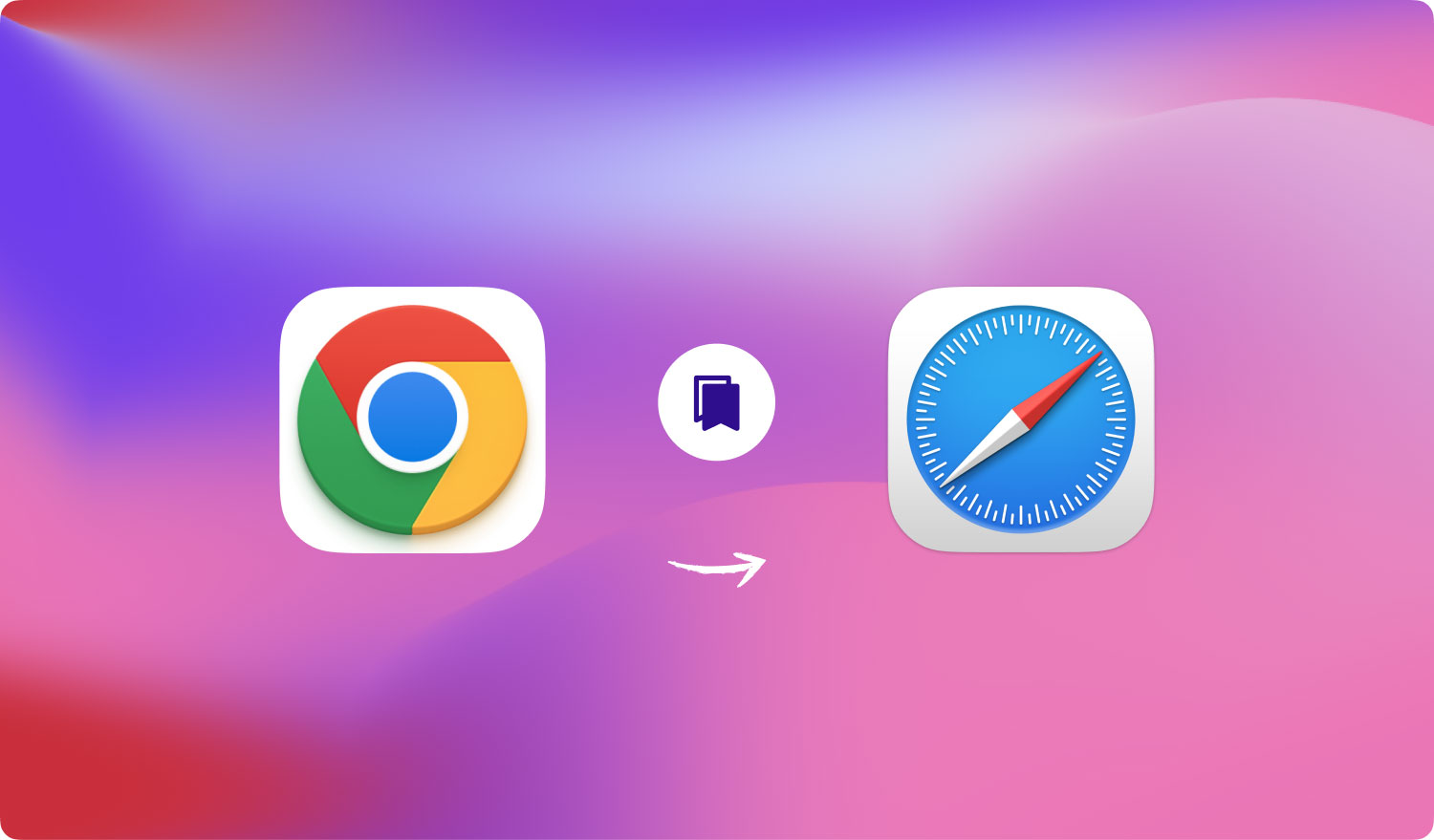
Opzione n. 2: esporta i segnalibri di Google Chrome in Mozilla Firefox
Ecco i passaggi che puoi seguire per salvare tutti i segnalibri che hai su Google Chrome Firefox browser.
- Avvia Mozilla Firefox sul tuo Mac.
- Accedi ai segnalibri. Puoi farlo facendo clic sull'icona del segnalibro. Questo ti mostrerà quindi tutti i segnalibri dalla parte inferiore dello schermo.
- Clicca sul "Importa segnalibri da HTML"opzione dal menu a discesa.
- Cerca i file dei segnalibri di Google Chrome esportati che hai per importarli. Tutto quello che devi assicurarti qui è che i file siano in formato HTML. Puoi anche fare clic sul file HTML per aprirlo.
Opzione n. 3: esporta i segnalibri di Google Chrome in Microsoft Edge
- Avviare il Microsoft Edge browser sul tuo Mac.
- Fai clic sull'icona dell'hub che si trova nella parte superiore destra dello schermo. Questo è quello che ha le tre icone della linea orizzontale.
- Clicca sul stella icona dalla finestra dell'hub che è apparsa sullo schermo per poter vedere tutti i tuoi preferiti.
- Clicca sulla parola "Impostazioni profilo” dalla finestra dei preferiti che è apparsa sullo schermo. Si trova nell'angolo in alto a destra della finestra.
- Poi il Impostazioni profilo menu verrà quindi aperto sullo schermo. Tutto quello che devi fare qui è scorrere verso il basso per poter vedere l'opzione Google Chrome. Una volta che lo vedi, vai avanti e selezionalo per avere un segno di spunta accanto.
- Clicca sul "Importarepulsante ". Quindi tutti i tuoi segnalibri di Google Chrome verranno visualizzati sul tuo browser Microsoft Edge.
Ecco con quanta facilità puoi esportare tutti i segnalibri di Google Chrome che hai sul tuo Mac. Sembra facile, vero? In questo modo potrai accedere ai tuoi segnalibri da qualsiasi browser che hai sul tuo Mac.
Parte 4: altre due impostazioni per Google Chrome
A parte il fatto che puoi esportare i segnalibri che hai su Google Chrome, ci sono ancora alcune altre impostazioni che possono esserti utili. E con ciò, ti mostreremo quelle altre due impostazioni per Google Chrome.
Impostazione n. 1: importazione di segnalibri in Google Chrome
L'importazione dei tuoi segnalibri su Google Chrome è abbastanza simile all'esportazione da Google Chrome. Tutto quello che devi fare è fare gli stessi passaggi esportando i tuoi segnalibri dal tuo Google Chrome. L'unica differenza è che devi scegliere l'opzione "Importa" piuttosto che scegliere l'opzione "Esporta". Per farti capire meglio, ecco i passaggi che puoi seguire.
- Lancio Google Chrome sul tuo Mac.
- Clicca sul "Preferiti" opzione.
- Scegli l'opzione "Gestione segnalibri" dal menu a discesa sullo schermo.
- Quindi dalla pagina Gestione segnalibri, vai avanti e fai clic su "organizzarepulsante ". Questo ti mostrerà quindi un altro menu a discesa.
- Dal menu a discesa che è apparso sullo schermo, vai avanti e fai clic su "Importa segnalibri da file HTML" opzione.
- Sfoglia la cartella Documenti per cercare i file dei segnalibri e importarli nel tuo browser Google Chrome.
Persone anche leggere Come ripulire un Mac Controlla chi è connesso al tuo Wi-Fi su Mac [2023 aggiornato]
Impostazione n. 2: come abilitare la sincronizzazione in Google Chrome
La funzione di sincronizzazione di Google Chrome è una delle funzioni più convenienti che ha. Una volta che hai questo sul tuo browser Google Chrome, anche le tue password, i temi, la cronologia di navigazione, le impostazioni di Google Chrome e molto altro andranno con i segnalibri quando provi a utilizzare altri dispositivi. Tutto quello che devi fare è accedere allo stesso account Google su quel particolare dispositivo.
Per abilitare la sincronizzazione in Google Chrome, ecco cosa dovrai fare. Tutto quello che devi fare è accedere al tuo account Google sul tuo browser Google Chrome. Quindi tutte le cose che hai sincronizzato utilizzando quel particolare account verranno caricate automaticamente sul dispositivo che stai utilizzando.
Da qui, sarai anche in grado di gestire le cose che vorresti sincronizzare. Tutto quello che devi fare è quanto segue.
- Lancio Google Chrome sul tuo Mac.
- Fare clic su Impostazioni profilo e quindi scegliere Impostazioni di sincronizzazione avanzate.
- Quindi un'altra finestra apparirà sullo schermo. Da quella finestra, vai avanti e fai clic su "Sincronizza tutto” e sullo schermo verrà visualizzato un menu a discesa.
- Dalla finestra a discesa, vai avanti e scegli cosa vuoi sincronizzare. Quindi, da lì, sarai in grado di scegliere cosa sincronizzare con Google Chrome utilizzando il tuo account Google.
Parte 5: Conclusione
Così il gioco è fatto! Esportare i segnalibri da Google Chrome sul tuo Mac non è così difficile come sembra. In realtà è un compito molto semplice che puoi fare da solo. Tutto quello che devi fare è seguire i passaggi che abbiamo fornito sopra e sarai sulla strada giusta.
Ora, per quanto riguarda il tuo browser, c'è anche un altro modo per avere un'esperienza migliore quando utilizzi qualsiasi browser che hai sul tuo Mac. E questo cancellando tutte le ricerche, i download, le cronologie di navigazione, le cache e anche i cookie. In questo modo il tuo browser potrà funzionare meglio.
E per poterlo fare, avrai bisogno di uno strumento potente per farlo. E quello che è altamente raccomandato dalla maggior parte degli utenti Mac è il TechyCub Mac Cleaner applicazione. Questa è in realtà una delle migliori applicazioni Mac che ci siano oggi perché può sicuramente aiutarti a rimuovere tutti i file non necessari che hai sul tuo browser come cronologia di navigazione, cookie, cache, download e altro.
Mac Cleaner
Scansiona rapidamente il tuo Mac e pulisci facilmente i file spazzatura.
Controlla lo stato principale del Mac, inclusi l'utilizzo del disco, lo stato della CPU, l'uso della memoria, ecc.
Accelera il tuo Mac con semplici clic.
Scarica gratis
Mac Cleaner è uno dei programmi più semplici ed efficienti che puoi utilizzare per ripulire il tuo browser. Ti bastano pochi clic e rimarrai sorpreso dal modo in cui funziona davvero questo programma. Nessuno sforzo e tempo extra saranno esercitati per fare questo. Ecco quanto è potente Mac Cleaner.
