L'applicazione Photoshop stessa è già un'enorme app che ha una dimensione di 1.6 GB. E questo non include la dimensione dei file temporanei che ha creato. E per questo motivo, il tuo computer potrebbe agire troppo lentamente e di conseguenza avrai difficoltà a utilizzare l'app.

Quindi, con questo, ti mostreremo almeno come cancellare la cache di Photoshop sul tuo computer per liberare più spazio di archiviazione. Se lo desidera cancella l'altra cache del Mac, è possibile visualizzare l'articolo collegato per metodi specifici.
Parte 1. Il modo migliore e più veloce per cancellare la cache di PhotoshopParte 2. Come cancellare manualmente la cache di Photoshop su MacParte 3. Conclusione
Parte 1. Il modo migliore e più veloce per cancellare la cache di Photoshop
Uno dei modi migliori per cancellare Photoshop cache consiste nell'utilizzare un pulitore per Mac abbastanza potente da svolgere il lavoro. E quando si tratta di ripulire le cache sul tuo Mac, non c'è altro che il TechyCub Mac Cleaner.
TechyCub Mac Cleaner è uno strumento potente che può sicuramente ripulire il tuo computer Mac e liberare spazio. Questo strumento è dotato di tante fantastiche funzionalità per ripulire il tuo Mac. Viene fornito con una scheda Junk Cleaner in cui è possibile ripulire la posta indesiderata del sistema, la posta indesiderata di foto e la posta indesiderata.
Ha anche altri moduli come file grandi e vecchi, programma di disinstallazione app e molto altro ancora. Ecco un articolo che utilizza TechyCub Mac Cleanerc a disinstallare l'applicazione. Quindi vediamo come questo strumento cancella la cache di Photoshop nel modo più semplice e veloce.
Passo 1: Lancio TechyCub Mac Cleaner
Usando il tuo computer Mac, scarica e poi installa TechyCub Mac Cleaner. Successivamente, avvia semplicemente il programma e attendi fino a quando non arrivi alla schermata principale. Una volta che sei nella schermata principale, puoi vedere lo stato del tuo Mac.
Mac Cleaner
Scansiona rapidamente il tuo Mac e pulisci facilmente i file spazzatura.
Controlla lo stato principale del Mac, inclusi l'utilizzo del disco, lo stato della CPU, l'uso della memoria, ecc.
Accelera il tuo Mac con semplici clic.
Scarica gratis
Passaggio 2: selezionare il modulo Junk Cleaner
Basta fare clic sulla scheda "Junk Cleaner" situata nella parte sinistra dello schermo. Quindi, fai clic sul pulsante Scansione e avvia il processo di scansione. Questo eseguirà la scansione del tuo Mac alla ricerca di tutte le cache e i file spazzatura, comprese le cache di Photoshop.

Passaggio 3: visualizza l'anteprima della cache di Photoshop
Al termine del processo di scansione, vedrai diversi tipi di file spazzatura e cache. Basta fare clic su "Application Cache" e trovare la cache di Photoshop scorrendo l'elenco. Puoi farlo anche con la barra di ricerca.

Passaggio 4: individuare la cache di Photoshop
Fai semplicemente clic su tutte le cache di Photoshop che desideri rimuovere completamente dal tuo Mac. Basta fare clic sul piccolo cerchio accanto a ciascun file per selezionarli. Puoi anche fare clic su "Seleziona tutto" se desideri eliminare tutte le cache.
Passaggio 5: ripulire la cache di Photoshop
Dopo aver scelto tutte le cache di Photoshop, premi il pulsante Pulisci proprio sotto lo schermo. Ora, TechyCub Mac Cleaner inizierà a ripulirli tutti, quindi devi solo aspettare fino al termine del processo.

Parte 2. Come cancellare manualmente la cache di Photoshop su Mac
Ora, se vuoi sapere come cancellare manualmente la cache di Photoshop su Mac, tutto ciò che devi fare è seguire i passaggi che ti mostreremo di seguito. L'app Photoshop stessa in realtà include una funzionalità che puoi utilizzare per ripulire tutte le cache di Photoshop. E per saperne di più su come puoi usarlo, ecco cosa devi seguire.
Passaggio 1: apri semplicemente l'applicazione Photoshop sul tuo Mac.
Passaggio 2: quindi accedere alla barra dei menu dell'app e quindi fare clic su Modifica.
Passo 3: Quindi, sarai in grado di vedere un menu a comparsa sullo schermo. Da lì, porta semplicemente il cursore del mouse su di esso e quindi fai clic sull'opzione Elimina.
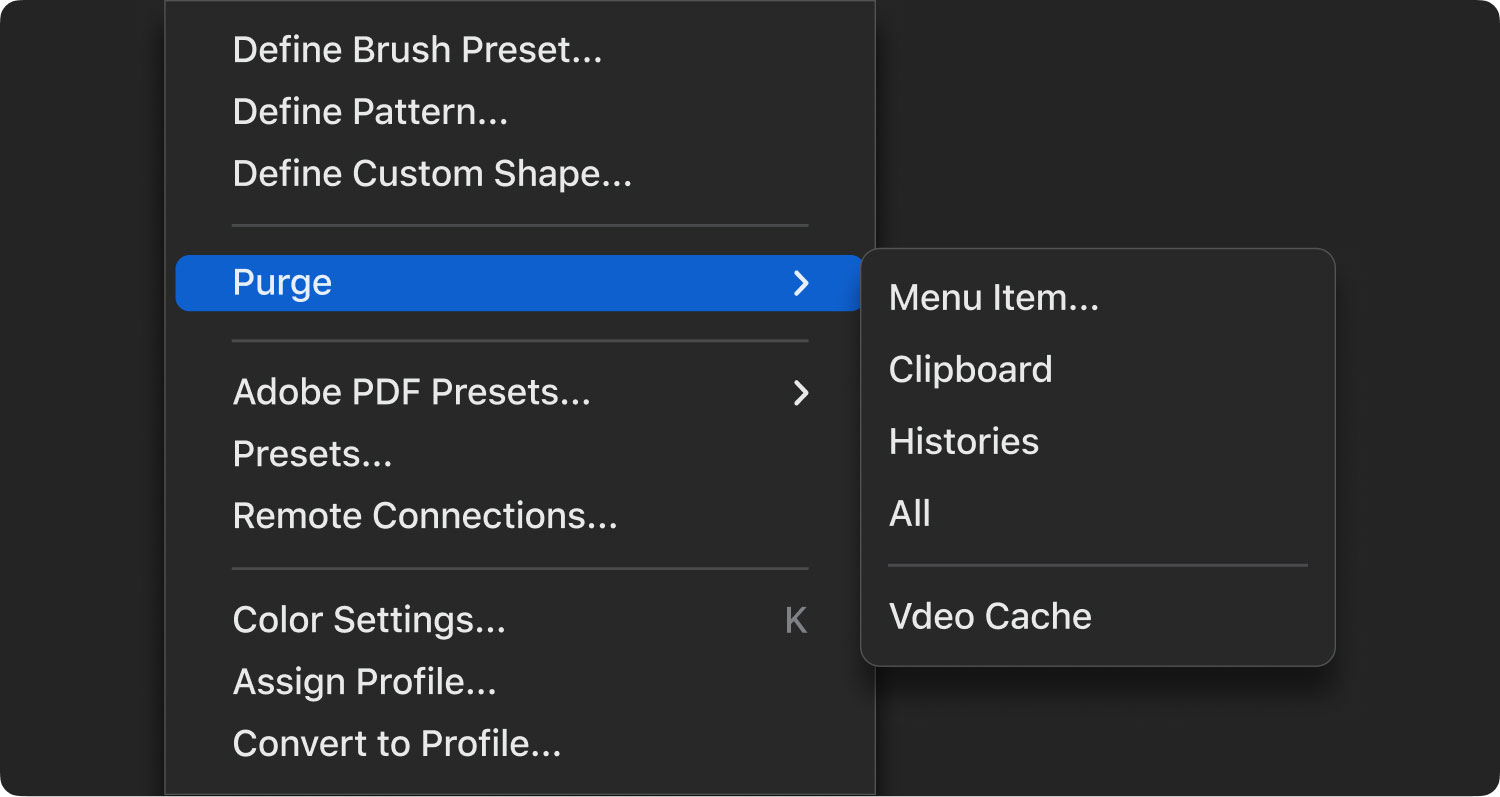
Passo 4: Quindi sullo schermo, sarai in grado di vedere opzioni come Cronologie, Tutto, Appunti e Annulla.
Passaggio 5: quindi da quelle opzioni elencate sullo schermo, seleziona semplicemente tutti gli elementi che desideri ripulire. Oppure puoi anche fare clic sul pulsante Tutti per sceglierli tutti in una volta. Questo rimuoverà quindi tutte le cache di Photoshop che hai contemporaneamente.
Parte 3. Conclusione
Sapere come cancellare la cache di Photoshop sul tuo Mac è in realtà una cosa molto semplice da fare. E sarà molto più facile per te se sceglierai di usare TechyCub Mac Cleaner perché questo è uno strumento efficace che ti aiuterà a portare a termine il lavoro. Inoltre, questo darà anche al tuo Mac una spinta alle sue prestazioni.
