Tu sperimenti Problemi di posta mac di volta in volta. La piattaforma è un modo potente per inviare e ricevere messaggi da un individuo all'altro. Tuttavia, non è esente da difetti. In questo articolo, ti forniremo una guida per aiutarti risolvi questi problemi. Continuate a leggere per saperne di più.
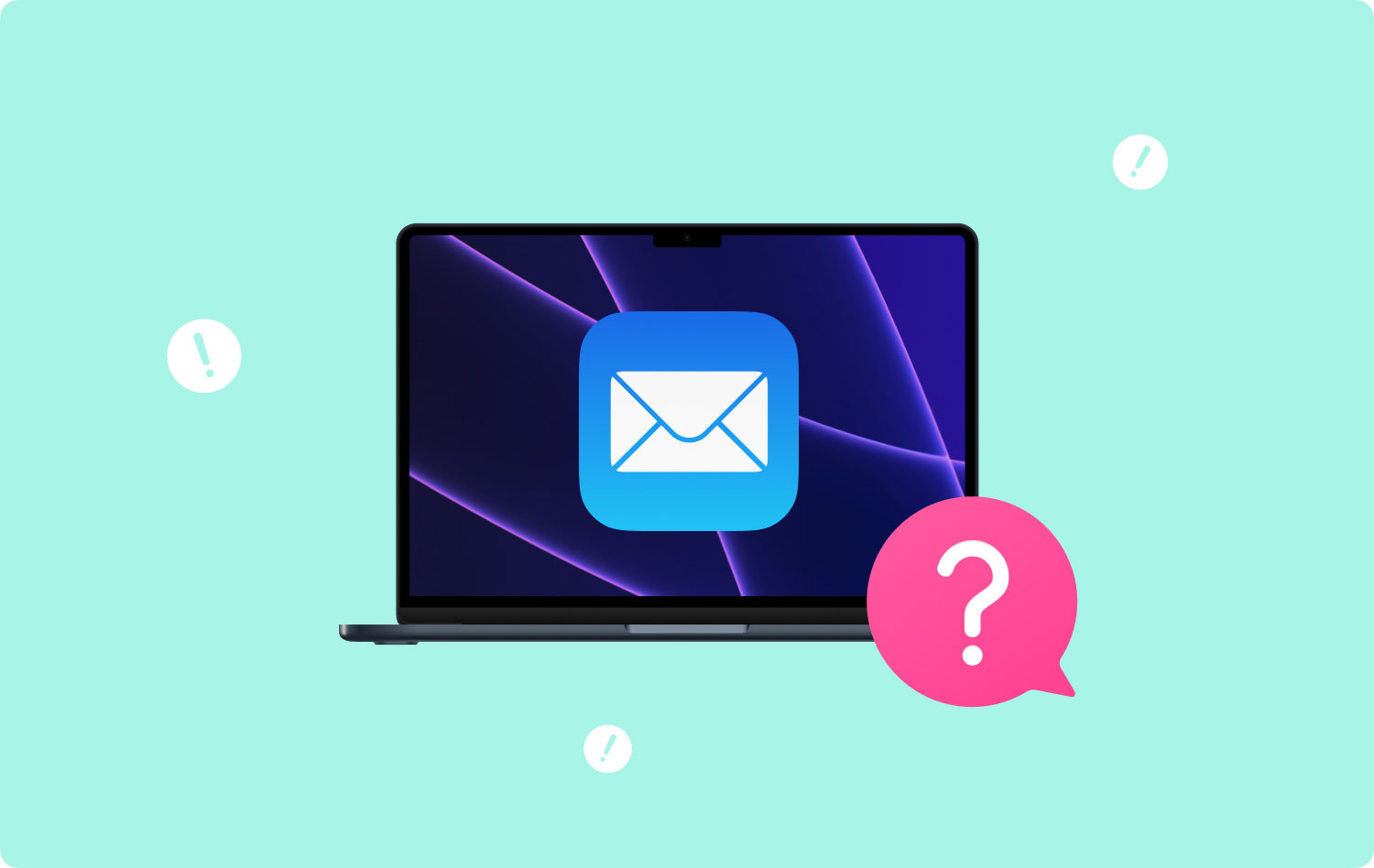
Problema 01: impossibile inviare e-mail utilizzando Apple MailProblema 02: non riesco a ricevere messaggiProblema 03: i miei filtri spazzatura non funzionano correttamenteProblema 04: il mio account di posta è inattivoProblema 05: Mac Mail non riesce a decrittografare le mie e-mailProblema 06: l'app Mac Mail non si connette al mio account di posta elettronicaProblema 07: i miei messaggi e-mail non vengono visualizzati correttamente su Mac MailProblema 08: ho bisogno di più spazio di archiviazione sui miei account di posta elettronica Mac MailProblema 09: Mac Mail non può verificare il certificato di un particolare server
Problema 01: impossibile inviare e-mail utilizzando Apple Mail
Questo particolare problema di posta Mac comporta l'impossibilità di inviare un'e-mail utilizzando Apple Mail. In genere, in questo caso, il pulsante Invia è disattivato o sbiadito. Questo significa non esiste alcun SMTP (server di posta in uscita) associato al tuo account di posta configurato correttamente. Ciò potrebbe essere dovuto a una serie di motivi. Ad esempio, il servizio di posta potrebbe aver modificato le sue impostazioni e devi aggiornare le tue.
Di seguito è riportata una guida "generale" che può aiutarti a configurare le tue impostazioni per la posta in uscita:
Passo 01: Apri Apple Mail. Quindi, vai al menu Posta e scegli Preferenze.
Passo 02: Premi il pulsante Account.
Passo 03: Seleziona l'account di posta specifico con il problema del pulsante di invio sbiadito.
Passo 04: Premi la scheda con l'etichetta Impostazioni server o Informazioni account.
Passo 05: Visita la sezione denominata Server di posta in uscita (SMTP). Scegli Modifica elenco server SMTP. Si trova all'interno del menu a discesa che potrebbe essere denominato Account o Server di posta in uscita (SMTP).
Passo 06: Visualizzerà un elenco di tutti i tuoi server SMTP per i diversi account di posta che possiedi. Quello selezionato nel passaggio 03 dovrebbe essere evidenziato.
Passo 07: Premi la scheda con l'etichetta Informazioni sull'account o Impostazioni del server.
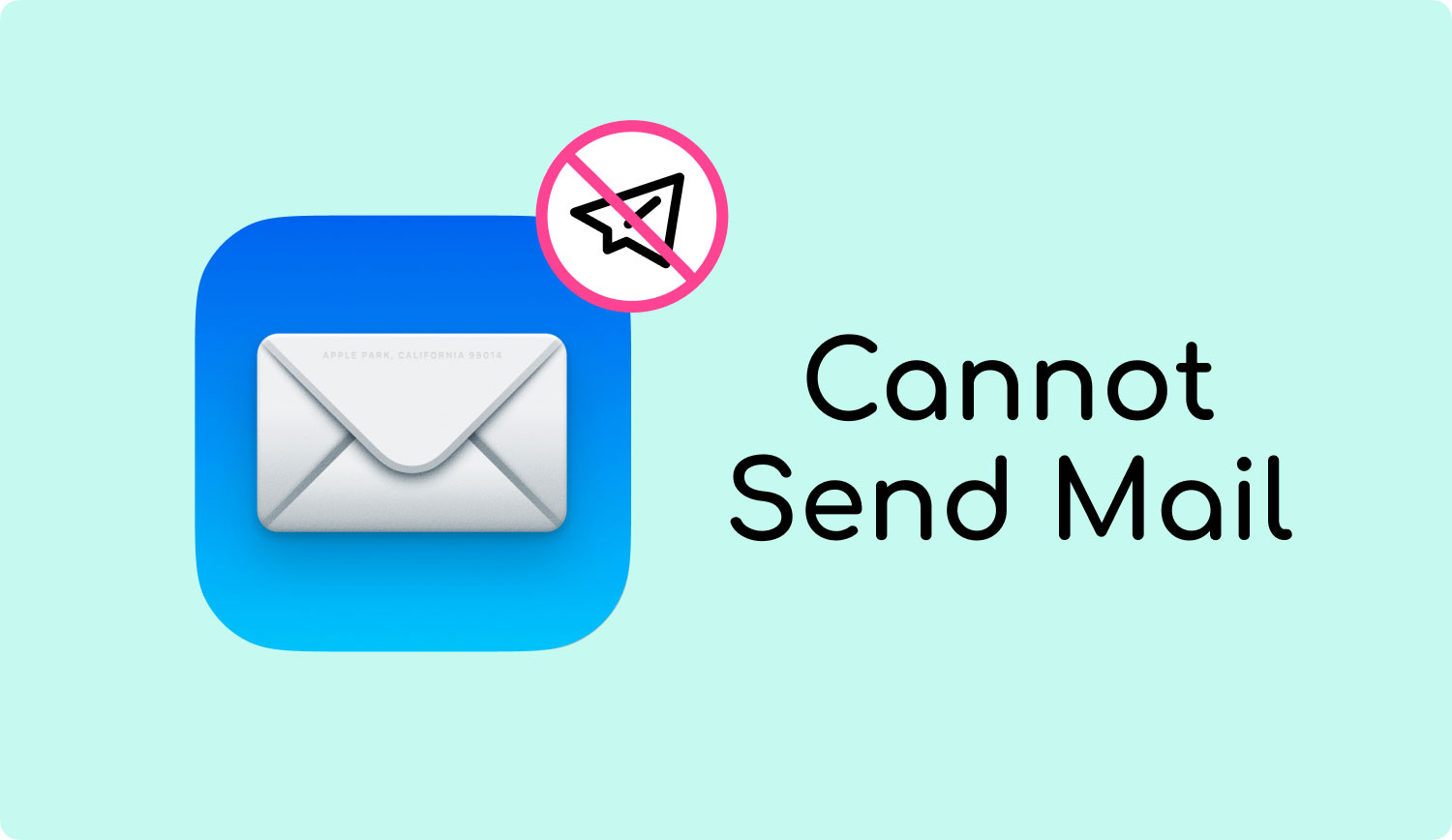
È importante notare che è necessario assicurarsi che il nome dell'host o del server sia posizionato correttamente all'interno di questa scheda. Vai alla scheda Avanzate e configura le nuove impostazioni SMTP. Deve corrispondere a quello fornito dal servizio di posta. È inoltre possibile inserire un numero di porta all'interno del campo della porta. Altre cose che dovresti prendere in considerazione includono quanto segue:
- Se il tuo particolare servizio di posta utilizza SSL, controlla quello etichettato Usa Secure Sockets Layer (SSL).
- Utilizzare il menu a discesa denominato Autenticazione per inserire il tipo di autenticazione offerto dal tuo servizio di posta.
- Dopodichè, inserisci il tuo nome utente e poi la tua password.
- Infine, fare clic su OK.
Problema 02: non riesco a ricevere messaggi
Se sei sicuro di non poter ricevere messaggi anche se hai già fatto clic sul pulsante Ricevi posta (che appare come un'icona a forma di busta) nella barra degli strumenti di Posta, puoi provare quanto segue:
- Cercate di esci prima da Mail. Poi accedere nuovamente.
- Controlla se Mail sta tentando di recuperare un messaggio molto grande o se sta tentando di ricevere messaggi contenenti allegati molto grandi.
- Controlla se stai utilizzando i filtri all'interno dell'elenco dei messaggi. Ciò può impedire la visualizzazione dei messaggi.
- Prova a ordinare i tuoi messaggi per data. Oppure puoi effettivamente cercare messaggi specifici per assicurarti di averli effettivamente ricevuti.
- Controlla se il tuo account è disabilitato o offline. Quando il tuo account è disabilitato, significa che non è attivo.
- Seleziona Windows e quindi scegli Dottore della connessione. Segui le istruzioni che si trovano nella colonna con l'etichetta Dettagli. Ricontrolla se ci sono problemi quando si tratta di accedere ad altri account di posta elettronica e se ci sono problemi con il server di posta in arrivo.
- Il tuo firewall può anche bloccare il traffico di rete. Dovresti controllare anche quello. Se sei interessato da altri firewall (ad es. software non integrato in macOS).
- Se stai utilizzando una VPN, assicurati di aver inserito la tua password VPN corretta.
- Contatta il team di supporto tecnico del fornitore di servizi dell'account e-mail. Verifica il tuo nome utente, password, server di posta in entrata e in uscita e altre informazioni importanti. Assicurati che queste informazioni siano posizionate correttamente all'interno della posta Mac.
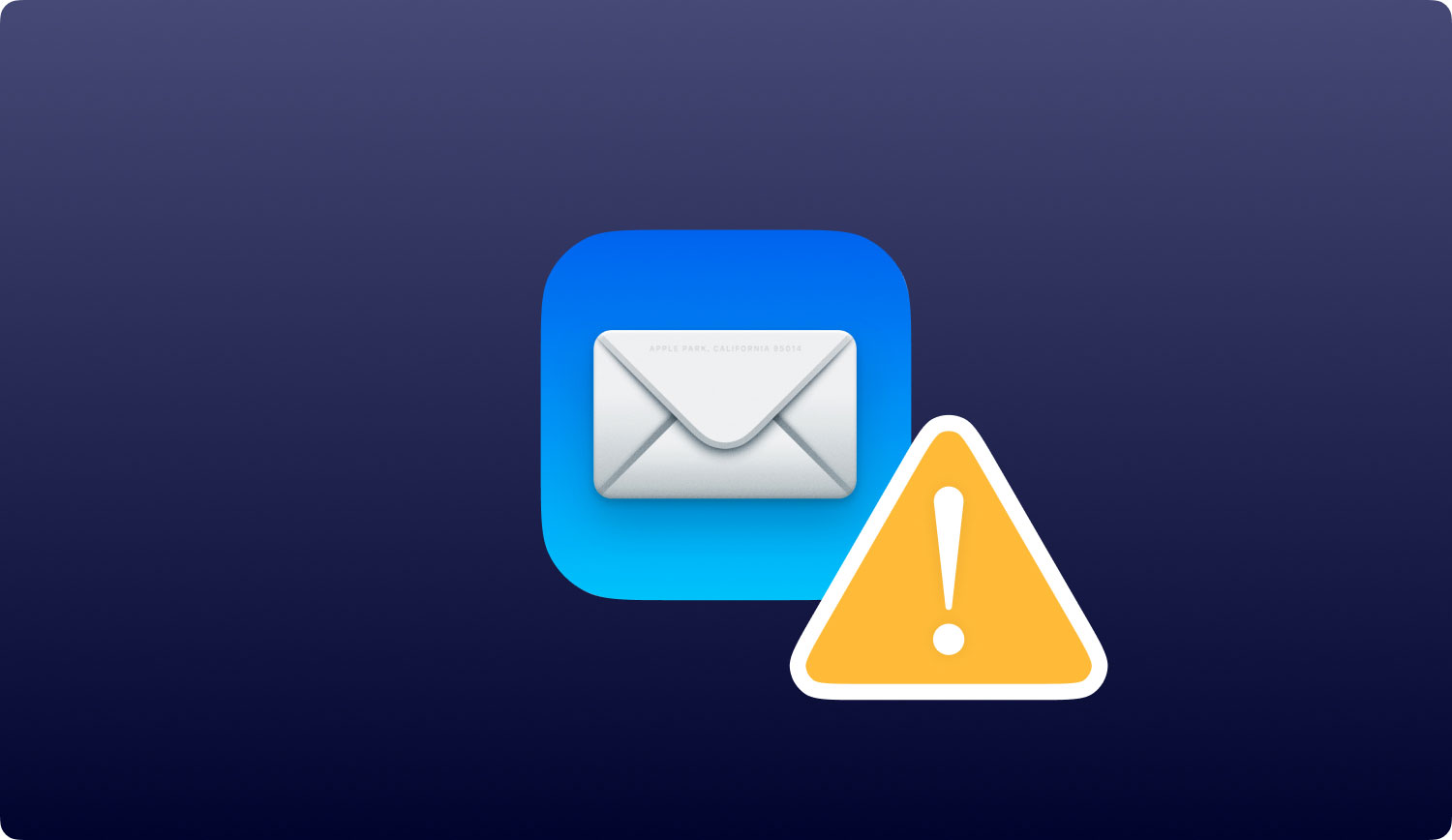
Problema 03: i miei filtri spazzatura non funzionano correttamente
Se la tua app Mail identifica la posta indesiderata in modo errato, prova i seguenti metodi:
La mia posta indesiderata non è identificata come posta indesiderata
Se una particolare posta indesiderata non è evidenziata in colore marrone (per identificarla come posta indesiderata), visita le tue preferenze per la posta indesiderata. Ecco come farlo:
- Vai a Posta e quindi seleziona Preferenze. Quindi premi Posta indesiderata. Assicurati che questi due siano selezionati, "Segna come posta indesiderata, ma lascialo nella mia posta in arrivo" e "Abilita filtro posta indesiderata".
- Se il problema persiste, premi Reset che si trova nelle tue preferenze per Posta indesiderata. Ciò reimposterà il database della posta indesiderata al suo stato originale. Quando lo fai, Mail rimuoverà tutte le informazioni che hai considerato spazzatura e non. Quindi, devi identificare quale è quale di nuovo.
Per dire a Mail se un particolare messaggio è considerato indesiderato, seleziona semplicemente quel messaggio specifico. Quindi, premi il pulsante di posta indesiderata (appare come un'icona Cestino con una freccia giù e un segno x al suo interno). Questo può essere trovato all'interno della barra degli strumenti di posta.
I miei messaggi vengono identificati erroneamente come posta indesiderata
Esistono vari modi per impedire a Mac Mail di contrassegnare messaggi specifici "erroneamente" come spazzatura. Di seguito sono riportate alcune cose che puoi fare:
- Dì a Mac Mail che un messaggio specifico non deve essere considerato spazzatura. Per fare ciò, dovresti contrassegnare il messaggio come non indesiderato. Questo può essere fatto facendo clic su "Non indesiderato" che si trova nel banner del messaggio. In alternativa, puoi selezionare quel messaggio e quindi premere l'icona per non indesiderato (appare come un'icona del cestino con una freccia rivolta verso l'alto e una x sotto di essa).
- Aggiungi quel particolare mittente alla tua applicazione Contatti.
- Controlla le impostazioni che hai creato per la posta indesiderata. Questo può essere trovato nel pannello delle preferenze di posta per Posta indesiderata. Le regole che hai creato potrebbero aver portato Mail a contrassegnare erroneamente i messaggi e-mail legittimi come posta indesiderata. Modifica queste regole se necessario.
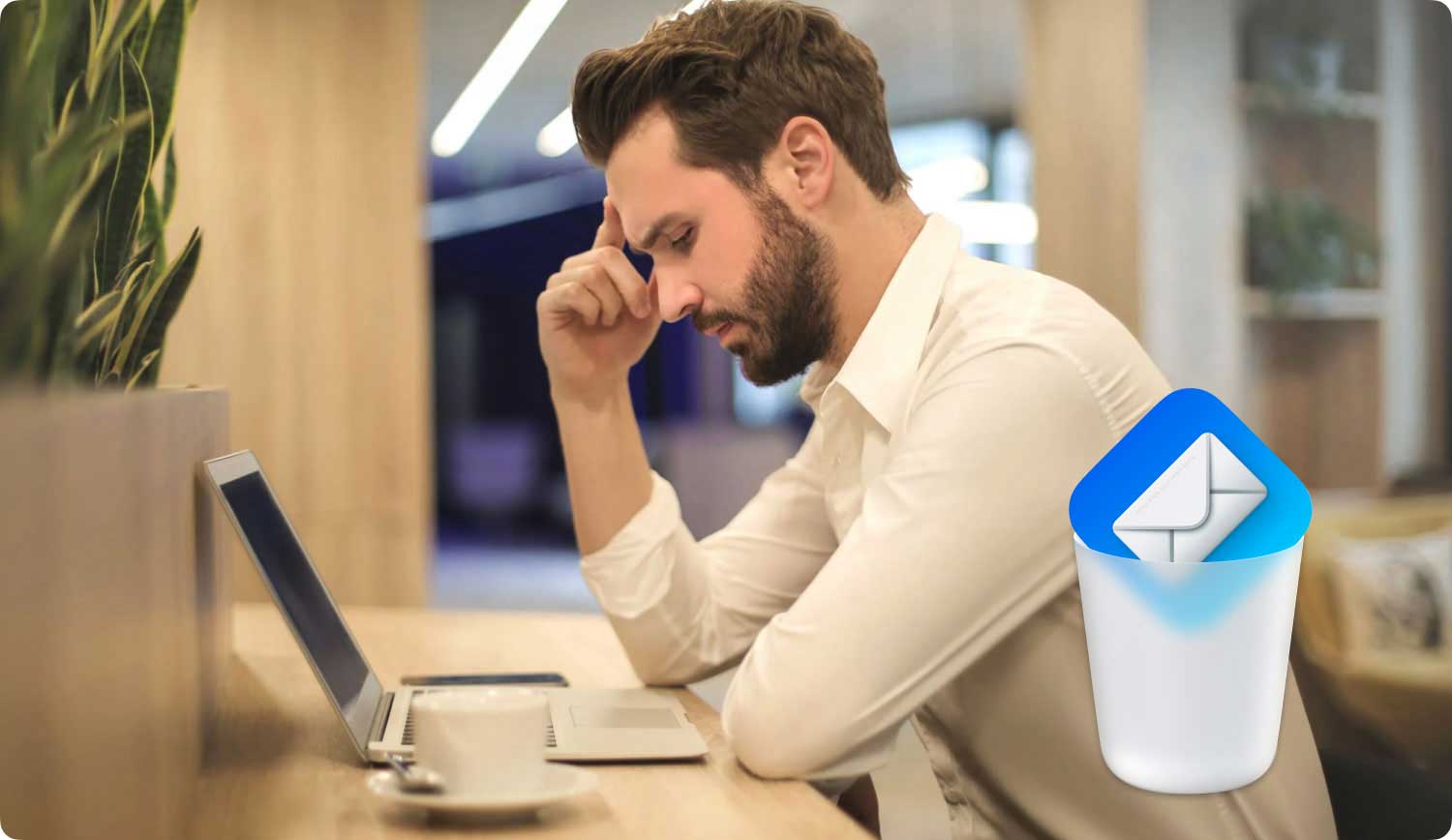
Problema 04: il mio account di posta è inattivo
Una volta che il tuo account è disabilitato o inattivo, verrà visualizzato come oscurato o sbiadito nell'elenco degli account delle preferenze di Mail. Il visualizzatore di messaggi non sarà in grado di mostrare i suoi messaggi e caselle di posta. Ecco cosa dovresti fare:
- Attiva gli account all'interno di Mail. Per fare ciò, dovresti andare su Mail e quindi premere Preferenze. Successivamente, premi Account e scegli l'account disabilitato. Premere Informazioni sull'account e quindi scegliere di abilitare questo account.
- Attiva gli account nelle Preferenze di Sistema. Per fare ciò, dovresti andare al menu Apple e quindi selezionare Preferenze di Sistema. Premete Account Internet e poi scegliete l'account corrispondente. Infine, seleziona la casella di controllo Posta.
Problema 05: Mac Mail non riesce a decrittografare le mie e-mail
Ci sono alcuni messaggi che la posta di Mac potrebbe non essere in grado di decifrare. Ciò è dovuto a vari motivi. Ad esempio, la tua chiave privata o il tuo certificato digitale potrebbero mancare o essere persi da quello di un portachiavi. I suggerimenti di seguito possono aiutarti con il problema:
- Se hai creato un backup per il portachiavi (questo viene fatto quando hai effettivamente esportato la tua chiave privata e il certificato digitale), puoi importare il file Personal Information Exchange.
- Se la chiave privata e il certificato digitale vengono archiviati all'interno di una smart card, inserisci semplicemente quella scheda nel tuo Mac. Dopo questo, riprova.
- Puoi ottenere un nuovo certificato se non hai più il certificato digitale o la chiave privata.
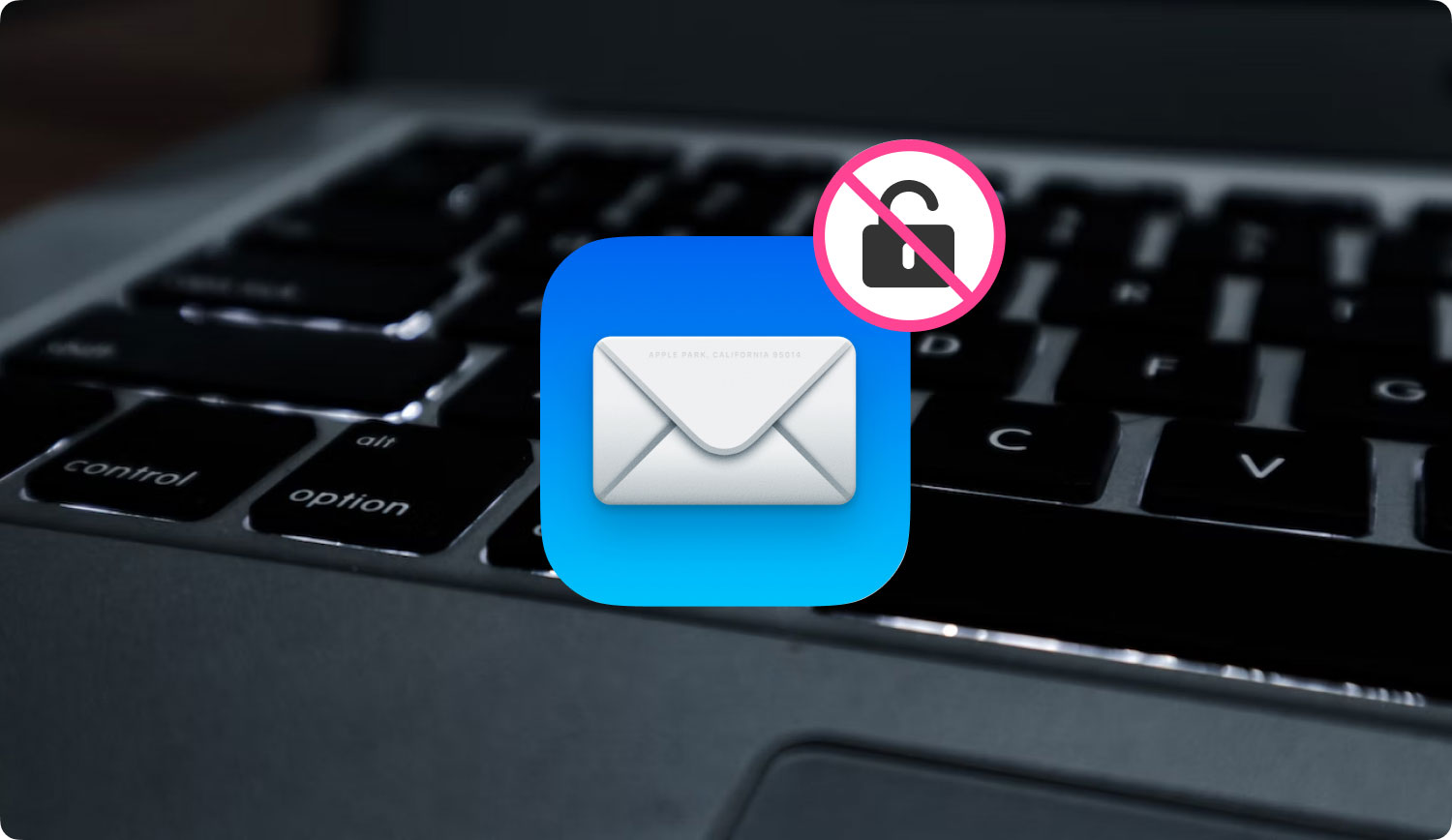
Problema 06: l'app Mac Mail non si connette al mio account di posta elettronica
Se hai inserito la password corretta per il tuo account di posta nella finestra di dialogo della password della tua app di posta, ma l'applicazione dice che non riesce ancora a connettersi a quell'account di posta, il motivo potrebbe essere che il provider di servizi di posta elettronica sta rifiutando quella password.
C'è una situazione in cui Mail non riesce a connettersi a un particolare account di posta elettronica. Se ciò accade, ti chiederà ripetutamente la password. Potrebbero esserci diverse ragioni per questo:
- Non stai inserendo l'ultima password. Potresti averlo cambiato su un altro dispositivo. In tal caso, inserisci la nuova password nell'app Mail.
- È necessario che il fornitore del servizio di posta elettronica reimposti o aggiorni la tua password. Ciò potrebbe essere dovuto a motivi di sicurezza. Ad esempio, se hai attivato l'autenticazione in due passaggi su Google, quell'account Gmail all'interno di Mail ti richiederà di inserire una password per l'app.
- Il fornitore del servizio di posta elettronica potrebbe aver sospeso o disattivato il tuo account. Puoi contattarli per assistenza.
Problema 07: i miei messaggi e-mail non vengono visualizzati correttamente su Mac Mail
Se i messaggi vengono visualizzati in un formato errato o incompleto o se i tuoi messaggi sembrano confusi, puoi eseguire i seguenti suggerimenti di seguito:
- Puoi scegliere di visualizzare quel messaggio specifico utilizzando un altro tipo di formato. Per questo, devi selezionare Visualizza e quindi fare clic su Messaggio. E quindi premere Alternativa al testo normale. Le varie alternative disponibili dipenderanno dal formato effettivo e originale del messaggio.
- Dovresti ricostruire le tue caselle di posta.
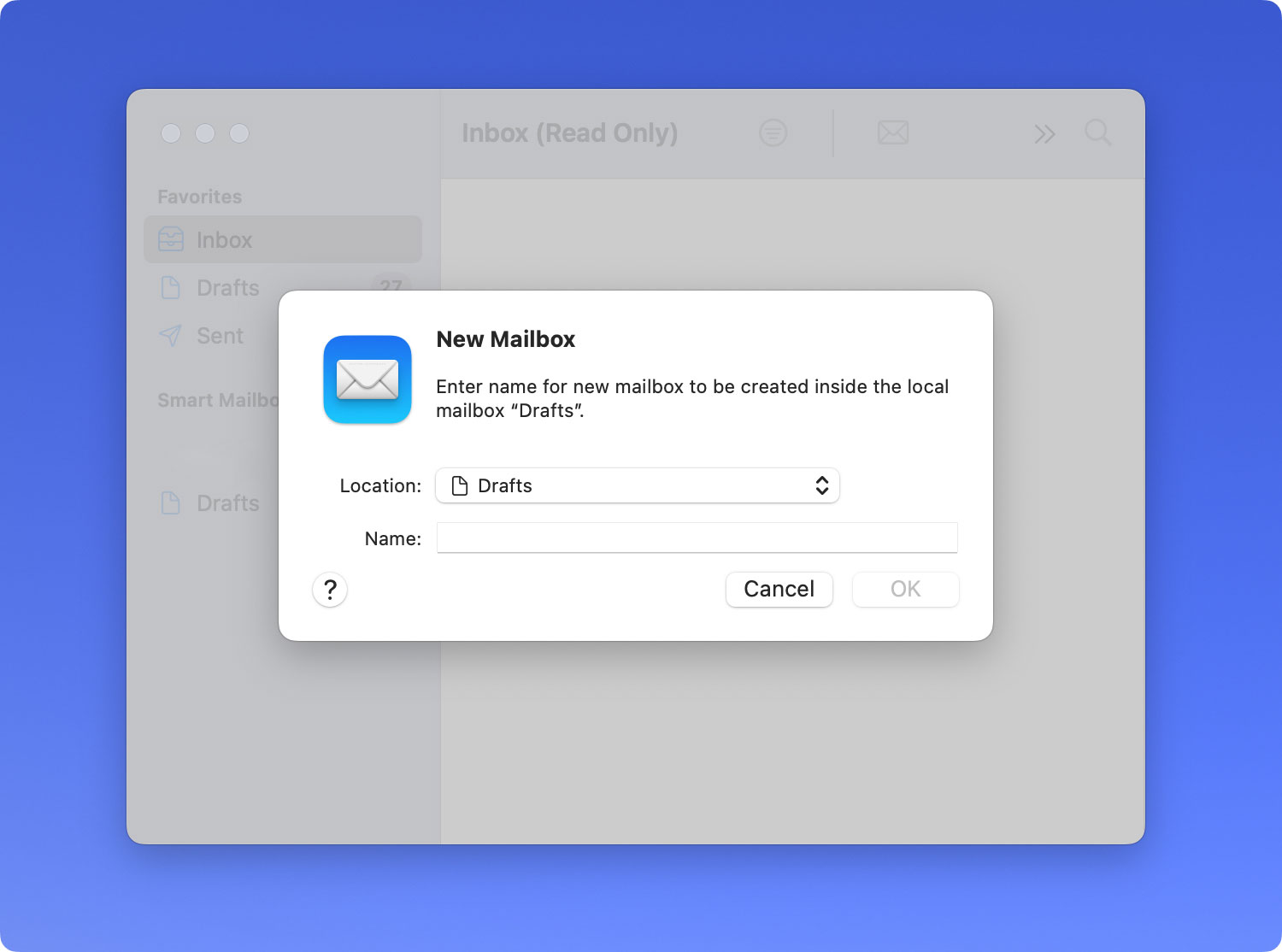
Come ricostruire le tue caselle di posta all'interno di Mail su Mac
Per aggiornare i tuoi messaggi all'interno di Mac Mail, potresti dover ricostruire la tua casella di posta. Per fare ciò, segui i passaggi seguenti:
Passo 01: Vai all'app Mail sul tuo Mac. Seleziona una casella di posta specifica all'interno della barra laterale per Mail.
Passo 02: Selezionare Cassetta postale e quindi selezionare Ricostruisci.
Quando gli account Exchange o IMAP vengono ricostruiti, gli allegati ei messaggi archiviati nel computer verranno eliminati. Quindi, verrà scaricato nuovamente dal server di posta specifico sul dispositivo Mac. Fino al completamento di tutti i download, la casella di posta risulterà vuota.
Problema 08: ho bisogno di più spazio di archiviazione sui miei account di posta elettronica Mac Mail
Se gli account e-mail che hai su Mail hanno quasi raggiunto il limite di archiviazione, puoi utilizzare Mail per ottenere più spazio. Utilizzando l'app Mail o utilizzando il tuo computer Mac, procedi come segue:
- Elimina i messaggi che contengono allegati di grandi dimensioni. Oppure puoi semplicemente spostare questo particolare messaggio in quello della tua casella di posta situata all'interno del Mac.
- Rimuovi gli allegati che hai salvato. Selezionare Messaggio e quindi scegliere Rimuovi allegati. Per gli account che utilizzano IMAP, è necessario scaricare gli allegati dei messaggi. Questo perché gli allegati verranno rimossi in modo permanente dal tuo server di posta. Non sarai in grado di recuperarlo.
- Svuota il Cestino all'interno della tua casella di posta. Selezionare la cassetta postale e quindi fare clic su Cancella elementi eliminati. Puoi selezionare varie opzioni. Ad esempio, puoi scegliere di rimuovere il Cestino da ogni account o solo da un account.
- Per gli account che utilizzano POP, puoi assicurarti che le copie dei messaggi vengano rimosse dal tuo server. Per fare ciò, puoi premere Posta e poi andare su Preferenze. Successivamente, seleziona Account e scegli l'account specifico che desideri modificare. Quindi, premi Avanzate. Verrà visualizzato un menu a comparsa sotto di esso. Fai clic su Rimuovi copia dal server dopo aver recuperato un messaggio.
Problema 09: Mac Mail non può verificare il certificato di un particolare server
Se un particolare server di posta utilizza un certificato SSL firmato da autorità sconosciute (ad es. certificati autofirmati), l'applicazione Mac Mail mostrerà un messaggio che indica che non è possibile verificare l'identità del server di posta.
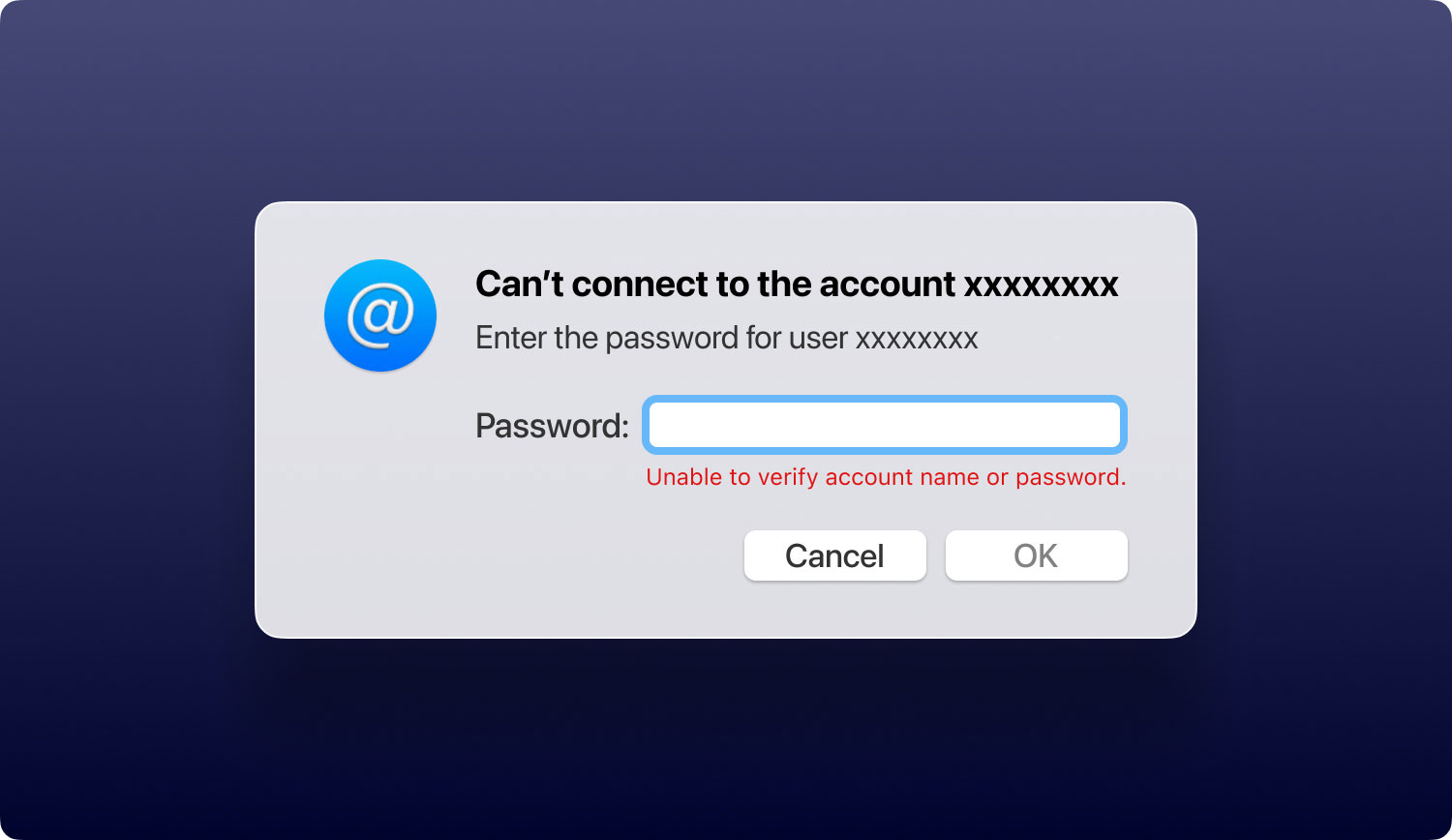
Anche se avrai ancora la possibilità di connetterti a quel server di posta, Mac Mail ti avviserà comunque ogni volta che apri l'app. Per evitare che Mail mostri il messaggio, puoi indicare che ritieni attendibile il certificato di quel server di posta. Ecco come farlo:
Come fidarsi di un particolare certificato all'interno del Mac
Quando l'applicazione Mail non è in grado di verificare una firma o un server, puoi effettivamente rivedere quel particolare certificato che viene mostrato.
Passo 01: Nella finestra di dialogo che dice Verifica certificato, premere Mostra certificato.
Passo 02: In questo passaggio, devi rivedere quel particolare certificato. Se sei sicuro di poterti fidare di questa firma o di questo server, puoi selezionare la casella che dice che ti fidi sempre di questo certificato. Ciò potrebbe anche significare che riconosci che la firma specifica è realmente valida.
Passo 03: Premere OK o Connetti.
Passo 04: Inserisci la password del tuo account se necessario. Se si tratta di un certificato root, inserisci il nome e la password corrispondente dell'amministratore del Mac.
Se in un secondo momento desideri modificare lo stato di attendibilità del certificato, puoi farlo con l'accesso al portachiavi.
In questo articolo, abbiamo fornito i principali problemi comuni di Mac Mail che incontrerai. Segui semplicemente le istruzioni qui per risolvere il problema che hai a portata di mano. Se non riesci a risolverlo tramite questa guida, puoi sempre contattare il team di assistenza clienti di Apple Mail. Quando si tratta di gravi problemi tecnici che sono difficili da risolvere, hanno le spalle.
