I problemi che coinvolgono il tuo Bluetooth si verificano raramente. Tuttavia, a volte accadono e possono lasciarti frustrato pensando a come risolvere questo problema. Inoltre, non sarai più in grado di utilizzare il tuo MacBook Pro come facevi prima. E devi trovare un altro modo e improvvisare per completare i tuoi compiti.
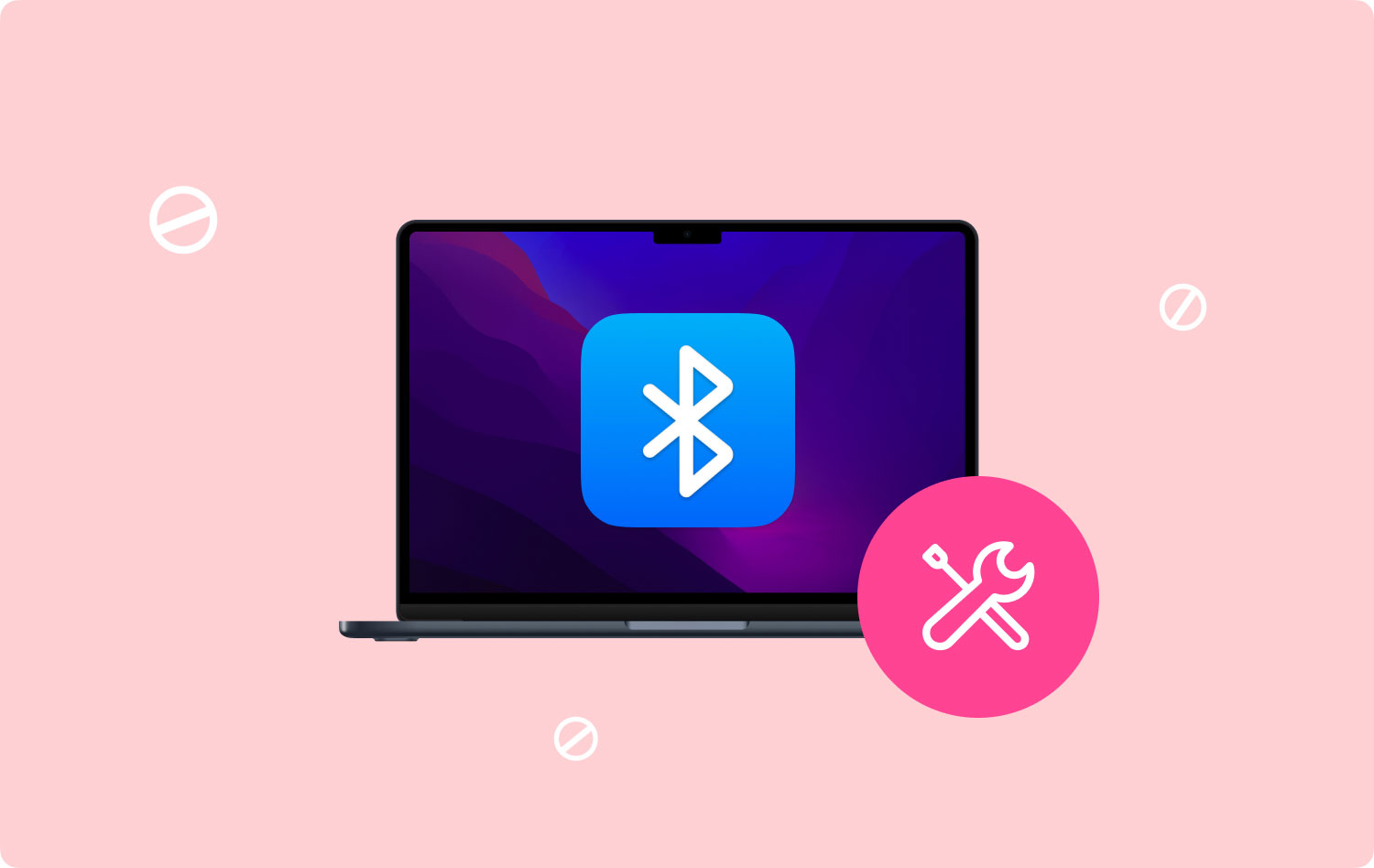
Tuttavia, non devi preoccuparti. In realtà c'è un modo semplice per risolvere il tuo problema Bluetooth in MacBook Pro. Leggi tutto questo articolo per sapere come risolvere il problema Il Bluetooth del MacBook Pro non è disponibile errore visualizzato nel tuo dispositivo Mac.
Parte 1: andiamo con le basiParte 2: Cinque Suggerimenti Per Risolvere Il Bluetooth Di MacBook Pro Non DisponibileParte 3: Conclusione
Persone anche leggere 17 motivi per cui il tuo Mac funziona lentamente
Parte 1: andiamo con le basi
Cominciamo prima con le basi. Non avrebbe senso utilizzare i suggerimenti per la risoluzione dei problemi di seguito se le semplici nozioni di base possono risolvere il problema. È semplice come spegnendo e riaccendendo il Bluetooth. Questo potrebbe sembrare ovvio, ma molte persone lo trascurano. Molti problemi con il tuo Mac possono essere risolti con un semplice riavvio.
Per fare ciò, vai semplicemente sulla barra dei menu e premi l'icona Bluetooth. Scegli l'opzione Disattiva Bluetooth. Una volta spento, puoi semplicemente riaccenderlo premendo Attiva Bluetooth. Ma cosa succede se l'errore "Bluetooth non disponibile" è ancora presente?
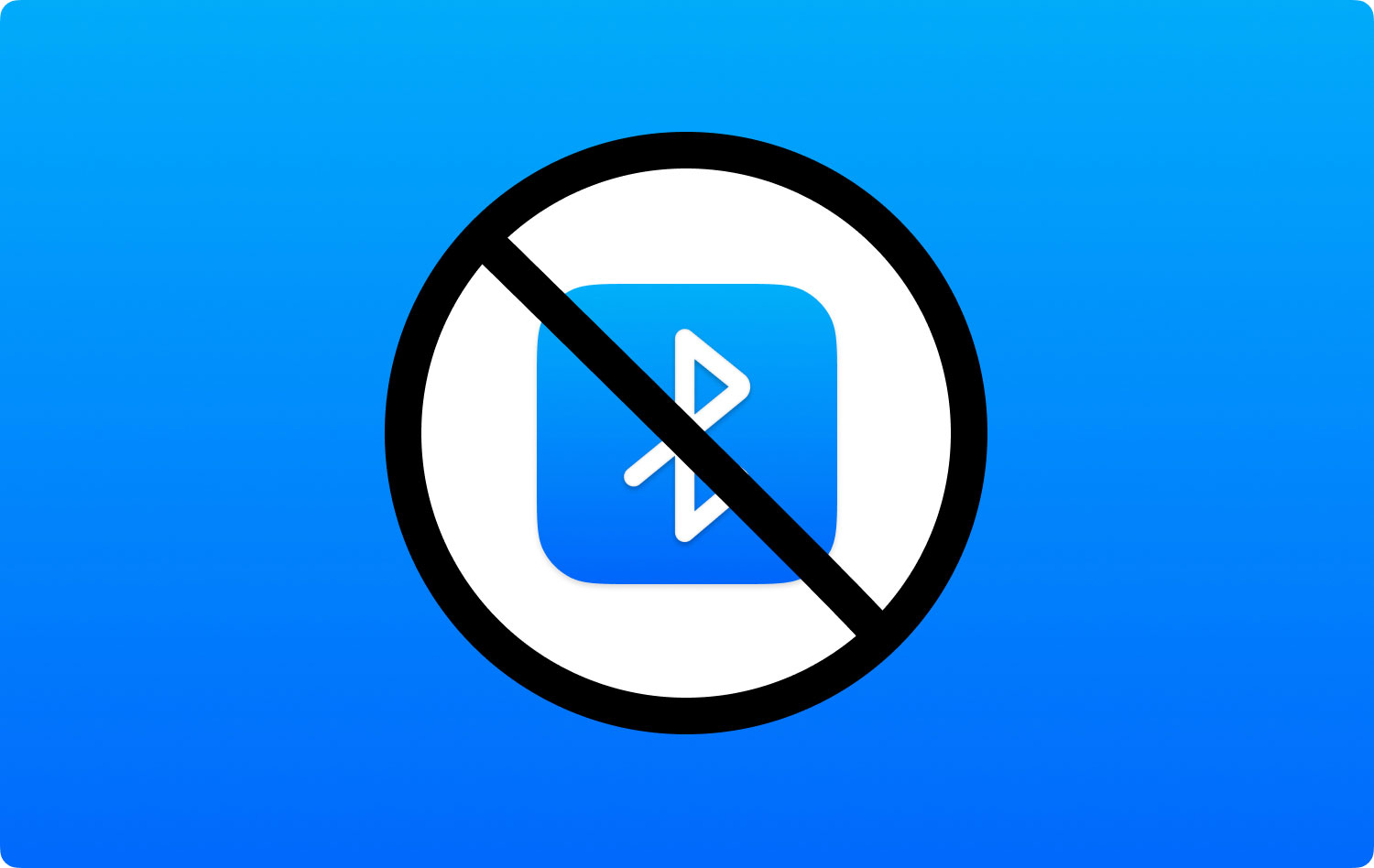
Se è ancora lì, puoi provare a riavviare il dispositivo Mac. Spegni completamente il computer. Dopodiché, riaccendilo normalmente. Se tutte queste cose di base non hanno funzionato, allora passiamo al vero business. Di seguito sono riportati alcuni dei migliori suggerimenti per la risoluzione dei problemi per aiutarti a risolvere fastidiosi problemi con il tuo Bluetooth.
Parte 2: Cinque Suggerimenti Per Risolvere Il Bluetooth Di MacBook Pro Non Disponibile
1. Elimina download e disinstalla applicazioni
Hai scaricato di recente nuovi software o applicazioni? Potrebbe esserci un'app che può danneggiare il tuo Bluetooth. Questo software potrebbe essere un malware, la vera radice del problema. Oppure potrebbe essere un'app che non funziona bene con la configurazione del Bluetooth di Apple.
Quindi, per risolvere questo problema, devi eliminare questi file e app scaricati di recente. In questo modo saprai se questa è la vera causa del problema o meno. Per farlo facilmente, puoi usare TechyCub Mac Cleaner strumento.
Mac Cleaner
Scansiona rapidamente il tuo Mac e pulisci facilmente i file spazzatura.
Controlla lo stato principale del Mac, inclusi l'utilizzo del disco, lo stato della CPU, l'uso della memoria, ecc.
Accelera il tuo Mac con semplici clic.
Scarica gratis
Il suddetto software può eliminare i file collegati ai tuoi download con pochi semplici clic. Puoi semplicemente scaricare il software per il pulsante qui sopra. Può essere facilmente utilizzato attraverso la sua interfaccia di facile comprensione.
Per eliminare i file scaricati, usa lo strumento Mac Cleaner nel software e quindi seguire le istruzioni sullo schermo. Quando il software ti chiede di pulire quale tipo di file di sistema, seleziona semplicemente l'opzione per file grandi e vecchi.

Ma se desideri eliminare manualmente i file scaricati, puoi farlo utilizzando Finder. Ecco come procedere passo-passo:
Passo 01: Avvia Finder.
Passo 02: Premi i seguenti tasti: Comando + Maiusc + G.
Passo 03: Digita: ~/
Passo 04: Apri la cartella per i download.
Passo 05: Elimina i file che non ti servono. Oppure puoi eliminare i file scaricati di recente che ritieni siano la causa del problema.
Se hai installato applicazioni relative a questi file scaricati, puoi pulirle anche con TechyCub Strumento Mac Cleaner. Questa app potrebbe causare il problema. Per fare ciò con il suddetto software, usa semplicemente il modulo Mac Uninstaller per eliminare l'app problematica.
2. Scollega tutti i dispositivi USB
I problemi di connettività Bluetooth sono alcune cose di cui Apple è consapevole. Pertanto, ti fornisce una pagina Web di supporto dedicata per problemi con tastiere, mouse e trackpad. Questa pagina dedicata contiene possibili istruzioni di riparazione per dispositivi che non rispondono. Un modo semplice per correggere l'errore Bluetooth è disconnettere i dispositivi USB collegati al tuo Mac. Rimuovili tutti e poi spegni il Mac. Successivamente, riavvia il tuo Mac riaccendendolo.
3. Ripristina il tuo SMC
Il controller di gestione del sistema (SMC) può essere ripristinato in caso di problemi con il software o l'hardware del tuo Mac. A seconda del Mac che stai utilizzando, i processi saranno diversi. Ecco come farlo in base al tipo di dispositivo che hai:
Ripristina SMC (per Mac con batterie non rimovibili)
Passo 01: Spegni il tuo MacBook.
Passo 02: Collega l'alimentatore a una presa elettrica.
Passo 03: Tieni premuti i tasti Maiusc + CTRL + Opzione. Mentre lo fai, premi anche il pulsante di accensione. Fallo per circa 10 secondi.
Passo 04: Rilascia tutti questi tasti contemporaneamente.
Passo 05: Avvia il tuo dispositivo Mac usando il normale modo di farlo.
Ripristina SMC (per Mac con batterie rimovibili)
Passo 01: Spegni il tuo MacBook e stacca la batteria.
Passo 02: Scollegare l'adattatore utilizzato per l'alimentazione.
Passo 03: Tieni premuto il pulsante di accensione per circa 10 secondi o più, quindi rilascialo.
Passo 04: Rimetti la batteria. Collega l'alimentatore.
Passo 05: Avvia il tuo dispositivo Mac nel solito modo.
Ripristina SMC (per Mac Pro, Mac Mini e iMac)
Passo 01: Spegni il tuo Mac.
Passo 02: Rimuovere il cavo di alimentazione.
Passo 03: Tieni premuto il pulsante di accensione per circa 5 secondi. Quindi, rilascialo.
Passo 04: Collega di nuovo il cavo di alimentazione.
Passo 05: Avvia il tuo Mac nel solito modo.

4. Rimuovi i tuoi file PLIST
I file dell'elenco delle proprietà (.plist) vengono utilizzati dai computer Mac per salvare le preferenze dell'utente per software e hardware. Anche questi file, sebbene si verifichino raramente, possono essere danneggiati causando problemi di connettività Bluetooth. Ecco come eliminare i file .plist:
Passo 01: Chiudi tutte le app che utilizzano la connessione Bluetooth.
Passo 02: Vai su Finder e premi CMD + Maiusc + G.
Passo 03: Immettere quanto segue: ~/Library/Preferences.
Passo 04: Premi Vai.
Passo 05: Individua il file denominato com.apple.Bluetooth.plist.
Passo 06: Elimina questo file.
Passo 07: Riavvia MacBook Pro.
La cartella per le Preferenze può anche avere altri file che contengono estensioni identiche. Puoi eliminare anche questi file. Tuttavia, puoi iniziare con il file che si trova nel passaggio 05 di questa sezione precedente.
5. Ripristino del modulo Bluetooth
Se tutte le istruzioni che ti abbiamo insegnato sopra non hanno funzionato, allora è alta marea per ripristinare il tuo modulo Bluetooth. Questo ti aiuterà a eseguire il debug dei problemi che potresti incontrare con il dispositivo di connettività wireless.
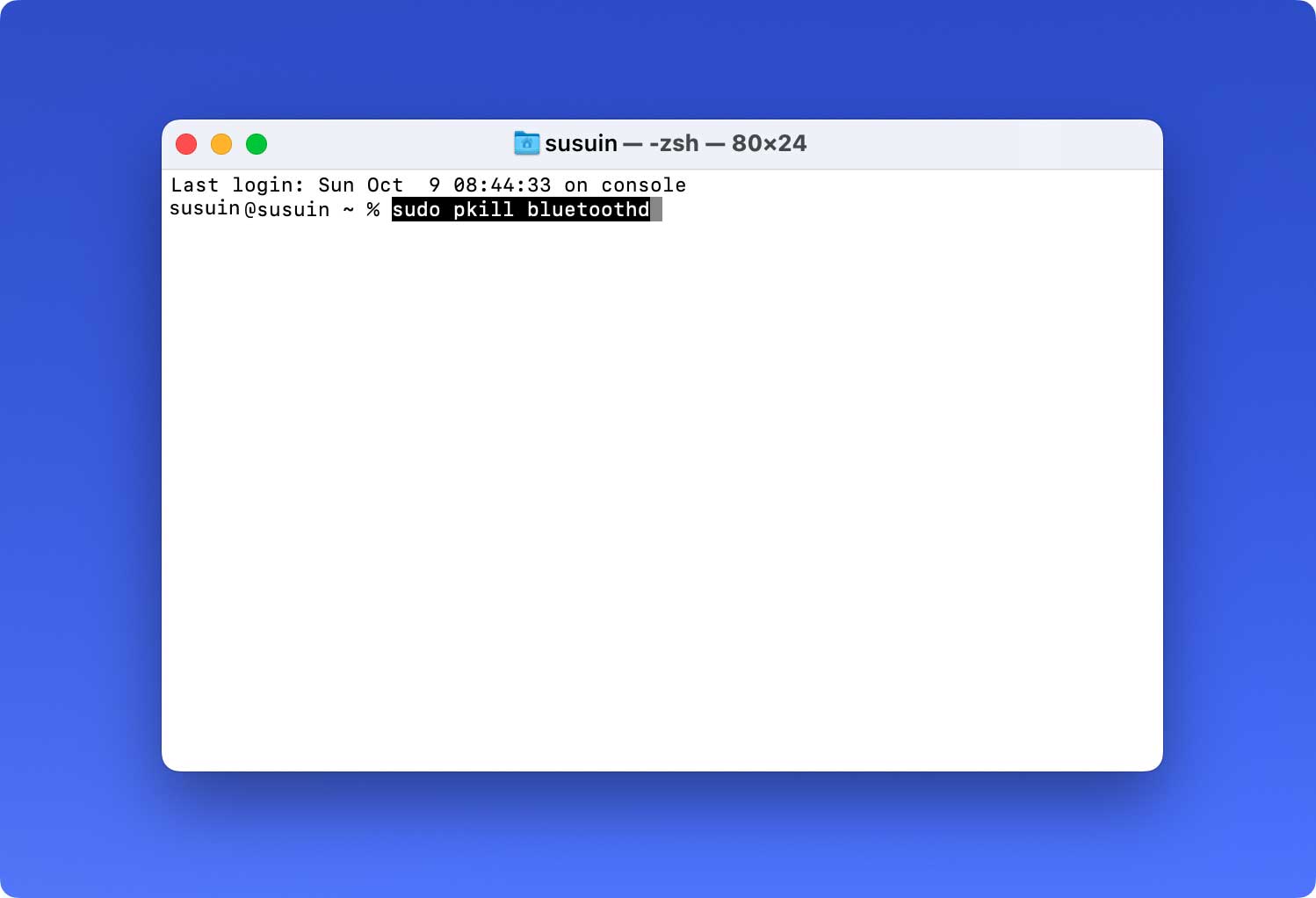
Ecco come procedere passo-passo:
Passo 01: Premi Maiusc + Opzione, quindi fai clic sul menu Bluetooth. Si trova nella barra dei menu del tuo computer Mac.
Passo 02: Premi Debug e scegli Rimuovi tutti i dispositivi.
Passo 03: Premi di nuovo Debug. Quindi, scegli Ripristina il modulo Bluetooth.
Passo 04: Riavvia il computer Mac.
Passo 05: Infine, ripara tutti i tuoi dispositivi Bluetooth.
Una volta esaurite tutte le opzioni, potrebbe esserci un problema con il tuo hardware. Pertanto, puoi chiamare AppleCare o un 3rd specialista di feste per Apple.
Parte 3: Conclusione
Quando viene visualizzato il messaggio di errore Bluetooth non disponibile del tuo MacBook Pro, puoi semplicemente provare le basi sopra indicate. Se queste semplici e ovvie istruzioni non funzionano, puoi optare per i cinque diversi metodi che abbiamo fornito per risolvere il problema. Dopo aver riparato il tuo Bluetooth con i passaggi precedenti, puoi usarlo per qualsiasi scopo tu voglia.
