Text-to-speech è noto come una tecnologia assistiva in cui sarà in grado di leggere qualsiasi contenuto digitale che hai sul tuo Mac. Questo è il motivo per cui questa funzione è talvolta chiamata Tecnologia "Leggi ad alta voce".
Tutto ciò che serve è solo un tocco di un singolo pulsante, il TTS sarà quindi in grado di prendere alcune parole sul tuo Mac e di averle in audio. Questa è una funzione utile che puoi usare soprattutto se hai un bambino che ha difficoltà a leggere. Oltre a ciò, potrebbe anche essere molto utile anche per te, soprattutto se sei il tipo di persona che ama il multitasking.
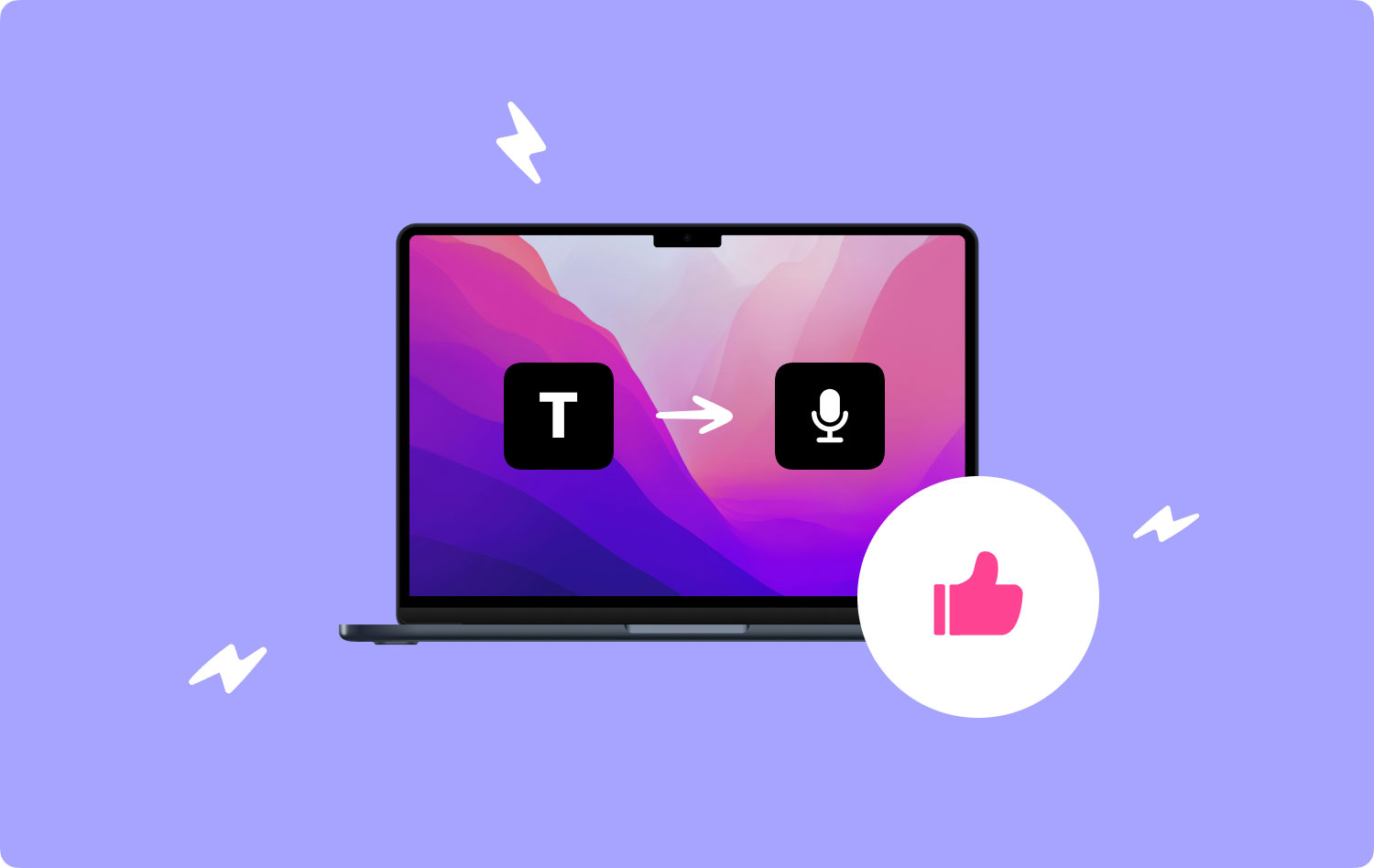
E con ciò, in questo articolo ti mostreremo alcuni dei messaggi di sintesi vocale che puoi utilizzare sul tuo Mac. In questo modo potrai svolgere più attività mentre ascolti i tuoi contenuti digitali attivando la sintesi vocale.
Parte 1: Sintesi vocale diversa per MacParte 2: Proteggi il tuo Mac dalle app indesiderateParte 3: Conclusione
Parte 1: Sintesi vocale diversa per Mac
1. La sintesi vocale di macOS
Se stai cercando un text-to-speech da avere sul tuo Mac, allora potresti prendere in considerazione quello che è già installato sul tuo Mac prima di impostare per ottenere applicazioni di terze parti. Si è giusto. Il tuo macOS in realtà viene fornito con un TTS integrato che puoi utilizzare ovunque dal tuo computer, anche dalle tue note fino al tuo browser.
Per sapere come utilizzare il TTS integrato che hai sul tuo Mac, ecco le cose che dovresti fare.
Passo 1: Vai avanti e scegli tutto il testo che vorresti leggere dal tuo Mac.
Passo 2: Dopodiché, vai avanti e fare clic con il tasto destro sulle parole selezionate.
Passo 3: Da lì, tutto ciò che devi fare è farlo clicca su Discorso e poi fare clic su Inizia a parlare.
Al termine, il tuo Mac sarà quindi in grado di leggere il testo che hai selezionato. Il TTS integrato sul tuo Mac include anche diverse lingue tra cui puoi scegliere. E per poter cambiare la tua lingua, tutto ciò che devi fare è fare clic su Accessibilità e quindi scegliere Voce.
Tuttavia, macOS TTS può venire fornito solo con il lavoro di base, quindi non sarai in grado di mettere in pausa e riprodurre altre funzionalità. Ma questo potrebbe essere uno strumento perfetto da utilizzare per coloro che desiderano solo un'applicazione di sintesi vocale di base.
PRO:
- È un'app integrata sul tuo Mac
- Viene fornito con diverse opzioni per la voce.
- Può convertire il testo in una traccia di iTunes
CONS:
- Non ha un pulsante Riproduci e Pausa
- Devi scegliere manualmente le parole che vuoi che questa app legga.
- Non viene fornito con ritiro istantaneo
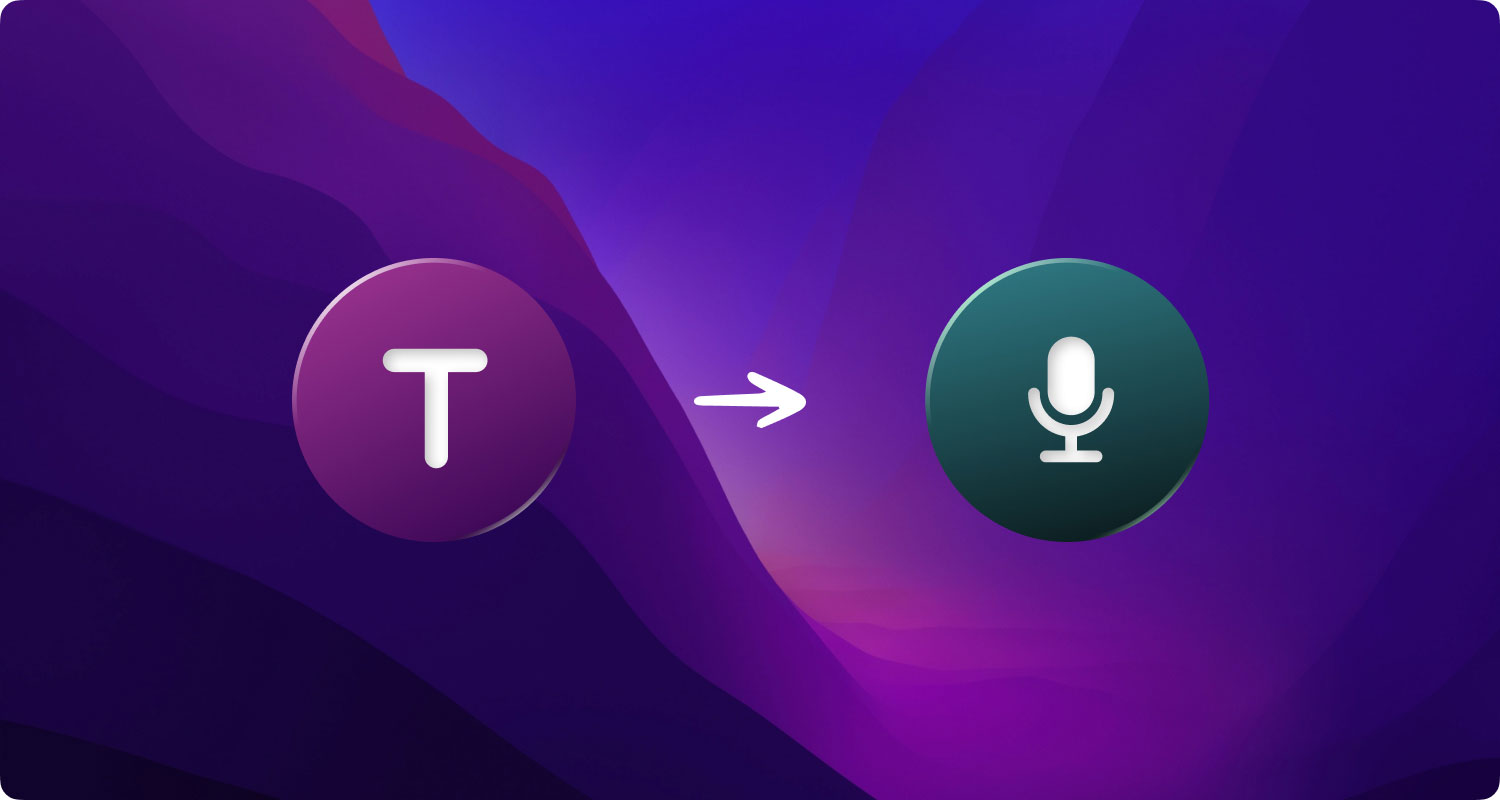
2. Invicta TTS
Questo è anche una semplice applicazione di sintesi vocale che puoi facilmente scaricare dal tuo Mac App Store. Una volta avviato Invicta sul tuo Mac, ti mostrerà automaticamente una casella di testo in cui puoi incollare il testo che vuoi che legga.
Invicta TTS è anche un'applicazione di base, tuttavia, può darti un'opzione per poter mettere in pausa e riprodurre l'audio che stai ascoltando soprattutto se stai leggendo un lungo articolo. Le impostazioni della sua voce non verranno modificate, ma la voce incorporata che hai è in realtà abbastanza buona.
PRO:
- Viene fornito con minimo e leggero
- Ha un pulsante Riproduci e Pausa
CONS:
- Non ha la capacità di leggere automaticamente i documenti
- Può supportare solo la lingua inglese
3. Lettore naturale
The Natural Reader è una delle applicazioni più potenti che puoi utilizzare sul tuo Mac come TTS. Ma questa app non è disponibile solo su Windows, iOS e persino per dispositivi Android. Ha anche un lettore online.
Il Natural Reader è dotato di così tante funzionalità che puoi utilizzare. Questa app viene fornita con un versione gratuita ma può dartene solo un po' caratteristiche di base di TTS e la capacità di leggere da file come Docx, PDF, ePub e Txt. Puoi anche usarlo per leggere alcune parole per te mentre usi altre applicazioni sul tuo Mac.
PRO:
- Ha la capacità di supportare formati di file
- Ha la capacità di convertire l'audio
- Può attraversare piattaforme
- Viene fornito con il supporto OCR
CONS:
- Ha un costo elevato
- Non viene fornito con un ritiro istantaneo
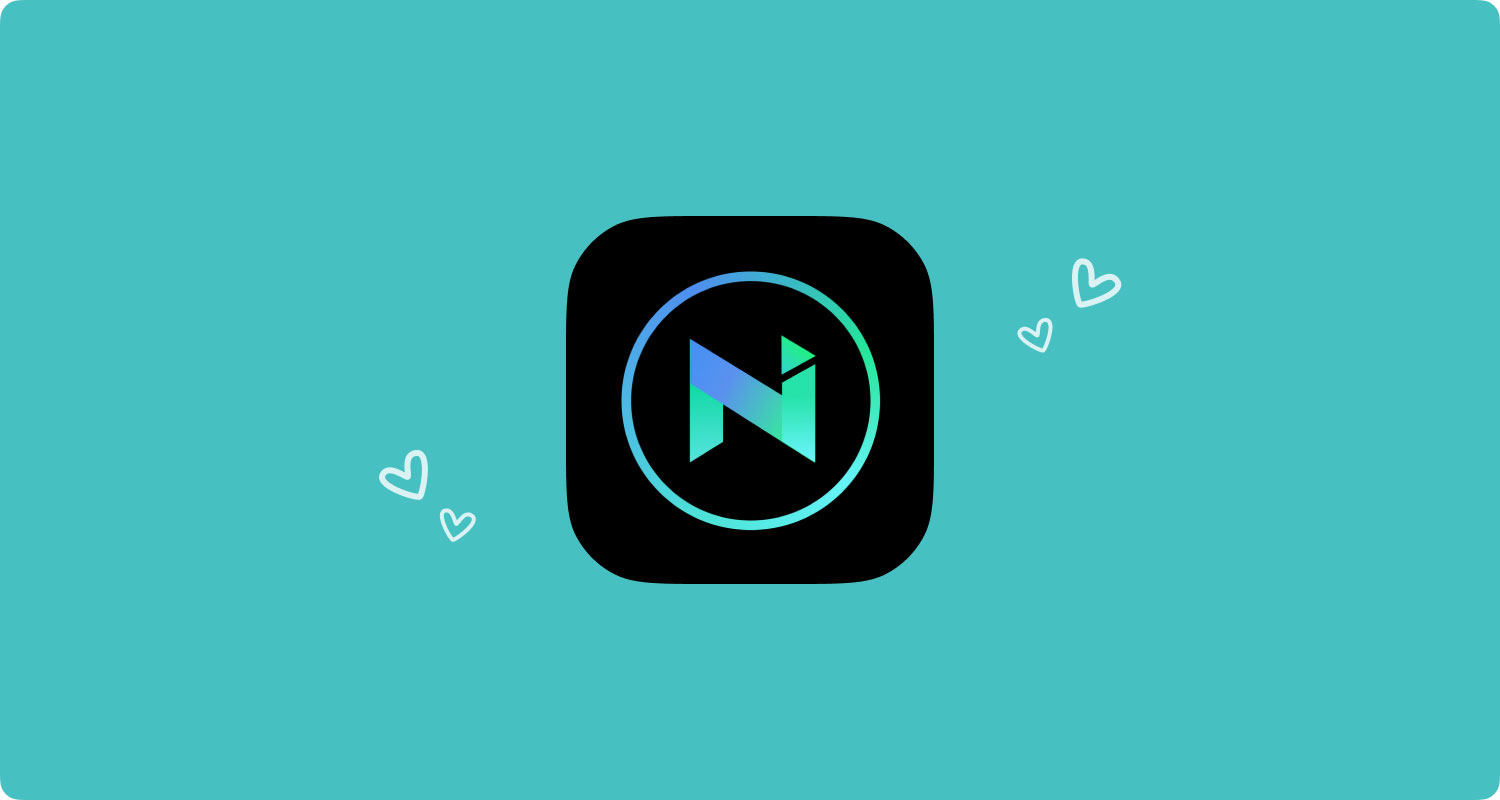
4. Il pronto ad alta voce
A differenza di qualsiasi altra applicazione di sintesi vocale, l'app Leggi ad alta voce viene fornita con un'estensione di Chrome che per alcune persone è allettante. Questa applicazione è gratuita da usare e da installare e l'icona di questo TTS verrà visualizzata nella barra di estensione in cui potrai utilizzare per leggere qualsiasi sito Web o qualsiasi articolo che desideri online.
Puoi anche riprodurlo o metterlo in pausa o persino riavvolgerlo, il che è davvero utile. Read-Aloud è un'applicazione semplice che puoi usare.
PRO:
- Viene fornito con una voce grande e naturale
- Ha il pulsante di riavvolgimento e avanzamento
- Puoi ascoltare le pagine web
CONS:
- Può funzionare solo sul browser Google Chrome.
5. Voce Capti
Capti Voice è un'app che ha effettivamente utilizzato il tuo browser in modo che possa funzionare bene. Ciò significa che questa applicazione non è un'app standalone per Mac. Ma il bello è quello puoi comunque utilizzare l'applicazione anche se sei offline.
Questa applicazione viene fornita con il modello basato su abbonamento, ma puoi comunque utilizzare la sua versione di prova gratuita e include ancora molte funzionalità che puoi effettivamente utilizzare. E dall'altro lato, se otterrai la sua versione premium, sarai in grado di utilizzare alcune funzionalità come la creazione della tua playlist, il supporto OCR e la ricerca intelligente del dizionario. Inoltre, le voci fornite con questo TTS hanno una qualità molto elevata che puoi goderti ascoltandolo.
PRO:
- Può creare playlist
- Viene fornito con una ricerca nel dizionario
- Viene fornito con alcune scorciatoie
- Può attraversare piattaforme utilizzando un'applicazione mobile
CONS:
- Non è un'app autonoma
- Può sincronizzarsi solo se utilizzi il cloud storage.

Parte 2: Proteggi il tuo Mac dalle app indesiderate
Ora, poiché stiamo parlando di alcune applicazioni per avere la migliore sintesi vocale sul tuo Mac, potrebbero anche considerare di rimuovere tutte le app che non usi più. Le app sul tuo Mac di cui non hai effettivamente bisogno possono occupare molto spazio. Pertanto, potresti riscontrare prestazioni lente sul tuo Mac e altri problemi correlati.
Rimuovere completamente le applicazioni dal tuo Mac non significa solo metterle nel cestino. Devi anche assicurarti di rimuovere tutti i file forniti con queste applicazioni. Per fare ciò, potresti dover esaminare tutti i file sul tuo Mac. Questo potrebbe davvero richiedere molto tempo.
Fortunatamente abbiamo lo strumento migliore per rimuovere tutte le app che non ti servono più dal tuo Mac. E la parte migliore è quella può anche rimuovere tutti i file associati all'applicazione. Tutto questo è solo un clic. E lo strumento di cui stiamo parlando non è altro che TechyCub Pulitore Mac.
TechyCub Mac Cleaner è considerato il miglior Mac Cleaner pulire un Mac. Utilizzando questo strumento, sarai in grado di disinstallare istantaneamente qualsiasi app sul tuo Mac. E per saperne di più su come TechyCub Mac Cleaner funziona, ecco una guida rapida per te.
Passo 1: Afferrare TechyCub Mac Cleaner
Prima di tutto, devi scaricare TechyCub Mac Cleaner dal sito e averlo installato sul tuo Mac.
Mac Cleaner
Scansiona rapidamente il tuo Mac e pulisci facilmente i file spazzatura.
Controlla lo stato principale del Mac, inclusi l'utilizzo del disco, lo stato della CPU, l'uso della memoria, ecc.
Accelera il tuo Mac con semplici clic.
Scarica gratis
Passo 2: Aprire TechyCub Mac Cleaner
Dopo l'apertura TechyCub Mac Cleaner, puoi vedere lo stato del sistema del tuo Mac mostrato nella schermata principale del programma.
Passo 3: Premi il modulo di disinstallazione dell'app
Dal lato sinistro dello schermo, premi "App Uninstaller" e avvia il processo di scansione facendo clic sul pulsante "Scansione". Quindi, il programma inizierà a trovare tutte le app e i relativi file sul tuo Mac.

Passo 4: Visualizza app e file correlati
Al termine del processo di scansione, puoi vedere le app classificate in quattro tipi: tutte le applicazioni, non utilizzate, rimanenti e selezionate.

Passo 5: Scegli l'app da disinstallare dal Mac
Basta scorrere verso il basso e cercare l'applicazione che si desidera rimuovere dal Mac. Quindi, seleziona i cerchietti accanto alle applicazioni indesiderate. Se fai clic sull'icona restringi, vedrai tutti i file associati all'applicazione.
Passo 6: Pulisci le app non necessarie e i file correlati
Quindi è il momento di iniziare il processo di pulizia. Per fare ciò, fai clic sul pulsante Pulisci nella parte inferiore dello schermo.
Passo 7: Attendere il completamento del processo
Ora, attendi semplicemente qualche secondo affinché questo processo sia terminato e le app che hai selezionato e i file associati scompariranno completamente.
Parte 3: Conclusione
In realtà ci sono molte applicazioni di sintesi vocale che puoi usare sul tuo Mac oltre a quelle che abbiamo menzionato sopra. Quindi, se conosci qualche applicazione, puoi lasciare un commento per farcelo sapere.
Inoltre, devi assicurarti di avere lo strumento di disinstallazione perfetto per rimuovere qualsiasi app sul tuo Mac. O anche quelli che installerai e non ti piacerebbe. Per questo, puoi andare avanti e scegliere di ottenere TechyCub Mac Cleaner per avere la migliore esperienza nella pulizia del tuo Mac.
