

By Vernon Roderick, Last updated: May 11, 2023
È relativamente difficile inviare messaggi di testo dal tuo iPhone a un altro dispositivo, ad esempio un computer Mac. Tuttavia, negli ultimi anni sono state sviluppate molte funzionalità o, più precisamente, strumenti per farlo facilmente.
Uno di quegli strumenti sembra essere un'app integrata su Mac e iPhone che è l'app Messaggi. Ma tentare di accedere a messaggi di testo attraverso questo richiederebbe comunque un know-how sufficiente. Questo articolo ti mostrerà tutto ciò che devi sapere come salvare i messaggi di testo da iPhone a Mac. Iniziamo preparando l'app che è il momento clou di questa guida.
Parte 1: Preparazione dell'app MessaggiParte 2: Salva messaggi di testo da iPhone a MacParte 3: Come salvare i messaggi di testo da iPhone a Mac senza l'app MessaggiParte 4: Conclusione
Per cominciare, devi preparare l'app che utilizzerai per l'intera durata di questa guida. E come ho detto prima, quell'app sarebbe l'app Messaggi predefinita. L'app Messaggi, o talvolta chiamata iMessage, è l'app di messaggistica di testo predefinita inclusa nella maggior parte dei dispositivi Apple. Pertanto, dovrebbe essere disponibile sul tuo iPhone e Mac.
Normalmente, viene utilizzato solo per inviare messaggi proprio come la messaggistica istantanea. Tuttavia, ha anche la funzione di essere in grado di accedere ai tuoi messaggi purché tu abbia effettuato l'accesso allo stesso account. Ecco perché iniziare a imparare come salvare i messaggi di testo da iPhone a Mac, devi sapere come accedere al tuo iPhone e Mac. Cominciamo con come farlo sul tuo iPhone:
Nota: Questo dovrebbe essere il nome e l'immagine che stai attualmente utilizzando sul tuo account Apple, il che significa che dovresti già avere un account.
Anche se hai già configurato il tuo iPhone, ciò non significa che funzionerà all'istante. Devi prima fare lo stesso sul tuo Mac, e qui ci sono i passaggi per farlo:
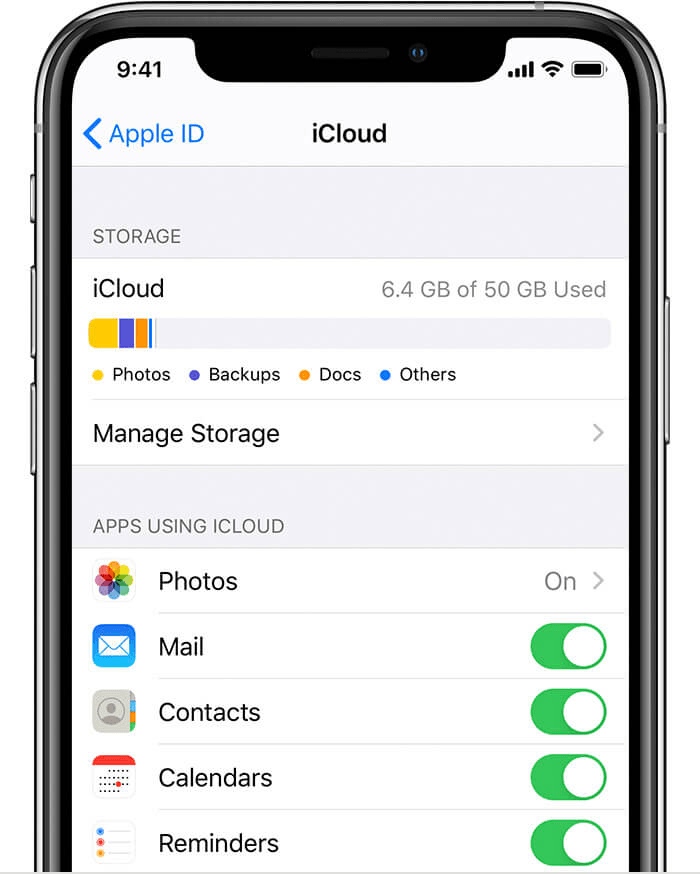
Ora hai configurato correttamente i tuoi dispositivi. Ora puoi imparare come salvare i messaggi di testo da iPhone a Mac senza problemi.
Ora che l'app è pronta, è tempo di imparare come salvare i messaggi di testo da iPhone a Mac. Ad essere sinceri, non c'è davvero molto da sapere a questo punto. Puoi già accedere ai tuoi messaggi di testo. Tuttavia, se non è sufficiente semplicemente accedervi, questi passaggi aiuteranno:
Il risultato non sarebbe perfetto, ma dovrebbe essere in grado di darti le informazioni incluse nell'originale testo del messaggio.
Ora che sai come salvare i messaggi di testo da iPhone a Mac, dovrebbe essere fattibile salva tutti i tuoi messaggi di testo. Ovviamente, ciò significa che dovrai prenderti il tuo tempo e salvare un messaggio alla volta.
Ecco perché vale comunque la pena provare a farlo automaticamente utilizzando uno strumento più specializzato, che è la sezione successiva.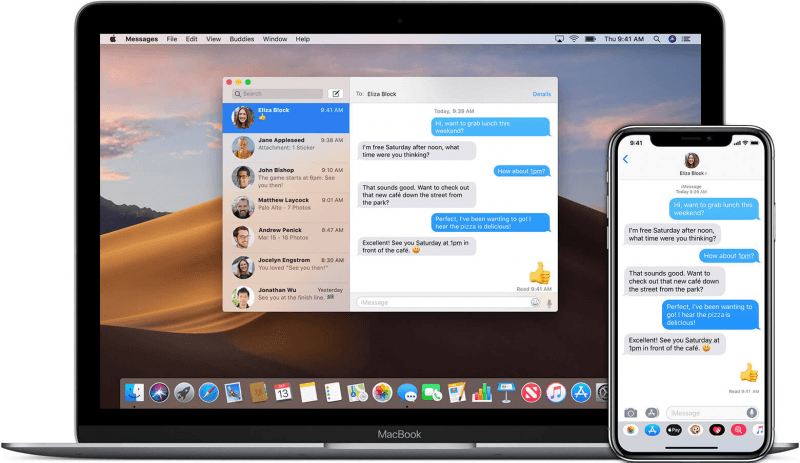
Come trasferisco i messaggi da iPhone a Mac? Come hai visto, è molto tempo per salvare i tuoi messaggi di testo alla volta. Tuttavia, sarà conveniente se hai solo bisogno di un messaggio di testo. Tuttavia, se non è così, allora ti suggerisco di utilizzare uno strumento per fare il lavoro per te, ed è qui FoneDog Backup e ripristino dei dati iOS entra in gioco
Backup e ripristino dei dati iOS Un clic per eseguire il backup dell'intero dispositivo iOS sul computer. Consentire di visualizzare in anteprima e ripristinare qualsiasi elemento dal backup su un dispositivo. Esporta ciò che vuoi dal backup sul tuo computer. Nessuna perdita di dati sui dispositivi durante il ripristino. iPhone Restore non sovrascriverà i tuoi dati Scarica gratis Scarica gratis
FoneDog iOS Data Backup & Restore è uno strumento che ha la capacità di creare backup e ripristinare da tali backup. Può contenere tutti i tipi di file, inclusi i messaggi di testo, quindi è molto adatto alla tua situazione. Ecco i passaggi come salvare i messaggi di testo da iPhone a Mac:
Collega il tuo dispositivo iPhone al computer Mac. Assicurati che FoneDog iOS Toolkit sia già aperto. Ora scegli Backup e ripristino dei dati iOS dalla pagina principale per continuare con i passaggi successivi.
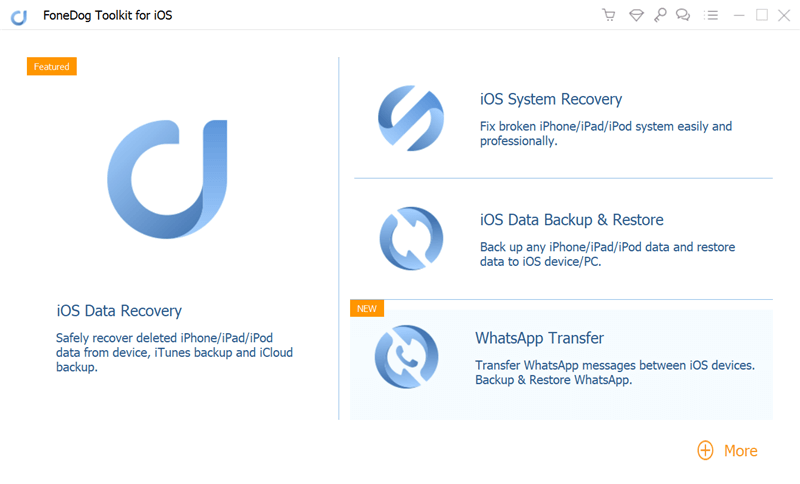
Ci saranno due opzioni nella pagina successiva, vale a dire Backup standard e Backup crittografato. I backup standard creano normalmente il backup, mentre Encrypted aggiunge una password. Suggerisco di selezionare Backup standard. Ora clicca su Inizia.

La pagina successiva ti mostrerà diversi tipi di file. Seleziona quelli che vuoi includere. Nel nostro caso, fai clic sulla casella di controllo per Messaggi e allegati. Fare clic su Next.

Ora non resta che attendere la creazione del backup. Non dovrebbe richiedere troppo tempo, considerando come hai incluso solo i messaggi di piccole dimensioni.
La cosa migliore di questo è diversamente dall'app Messaggi, puoi includere tutti i messaggi contemporaneamente. Questa è praticamente la tua migliore opzione se vuoi come salvare i messaggi di testo da iPhone a Mac.
Quando si gestiscono i messaggi di testo, non è necessario passare a misure drastiche, ora che sono stati creati diversi strumenti per farlo per te. Nel nostro caso, hai utilizzato l'app Messaggi, quindi dovrebbe essere molto affidabile. Ora che sai come salvare i messaggi di testo da iPhone a Mac, non dovresti preoccuparti di creare copie di sicurezza dei tuoi messaggi di testo.
Scrivi un Commento
Commento
Respaldo y restauración de datos de iOS
Proteggere i dati sul computer e recuperare selettivamente i dati IOS dal backup.
Scarica Gratis Scarica GratisArticoli Popolari
/
INTERESSANTENOIOSO
/
SEMPLICEDIFFICILE
Grazie! Ecco le tue scelte:
Excellent
Rating: 4.8 / 5 (Basato su 81 rating)