

By Gina Barrow, Last updated: December 6, 2017
"Ci sono foto che devo scaricare da iPhone sul mio computer per il mio prossimo blog, Perché non riesco a trasferire le foto da iPhone a PC? Quali sono i passaggi che devo fare? Grazie!"
Ci sono diversi modi per scaricare e trasferire foto da iPhone sul tuo PC o Mac. Puoi persino iscriverti alla libreria di foto di iCloud dove puoi accedere facilmente a tutte le foto su qualsiasi dispositivo iOS. In questo articolo, discuteremo e ti guideremo attraverso i diversi modi per scaricare foto da iPhone.
Parte 1. Come scaricare tutte le foto da iPhone a MacParte 2. Come importare immagini da iPhone a PCParte 3. Come scaricare foto da iPhone in modo selettivoGuida video: come scaricare foto da dispositivi iPhone
Ecco una guida passo passo su come scaricare foto da iPhone a Mac:
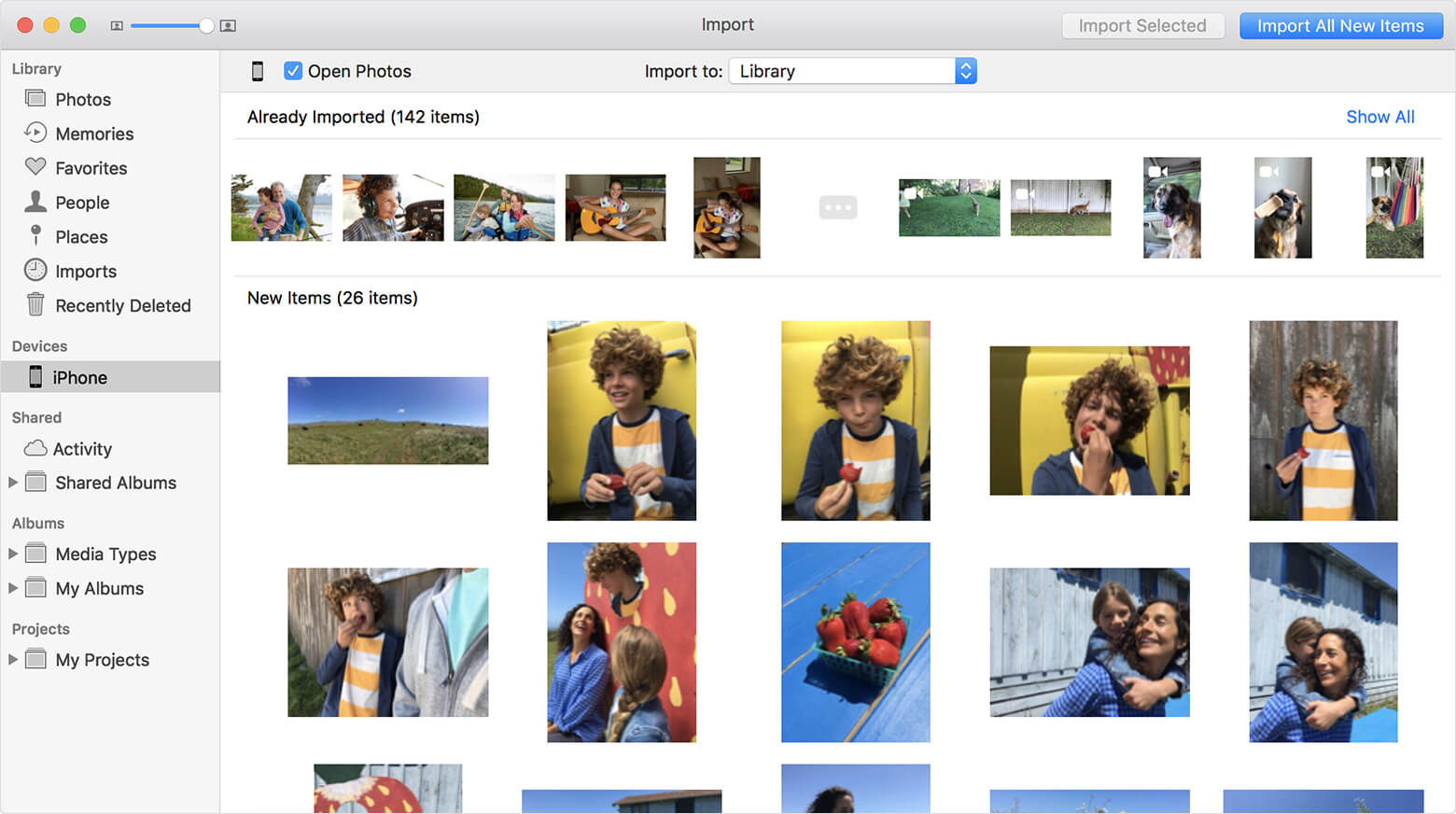
Scarica le foto da iPhone a Mac
È anche facile importare immagini da iPhone a PC. Se utilizzi un computer Windows, puoi anche scaricare facilmente le foto da iPhone utilizzando la Galleria fotografica di Windows.
Finestre 8:
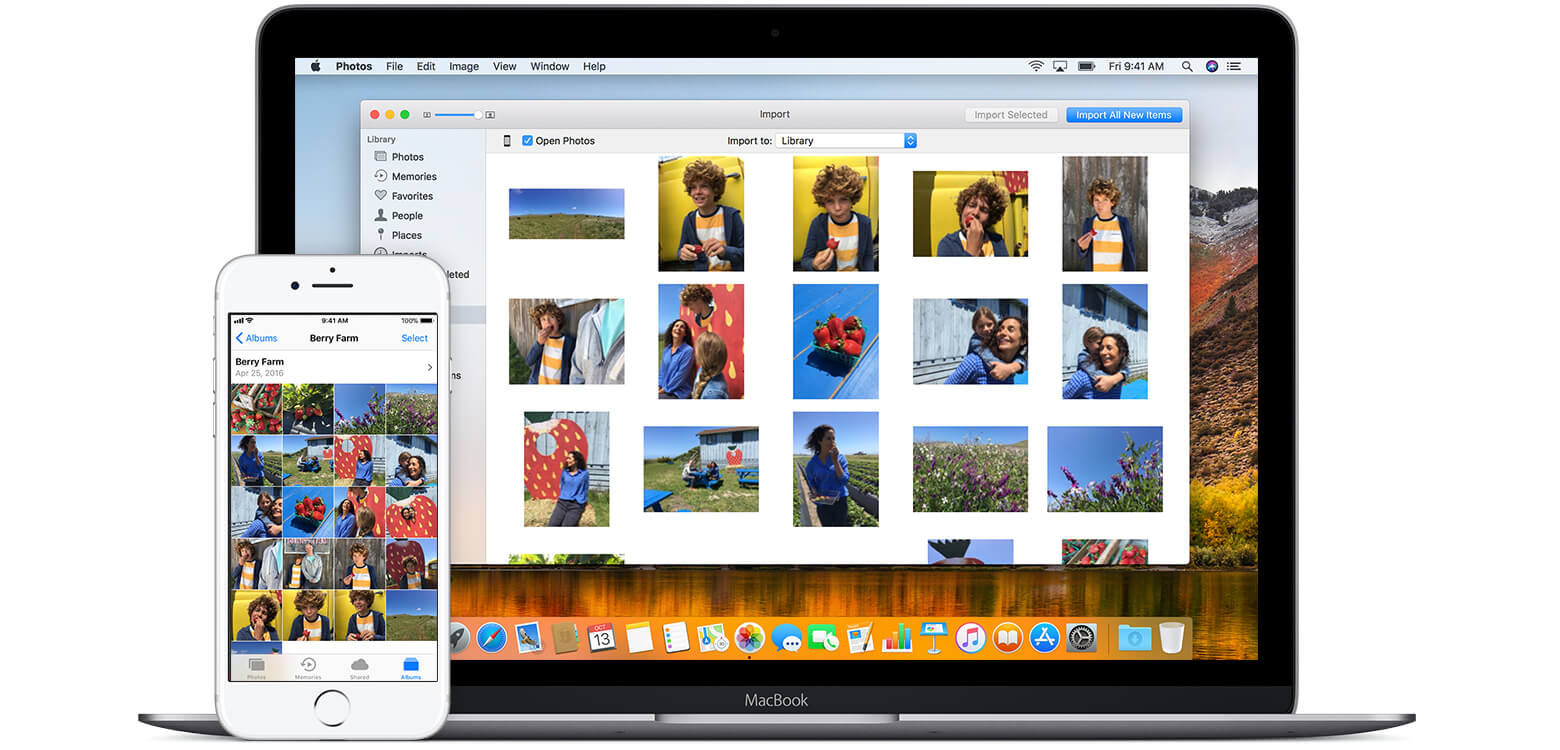
Importa foto da dispositivi iPhone sul tuo computer
Questi passaggi sono così facili da eseguire quando desideri scaricare foto da iPhone al computer. Ma cosa succede se le foto che devi scaricare dall'iPhone erano già state cancellate o sparite? Come fai a scaricarli ora? Sarà ancora possibile recuperarli? Nella parte successiva di questo articolo, scoprirai come puoi scaricare foto da iPhone anche se sono state eliminate.
FoneDog Toolkit - Recupero dati iOS è noto per il suo tasso di recupero del 100%. Questo programma ha aiutato milioni di persone con problemi di perdita di dati, specialmente sui loro dispositivi iOS. Facilmente recupera qualsiasi contenuto del telefono come contatti, messaggi, foto, cronologia chiamate e molto altro ancora. Ecco i motivi principali per cui FoneDog Toolkit - Recupero dati iOS è il software più affidabile oggi:
iOS Data Recovery
Recupera foto, video, contatti, messaggi, registri delle chiamate, dati di WhatsApp e altro.
Recupera i dati da iPhone, iTunes e iCloud.
Compatibile con l'ultimo iPhone 11, iPhone 11 pro e l'ultimo iOS 13.
Scarica gratis
Scarica gratis

FoneDog Toolkit - Recupero dati iOS offre anche la versione di prova gratuita per consentire agli utenti di testare il programma senza doverlo pagare. Puoi scaricare la versione giusta per il tuo computer per iniziare il recupero. A scarica le foto da iPhone utilizzando FoneDog Toolkit- Recupero dati iOS, useremo la prima soluzione di recupero che è "Recupera dal dispositivo iOS"Seguendo queste guide di seguito.
Dopo aver scaricato e installato correttamente FoneDog Toolkit- Recupero dati iOS, il prossimo è eseguire il programma e quindi fare clic sull'opzione: “Recupera dal dispositivo iOS"Dal pannello di sinistra del programma, quindi collegare l'iPhone utilizzando un cavo USB originale per iniziare il ripristino. Il programma sarà in grado di rilevare automaticamente la connessione e, quando lo fa, fare clic su "Avvio scansione" continuare.
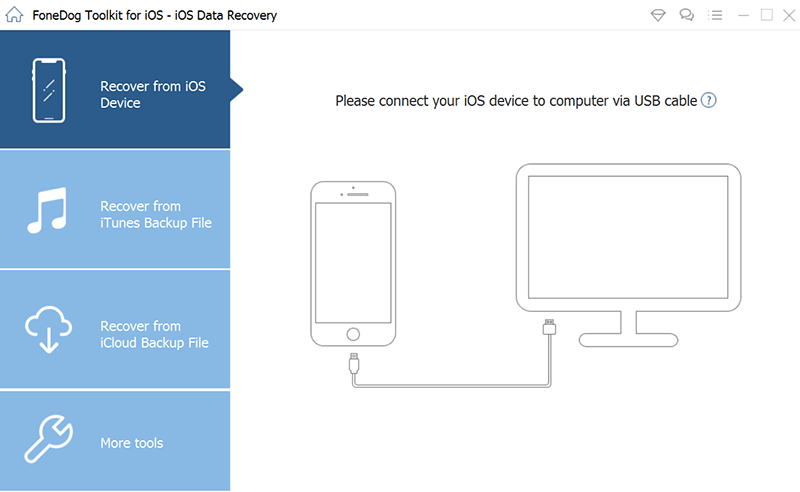
Esegui FoneDog iOS Data Recovery e collega iPhone a un PC - Step1
Nota:
Prima di eseguire il programma, FoneDog Toolkit - Recupero dati iOS assicurati di aver disattivato l'automatico opzione di sincronizzazione di iTunes. Per fare ciò, vai su iTunes, fai clic su Preferenze, fai clic su Dispositivi e seleziona "Impedisci la sincronizzazione automatica di iPod, iPhone e iPad".
La scansione richiederà tempo a seconda dei file recuperati dall'iPhone. Puoi vedere i suoi progressi visualizzati sulla barra di avanzamento sullo schermo. Una volta interrotta la scansione, ora puoi vedere tutti i file presenti ed eliminati all'interno dell'iPhone. Puoi restringere la ricerca attivando l'opzione visualizzata in alto: "Visualizza solo gli elementi eliminati".
Passa alla galleria o alle categorie multimediali e trova le foto eliminate. Contrassegna le foto una per una per il recupero selettivo, quindi fai clic su "Recuperare"trovato alla fine dello schermo. Ora puoi scarica le foto da iPhone anche se erano già stati cancellati. Non dimenticare di salvarli in una cartella sul computer per un facile riferimento in futuro.
Leggi anche:
Contatti persi su iPhone, come recuperare
Come recuperare foto cancellate di recente su iPhone / iPad e iPod Touch
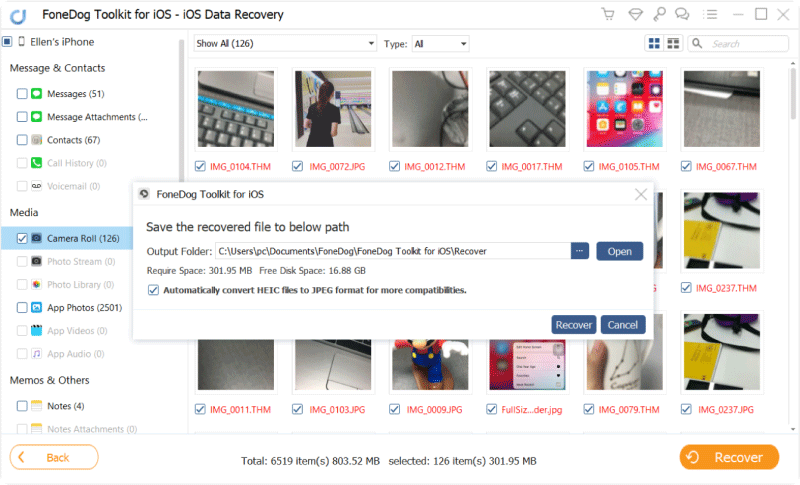
Scansione, anteprima e download di immagini perse da iPhone - Step2
Questo processo è possibile perché tutti i dati memorizzati all'interno dei nostri iPhone non vengono ancora eliminati in modo permanente una volta cancellati, ma diventano piuttosto file illeggibili. L'unico modo per recuperare quei file illeggibili è utilizzare strumenti di terze parti ed è qui FoneDog Toolkit - Recupero dati iOS funziona meglio.
Hai imparato in diversi modi scarica le foto da iPhone oltre a recuperarli anche se le foto sono state eliminate utilizzando FoneDog Strumento di recupero dati iOS. Non ci sono altri programmi che funzionano esattamente come FoneDog Toolkit.
Scrivi un Commento
Commento
iOS Data Recovery
Ci sono tre modi per recuperare i dati cancellati da un iPhone o iPad.
Scarica Gratis Scarica GratisArticoli Popolari
/
INTERESSANTENOIOSO
/
SEMPLICEDIFFICILE
Grazie! Ecco le tue scelte:
Excellent
Rating: 4.7 / 5 (Basato su 61 rating)