By Nathan E. Malpass, Last updated: June 26, 2023
In un'era di crescente dipendenza dai dati digitali, l'importanza di eseguire regolarmente il backup dei dispositivi non può essere sopravvalutata. Sia che tu stia passando a un nuovo iPhone, che tu abbia bisogno di ripristinare i tuoi dati dopo un incidente o semplicemente desideri salvaguardare le tue informazioni, iCloud offre una comoda soluzione per backup e ripristino senza problemi. In questo articolo, approfondiremo i passaggi e le tecniche essenziali per aiutarti a implementare facilmente come scaricare un backup da iCloud.
Sblocca la potenza di iCloud mentre ti guidiamo attraverso il processo, fornendo preziose informazioni lungo il percorso. Dall'accesso al tuo account iCloud alla selezione del backup giusto, tratteremo tutto ciò che devi sapere.
Con le nostre istruzioni complete, acquisirai la sicurezza necessaria per navigare su iCloud e recuperare i tuoi preziosi dati senza sforzo e non preoccuparti di nulla File di backup iCloud mancanti. Iniziamo il tuo viaggio per scaricare con successo un backup iCloud e garantire la sicurezza del tuo mondo digitale.
Parte #1: Come scaricare un backup da iCloud attraverso il WebParte #2: Come scaricare un backup da iCloud utilizzando l'app iCloudParte #3: Come recuperare i file cancellati dai backup di iCloudsommario
Parte #1: Come scaricare un backup da iCloud attraverso il Web
Scarica facilmente i backup tramite iCloud Web su PC o Mac
Il processo per implementare come scaricare un backup da iCloud tramite l'interfaccia web è un processo semplice che ti consente di accedere ai tuoi preziosi dati da qualsiasi computer. Che tu stia utilizzando un PC o un Mac, segui i passaggi seguenti per scaricare facilmente il tuo backup iCloud.
- Avvia il tuo browser Web preferito. Apri il tuo browser web (come Chrome, Safari o Firefox) sul tuo PC o Mac. Assicurati di disporre di una connessione Internet stabile.
- Visita il sito web di iCloud. Nella barra degli indirizzi del tuo browser web, digita "icloud.com” e premi Invio. Verrai indirizzato alla pagina di accesso di iCloud.
- Accedi al tuo account iCloud. Inserisci il tuo ID Apple e la password nei rispettivi campi e fai clic su "Accedipulsante ". Se hai abilitato l'autenticazione a due fattori, potrebbe essere necessario verificare la tua identità tramite un dispositivo attendibile.
- Accedi alle impostazioni di iCloud. Dopo aver effettuato correttamente l'accesso, verrai indirizzato alla dashboard di iCloud. Individua e fai clic su "Impostazioni profilo” icona, che ricorda un ingranaggio.
- Selezionare "Ripristino dei file”. All'interno delle impostazioni di iCloud, scorri verso il basso e cerca "Tecnologia" sezione. In questa sezione troverai l'opzione "Ripristina file". Fare clic su di esso per procedere.
- Scegli il backup da scaricare. Ora vedrai un elenco di backup disponibili associati al tuo account iCloud. Esamina attentamente le date di backup e seleziona quella che desideri scaricare. Tieni presente che i backup meno recenti potrebbero non includere i dati più recenti.
- Avvia il download del backup. Una volta selezionato il backup desiderato, fare clic sul pulsante "Ripristinare” accanto ad esso. Apparirà un pop-up di conferma, che chiede se si desidera scaricare i file dal backup selezionato. Clicca su "Ripristinare” per confermare e avviare il download.
- Attendere il completamento del download. Il processo di download potrebbe richiedere del tempo, a seconda delle dimensioni del backup e della velocità della tua connessione Internet. Assicurati che il tuo computer rimanga connesso a Internet ed evita di interrompere il download.
- Accedi al backup scaricato. Una volta completato il download, puoi accedere ai file di backup scaricati sul tuo PC o Mac. I file verranno salvati nella cartella dei download predefinita o nella cartella specificata per i file scaricati.
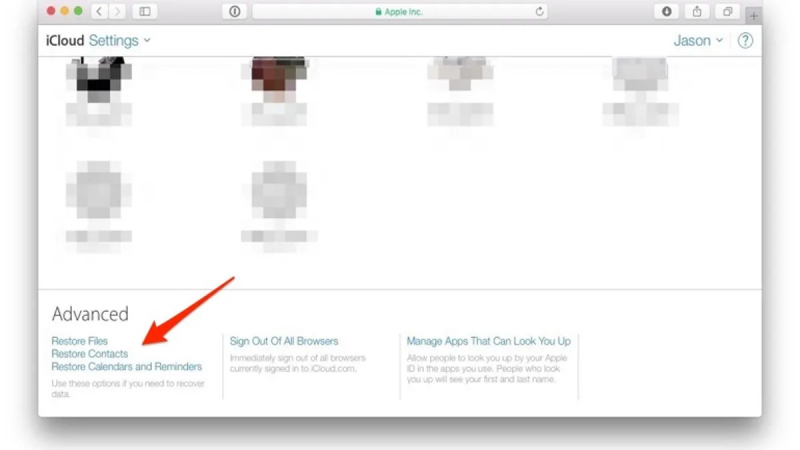
Congratulazioni! Hai scaricato con successo un backup da iCloud tramite l'interfaccia web. Ora hai accesso ai tuoi preziosi dati, garantendone la sicurezza e la disponibilità ogni volta che ne hai bisogno.
Scarica i backup tramite iCloud Web sul tuo dispositivo mobile
Scaricare i backup da iCloud sul tuo dispositivo mobile è altrettanto semplice e conveniente (se il file iCloud non funziona sul tuo telefono, devi prima risolverlo per continuare). Segui i passaggi seguenti per scaricare il backup di iCloud utilizzando l'interfaccia web di iCloud sul tuo dispositivo iOS.
- Avvia il tuo browser Web preferito. Sul tuo iPhone o iPad, apri il tuo browser web preferito, come Safari o Chrome.
- Visita il sito web di iCloud. Nella barra degli indirizzi del tuo browser web, digita "icloud.com" e premi Invio. Verrai indirizzato alla pagina di accesso di iCloud.
- Accedi al tuo account iCloud. Inserisci il tuo ID Apple e la password nei rispettivi campi e tocca "Accedipulsante ". Se richiesto, completa eventuali ulteriori passaggi di verifica della sicurezza.
- Accedi alle impostazioni di iCloud. Una volta effettuato l'accesso, verrai indirizzato alla dashboard di iCloud. Tocca il "Impostazioni profilo", che ricorda un ingranaggio o un ingranaggio, per accedere al tuo iCloud
- Seleziona "Ripristina file". Scorri verso il basso all'interno delle impostazioni di iCloud fino a trovare il "Tecnologia" sezione. In questa sezione troverai il “Ripristino dei file" opzione. Toccalo per procedere.
- Scegli il backup da scaricare. Verrà visualizzato un elenco di backup disponibili associati al tuo account iCloud. Controlla le date del backup e seleziona il backup che desideri scaricare. Tieni presente che i backup meno recenti potrebbero non includere i dati più recenti.
- Avvia il download del backup. Una volta selezionato il backup desiderato, fai tap sull'icona "Ripristinare” accanto ad esso. Apparirà un pop-up di conferma, che chiede se si desidera scaricare i file dal backup selezionato. Tocca "Ripristinare” per confermare e avviare il download.
- Attendere il completamento del download. Il processo di download potrebbe richiedere del tempo, a seconda delle dimensioni del backup e della velocità della tua connessione Internet. Assicurati che il tuo dispositivo rimanga connesso a Internet ed evita di interrompere il download.
- Accedi al backup scaricato. Una volta completato il download, puoi accedere ai file di backup scaricati sul tuo dispositivo iOS. Potrebbe essere necessario utilizzare un'app di gestione dei file o accedere ai file tramite app compatibili associate ai dati scaricati.
Parte #2: Come scaricare un backup da iCloud utilizzando l'app iCloud
Scarica i backup utilizzando iCloud Drive su computer Mac
Se disponi di un computer Mac, puoi utilizzare l'app iCloud Drive per scaricare direttamente i tuoi backup. Qui discuteremo come scaricare un backup da iCloud utilizzando il tuo computer Mac. Segui i passaggi seguenti per recuperare il backup iCloud utilizzando iCloud Drive.
- Apri iCloud Drive. Sul tuo Mac, fai clic su Finder icona nel dock per aprire una finestra del Finder. Nella barra laterale di sinistra, troverai il iCloud unità opzione. Fare clic su di esso per accedere ai file di iCloud Drive.
- Individua il backup di iCloud. All'interno dell'interfaccia di iCloud Drive, vai alla posizione in cui sono archiviati i tuoi backup. Di solito si tratta della cartella "iCloud Drive" o di una cartella specifica dedicata ai backup. Se non sei sicuro della posizione, puoi cercare il backup in base al nome o all'estensione.
- Seleziona i file di backup. Una volta individuati i file di backup, seleziona i file che desideri scaricare facendo clic su di essi tenendo premuto il tasto Comando. È possibile selezionare più file se necessario.
- Scarica i file di backup. Con i file di backup desiderati selezionati, fare clic con il tasto destro su uno dei file selezionati e scegliere "Scaricare” dal menu contestuale. In alternativa, puoi anche cliccare sul pulsante "Compila il " menu nella parte superiore dello schermo, quindi selezionare "Scaricare"dal menu a discesa.
- Attendere il completamento del download. I file di backup inizieranno a essere scaricati sul tuo computer Mac. Il tempo necessario dipenderà dalle dimensioni del backup e dalla velocità della tua connessione Internet. Assicurati che il tuo Mac rimanga connesso a Internet ed evita di interrompere il processo di download.
- Accedi al backup scaricato. Una volta completato il download, puoi accedere ai file di backup scaricati sul tuo Mac. Per impostazione predefinita, i file verranno salvati nella cartella Download. È possibile aprire la cartella e individuare i file di backup scaricati per un ulteriore utilizzo o ripristino.
Scarica i backup utilizzando l'app iCloud su PC Windows
Se disponi di un PC Windows, puoi utilizzare l'app iCloud per scaricare il backup iCloud direttamente sul tuo computer. Segui i passaggi seguenti per recuperare il backup iCloud utilizzando l'app iCloud sul tuo PC.
- Installa l'app iCloud. Se non l'hai già fatto, scarica e installa l'app iCloud per Windows dal sito Web ufficiale di Apple. Una volta installata, avvia l'app sul tuo PC.
- Accedi al tuo account iCloud. Apri l'app iCloud e accedi utilizzando il tuo ID Apple e la password. Assicurati di utilizzare lo stesso ID Apple associato al backup iCloud che desideri scaricare.
- Personalizza le impostazioni di iCloud. Dopo aver effettuato l'accesso, vedrai varie opzioni per personalizzare le impostazioni di iCloud. Assicurarsi che il "iCloud unità"Opzione è abilitata. Ciò ti consentirà di accedere e scaricare i tuoi file di backup.
- Apri iCloud Drive. Clicca sul "iCloud unità” nell'app iCloud. Questo aprirà una finestra di esplorazione file che mostra i contenuti del tuo iCloud Drive.
- Individua i file di backup. Passare alla cartella in cui sono archiviati i file di backup di iCloud. Di solito si tratta della cartella "iCloud Drive" o di una cartella specifica dedicata ai backup. Se non sei sicuro della posizione, puoi cercare il backup in base al nome o all'estensione.
- Seleziona i file di backup. Una volta individuati i file di backup, selezionare i file che si desidera scaricare facendo clic su di essi. È possibile selezionare più file se necessario.
- : scarica i file di backup. Con i file di backup desiderati selezionati, fare clic con il tasto destro su uno dei file selezionati e scegliere "Scaricare” dal menu contestuale. In alternativa, puoi fare clic sul pulsante "Download" situato nella parte superiore della finestra dell'app iCloud.
- Attendi il completamento del download/i file di backup inizieranno a essere scaricati sul tuo PC. Assicurati che il tuo PC rimanga connesso a Internet ed evita di interrompere il processo di download.
- Accedi al backup scaricato. Una volta completato il download, puoi accedere ai file di backup scaricati sul tuo PC. Per impostazione predefinita, i file verranno salvati nella cartella Download designata.
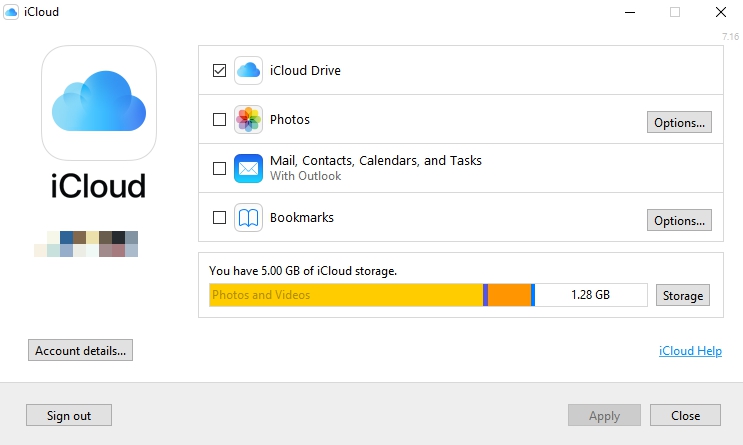
Parte #3: Come recuperare i file cancellati dai backup di iCloud
Ora che hai imparato come scaricare un backup da iCloud, puoi anche utilizzare uno strumento di terze parti per scaricare i file in modo selettivo e persino recuperare i dati persi dai backup di iCloud. FoneDog Recupero dati iOS è uno strumento potente e affidabile progettato per aiutare gli utenti a recuperare i dati persi o cancellati dai loro dispositivi iOS. È una soluzione software di terze parti specializzata nel recupero dati per iPhone, iPad e iPod.
iOS Data Recovery
Recupera foto, video, contatti, messaggi, registri delle chiamate, dati di WhatsApp e altro.
Recupera i dati da iPhone, iTunes e iCloud.
Compatibile con gli ultimi iPhone e iOS.
Scarica gratis
Scarica gratis

FoneDog iOS Data Recovery offre un'interfaccia intuitiva e una vasta gamma di funzionalità per aiutare a recuperare vari tipi di dati, inclusi contatti, messaggi, foto, video, note, cronologia chiamate, messaggi WhatsApp e altro. Sia che tu abbia eliminato accidentalmente file, riscontrato un problema di aggiornamento del software, riscontrato un arresto anomalo del sistema o perso dati a causa di un malfunzionamento del dispositivo, FoneDog iOS Data Recovery mira a fornire una soluzione.
Ecco come utilizzare lo strumento per recuperare i dati dai backup di iCloud:
- Scegli l'opzione corretta. La prima cosa che devi fare è aprire lo strumento FoneDog iOS Data Recovery. Scegli la particolare modalità di recupero chiamata "Ripristina dal file di backup di iCloud".
- Accedi al tuo account iCloud. All'interno dell'interfaccia di FoneDog, accedi al tuo account iCloud.
- Seleziona Tipo di file specifico. Il programma ora individuerà tutti i file di backup all'interno del tuo account iCloud. Scegli i file che desideri recuperare. Quindi, fare clic sul pulsante per Scaricare.
- Anteprima dei file e ripristino. FoneDog ora eseguirà la scansione dei tuoi file. Una volta completata la scansione, controlla i file che desideri recuperare. Successivamente, fai clic su Recuperare pulsante.
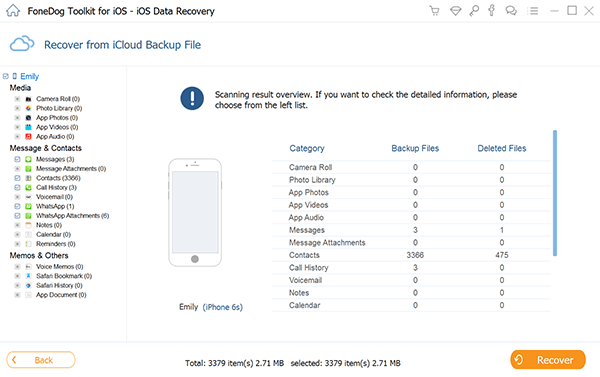
FoneDog iOS Data Recovery è uno strumento straordinario. Lo strumento supporta il ripristino da vari scenari, come cancellazione accidentale, danni al dispositivo, danni causati dall'acqua, ripristino delle impostazioni di fabbrica, jailbreak e errore di aggiornamento di iOS. Può recuperare i dati direttamente dai dispositivi iOS, nonché dai backup di iTunes e iCloud.
Persone anche leggereCome ripristinare iPad da Backup iCloudAccedi e visualizza selettivamente il backup iCloud
sommario
In conclusione, ne abbiamo parlato come scaricare un backup da iCloud attraverso metodi diversi. scaricare un backup da iCloud è essenziale per salvaguardare i tuoi preziosi dati e garantirne l'accessibilità ogni volta che ne hai bisogno. Sia che tu scelga di utilizzare l'interfaccia web di iCloud, iCloud Drive su Mac o l'app iCloud su PC, il processo è relativamente semplice e può essere eseguito con pochi semplici passaggi.
Tuttavia, la perdita di dati può ancora verificarsi nonostante l'adozione di misure preventive, motivo per cui è fondamentale disporre di uno strumento di recupero dati affidabile. Uno di questi strumenti che vale la pena considerare è FoneDog iOS Data Recovery. Con le sue funzionalità complete e l'interfaccia intuitiva, FoneDog iOS Data Recovery offre una soluzione comoda ed efficiente per il recupero dei dati dai backup di iCloud.
FoneDog iOS Data Recovery ti consente di recuperare vari tipi di dati, inclusi contatti, messaggi, foto, video, note, cronologia delle chiamate e altro. Supporta più modalità di ripristino, offrendoti flessibilità nella scelta dell'opzione più adatta in base alle tue esigenze specifiche. La possibilità di visualizzare in anteprima e recuperare in modo selettivo i dati garantisce la possibilità di recuperare solo i file necessari, risparmiando tempo e spazio di archiviazione.


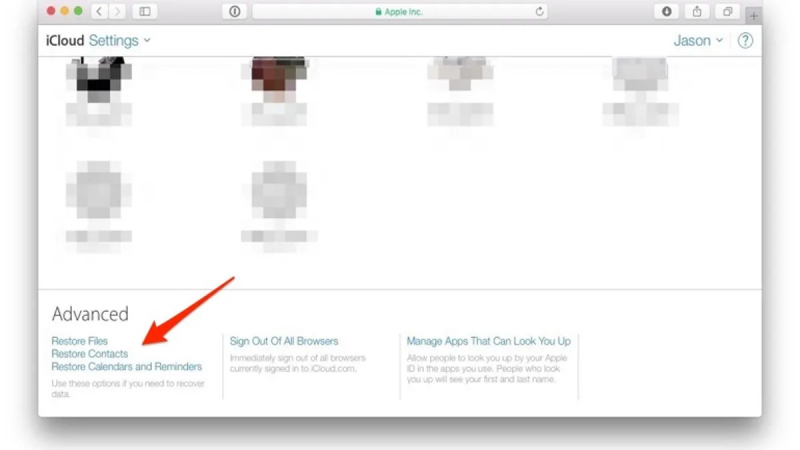
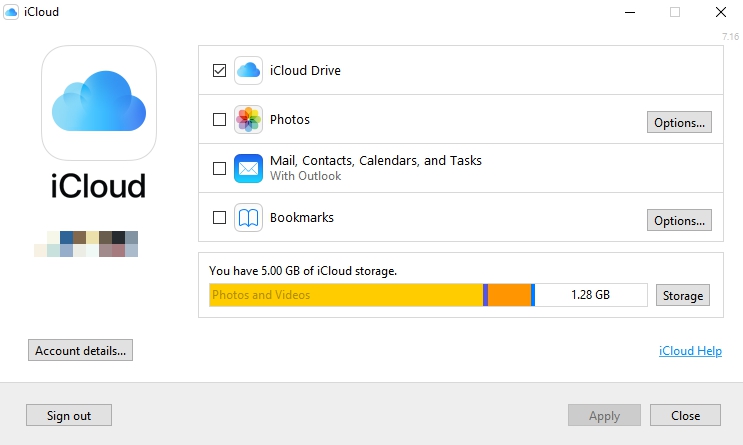

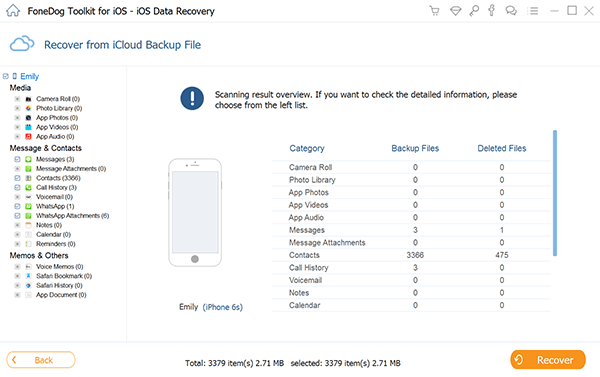
/
/