

By Nathan E. Malpass, Last updated: September 25, 2023
Potrebbe arrivare il momento in cui lo vorrai scarica alcune foto da iCloud su un altro PC o mobile, condividili con i tuoi cari o semplicemente eseguine il backup per tenerli al sicuro. È qui che questa guida torna utile.
Il processo è in corso come scaricare foto da iCloud potrebbe sembrare un compito arduo, soprattutto se non sei esperto di tecnologia. Ma non temere! Abbiamo messo insieme questa guida passo passo per aiutarti a muoverti facilmente nel processo, indipendentemente dal fatto che tu stia utilizzando un iPhone, iPad, Mac o PC.
Alla fine di questo articolo avrai tutte le conoscenze necessarie per recuperare senza sforzo i tuoi ricordi più preziosi dal cloud e averli a portata di mano ogni volta che vuoi. Quindi, tuffiamoci e impariamo come scaricare foto dal tuo iCloud come un professionista!
Parte n. 1: come scaricare foto da iCloudParte n. 2: lo strumento migliore su come scaricare foto da iCloud: FoneDog iOS Data RecoveryConclusione
Se preferisci utilizzare un browser web per accedere alle tue foto iCloud o se utilizzi un computer su cui non è installata l'app iCloud, scaricare foto da iCloud.com è un'opzione conveniente. Segui questi semplici passaggi su come scaricare foto da iCloud per trasferire le tue foto dal cloud al tuo dispositivo:
Avvia il tuo browser web preferito sul tuo computer e vai a iCloud.com. Assicurati di utilizzare un browser compatibile, come Safari, Chrome, Firefox o Edge.
Accedi al tuo account iCloud utilizzando l'ID Apple e la password. Assicurati di utilizzare lo stesso ID Apple associato alle foto che desideri scaricare.
Una volta effettuato l'accesso, vedrai la dashboard di iCloud. Clicca sul "Fotografie" icona, che ricorda un fiore multicolore.
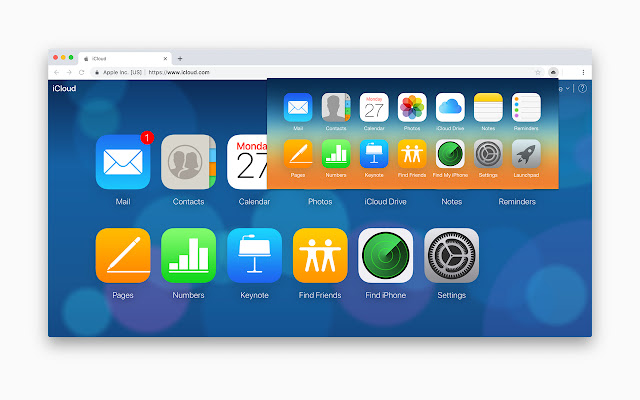
All'interno della sezione Foto troverai tutte le tue foto di iCloud organizzate per data e posizione. Puoi navigare tra i tuoi album o utilizzare la barra di ricerca per trovare foto specifiche.
Per selezionare singole foto, fare clic su di esse una per una. Per scaricare più foto contemporaneamente, tieni premuto il tasto "Ctrl" chiave (o "Comando" chiave su Mac) e clicca sulle foto che vuoi scaricare. In alternativa è possibile fare clic su "Select Photos" nell'angolo in alto a destra e poi clicca sulle foto.
Una volta selezionate le foto, fai clic sull'icona di download, rappresentata da una nuvola con una freccia rivolta verso il basso. Le foto selezionate verranno confezionate in un file ZIP file per un facile download.
Scegli una posizione sul tuo computer in cui desideri salvare il file ZIP contenente le tue foto. Clic "Salva" o "Scarica", a seconda del browser.
Individua il file ZIP scaricato ed estrai il suo contenuto. Ora avrai accesso alle foto scaricate sul tuo computer, pronte per essere visualizzate, modificate o condivise come preferisci.
Scaricare foto da iCloud.com è un modo semplice per accedere alle tue foto su un computer senza la necessità di software aggiuntivo.
If you want to download photos from iCloud and restore them to your Apple device, such as an iPhone or iPad, you can achieve this by restoring an iCloud backup. Here's how to download photos from iCloud backup:
Assicurati che il tuo dispositivo sia connesso a una rete Wi-Fi e abbia una durata sufficiente della batteria o sia collegato per evitare interruzioni durante il processo di ripristino. Assicurati che il tuo dispositivo sia stato configurato come nuovo o ripristina le impostazioni di fabbrica, se necessario.
Accendi il dispositivo o esegui un ripristino delle impostazioni di fabbrica se non l'hai già fatto. Segui le istruzioni di configurazione iniziali fino a raggiungere la schermata "App e dati".
Sulla "App e dati" schermo, selezionare il file "Ripristina da backup iCloud" opzione. Ti verrà richiesto di accedere con il tuo ID Apple e la password.
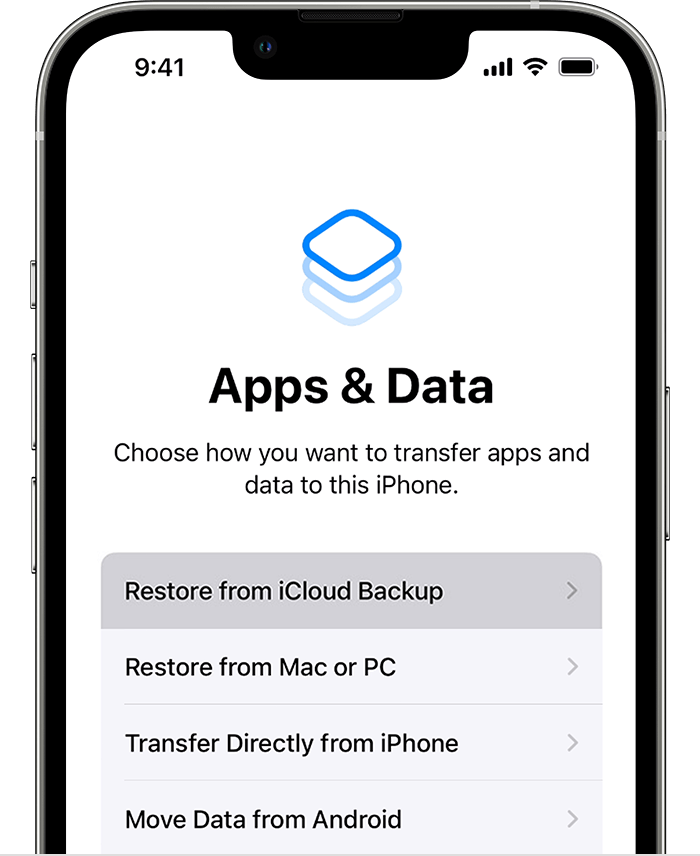
Dopo aver effettuato l'accesso, il tuo dispositivo visualizzerà un elenco di backup iCloud disponibili. Scegli il backup che contiene le foto che desideri scaricare. Considera la data del backup per assicurarti di ripristinare quello corretto.
Verrà avviato il processo di ripristino e il dispositivo si riavvierà. Il tempo richiesto per questo processo dipende dalla dimensione del backup e dalla velocità della connessione Internet. Assicurati che il tuo dispositivo rimanga connesso al Wi-Fi e collegato durante questo periodo.
Una volta completato il ripristino, il dispositivo si riavvierà nuovamente. Seguire le istruzioni visualizzate sullo schermo per completare il processo di configurazione.
Al termine della configurazione, il tuo dispositivo conterrà tutte le foto e i dati dal backup iCloud selezionato. Ora puoi accedere alle tue foto così come erano quando è stato effettuato il backup.
È importante notare che il ripristino da un backup iCloud sostituirà tutti i dati esistenti sul tuo dispositivo con i dati del backup. Pertanto, assicurati di avere un backup recente che includa le foto che desideri prima di utilizzare questo metodo.
Seguendo questi passaggi, puoi scaricare facilmente le foto da iCloud e averle disponibili sul tuo dispositivo Apple. Questo metodo è particolarmente utile se hai perso foto o hai bisogno di ripristinare l'intero contenuto del tuo dispositivo da uno stato precedente.
Se preferisci scaricare foto da iCloud direttamente sul tuo dispositivo Apple, come un iPhone o iPad, l'app iCloud fornisce un modo semplice per accedere alle tue foto. Ecco come scaricare foto da iCloud utilizzando l'app iCloud:
Innanzitutto, assicurati che il tuo dispositivo abbia effettuato l'accesso all'account iCloud corretto. Per fare questo, vai a "Impostazioni" sul dispositivo, tocca il tuo nome nella parte superiore dello schermo, quindi tocca "iCloud". Assicurarsi che "Fotografie" è abilitato nell'elenco delle app che utilizzano iCloud.
Sul tuo dispositivo, individua e apri il file Foto di app. Da questa app potrai accedere alle tue foto iCloud.
Nell'app Foto, tocca "Fotografie" scheda nella parte inferiore dello schermo. Verrà visualizzata la tua intera libreria di foto, comprese sia le foto archiviate sul tuo dispositivo che quelle nel tuo account iCloud.
Sfoglia le tue foto per trovare quelle che desideri scaricare. Puoi toccare le singole foto per selezionarle. Per selezionare più foto, toccare "Selezionare" nell'angolo in alto a destra dello schermo, quindi tocca le foto che desideri scaricare.
Dopo aver selezionato le foto, tocca condividere l'icona (solitamente rappresentato da un quadrato con una freccia rivolta verso l'alto). Dalle opzioni di condivisione, seleziona "Salva [X] foto". Le foto selezionate verranno scaricate nella memoria locale del tuo dispositivo.
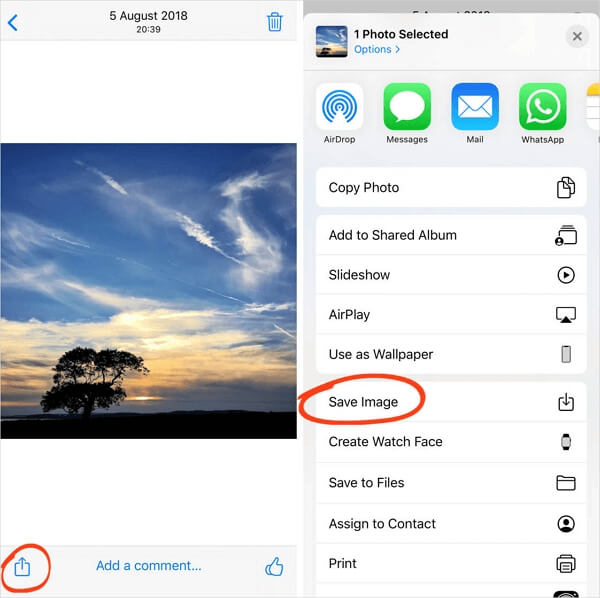
Ora puoi accedere alle foto scaricate direttamente dall'app Foto del tuo dispositivo. Verranno archiviati nel rullino fotografico del tuo dispositivo o nel file "Recenti" album.
Usare l'app iCloud sul tuo dispositivo Apple è un modo conveniente per accedere e scaricare le tue foto iCloud senza bisogno di un computer. Ti consente di avere le tue foto prontamente disponibili sul tuo dispositivo per la visualizzazione, la condivisione e la modifica.
Sebbene i metodi menzionati in precedenza siano opzioni integrate per scaricare foto da iCloud, esistono strumenti di terze parti che possono offrire funzionalità e flessibilità aggiuntive. Uno di questi strumenti supportati da iPhone 15 che si distingue è FoneDog Recupero dati iOS, che fornisce un'interfaccia intuitiva e varie modalità di ripristino, incluso "Ripristina dal file di backup di iCloud".
iOS Data Recovery
Recupera foto, video, contatti, messaggi, registri delle chiamate, dati di WhatsApp e altro.
Recupera i dati da iPhone, iTunes e iCloud.
Compatibile con gli ultimi iPhone e iOS.
Scarica gratis
Scarica gratis

In questa sezione, ci concentreremo su come utilizzare la modalità "Ripristina dal file di backup iCloud" per scaricare foto da iCloud utilizzando FoneDog iOS Data Recovery.
Ecco i passaggi come scaricare foto da iCloud utilizzando lo strumento:
Inizia scaricando e installando FoneDog iOS Data Recovery sul tuo computer. Avviare il programma una volta completata l'installazione.
Nell'interfaccia principale di FoneDog iOS Data Recovery, seleziona il file "Ripristina dal file di backup iCloud" modalità. Ti verrà richiesto di accedere al tuo account iCloud utilizzando l'ID Apple e la password.
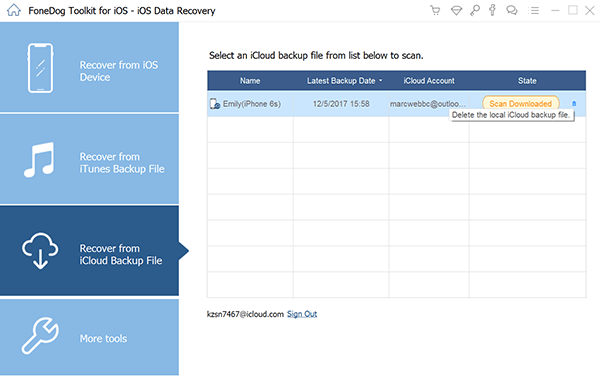
Dopo aver effettuato l'accesso, FoneDog iOS Data Recovery visualizzerà un elenco di backup iCloud associati al tuo ID Apple. Seleziona il backup che contiene le foto che desideri scaricare e fai clic "Scaricare".
Il software inizierà la scansione del backup iCloud selezionato alla ricerca di dati, comprese le foto. Questo processo potrebbe richiedere del tempo, a seconda delle dimensioni del backup e della velocità della connessione Internet.
Una volta completata la scansione, vedrai un'anteprima dei dati trovati nel backup iCloud, comprese le foto. Puoi sfogliare le foto e selezionare quelle che desideri scaricare.
Dopo aver selezionato le foto desiderate, fare clic su "Recuperare" pulsante. FoneDog iOS Data Recovery ti chiederà di scegliere una posizione sul tuo computer per salvare le foto scaricate. Seleziona una cartella e il software inizierà a scaricare le foto da iCloud sul tuo computer.
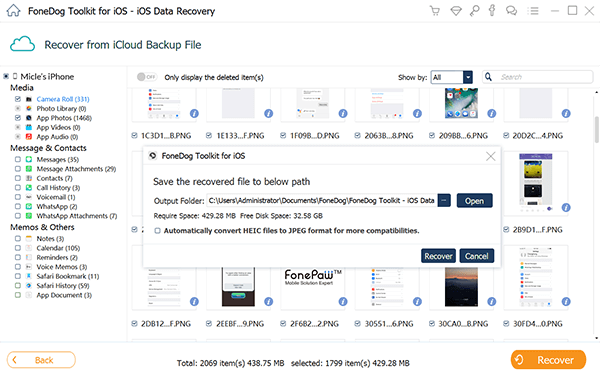
Una volta completato il download, potrai accedere alle foto scaricate sul tuo computer nella cartella specificata. Da lì, puoi trasferirli sul tuo iPhone o su qualsiasi altro dispositivo secondo necessità.
La modalità "Ripristina dal file di backup iCloud" di FoneDog iOS Data Recovery offre un modo semplice ed efficiente per scaricare foto da iCloud. Ti consente di scegliere selettivamente le foto che desideri recuperare e fornisce un modo sicuro e organizzato per accedere ai tuoi dati iCloud.
Sia che tu stia cercando di recuperare le foto perse o che tu voglia farlo ripristina il tuo iPhone dal backup iCloud, FoneDog iOS Data Recovery è uno strumento prezioso nel tuo arsenale.
Persone anche leggereGuida dettagliata: come ripristinare il backup iCloud su iPhone 6sGuida 2023: come estrarre i messaggi di linea da iCloud Backup?
In questa guida completa, abbiamo esplorato vari metodi come scaricare foto da iCloud, che vanno dalle opzioni integrate a strumenti di terze parti come FoneDog iOS Data Recovery. Che tu preferisca la semplicità di iCloud.com, la comodità dell'app iCloud sul tuo dispositivo Apple o le funzionalità aggiuntive di uno strumento specializzato, ora hai le conoscenze per scegliere il metodo più adatto alle tue esigenze.
Con questi metodi a tua disposizione, puoi scaricare con sicurezza le foto da iCloud, assicurandoti che i tuoi preziosi ricordi siano facilmente accessibili e sicuri. Che tu stia preservando la tua cronologia fotografica o semplicemente trasferendo immagini su un altro dispositivo, la capacità di gestire le tue foto iCloud in modo efficace è un'abilità preziosa nell'era digitale.
Scrivi un Commento
Commento
iOS Data Recovery
Ci sono tre modi per recuperare i dati cancellati da un iPhone o iPad.
Scarica Gratis Scarica GratisArticoli Popolari
/
INTERESSANTENOIOSO
/
SEMPLICEDIFFICILE
Grazie! Ecco le tue scelte:
Excellent
Rating: 4.8 / 5 (Basato su 109 rating)