

By Nathan E. Malpass, Last updated: February 29, 2024
Che si tratti di catturare un momento sincero con gli amici, di preservare un tramonto mozzafiato o di documentare un evento familiare speciale, le nostre foto hanno un valore sentimentale che va oltre ogni misura. Ma cosa succede quando eliminiamo accidentalmente queste foto e, peggio ancora, svuotiamo la cartella "Eliminate di recente", credendo che se ne siano andate per sempre?
Non disperare! Questo articolo sarà la tua luce guida nel mondo del recupero di foto digitali. Approfondiremo le tecniche e gli strumenti di cui hai bisogno come recuperare le foto cancellate dopo averle eliminate da Eliminati di recente Album. Quindi, se ti sei mai chiesto come farlo vedere le tue foto cancellate di recente—sei nel posto giusto.
Parte n. 1: come recuperare le foto cancellate dopo averle eliminate dall'album eliminato di recente su AndroidParte n.2: Come recuperare le foto cancellate dopo averle eliminate dall'album eliminato di recente su iOSConclusione
Perdere foto preziose dal tuo dispositivo Android può essere doloroso, ma non temere: esistono metodi per recuperarle, anche dopo che sono state rimosse dall'album "Eliminate di recente". In questo primo metodo, esploreremo come sfruttare la potenza di Google Drive per riportare in vita le tue foto cancellate.
Passaggio 1: controlla il backup di Google Drive
Prima di iniziare il processo di ripristino, è essenziale verificare se hai eseguito il backup delle tue foto su Google Drive. I dispositivi Android offrono spesso la possibilità di eseguire il backup automatico delle foto, il che può essere un vero toccasana in situazioni come questa.
Ecco come verificare:
Passaggio 2: ripristina le foto da Google Drive
Se è stato eseguito il backup delle tue foto su Google Drive, puoi recuperarle facilmente:
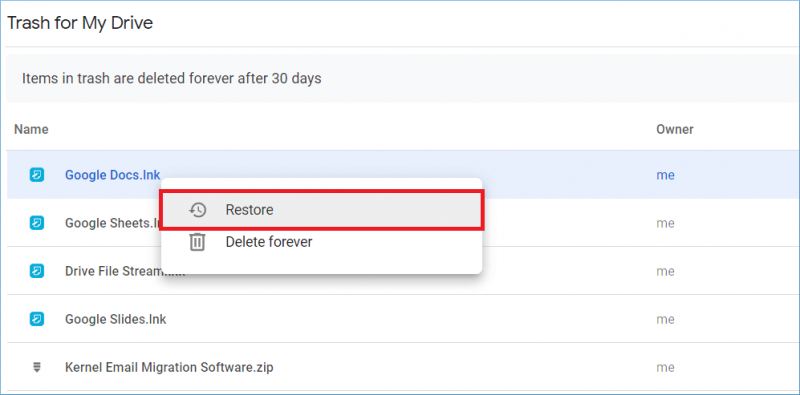
Passaggio 3: controlla la tua libreria di Google Foto
Ora che hai ripristinato le foto cancellate dal Cestino, dovrebbero riapparire nella libreria di Google Foto. Apri l'app Google Foto e vai alla libreria per confermare che i tuoi preziosi ricordi sono tornati al loro posto.
Ricorda, Google Drive e Google Foto lavorano mano nella mano per salvaguardare le tue foto, quindi è fondamentale abilitare i backup automatici per prevenire future perdite di dati.
Se possiedi un dispositivo Android di produttori come Samsung, Vivo o altri marchi importanti, potresti avere accesso ai loro servizi cloud proprietari. Queste piattaforme cloud offrono spesso funzionalità di backup e ripristino dei dati, incluso il ripristino delle foto cancellate. Esploriamo come recuperare le foto cancellate dopo averle eliminate dall'album eliminato di recente, durante l'utilizzo del servizio Cloud:
Passaggio 1: accedi al servizio cloud del tuo produttore
Innanzitutto, assicurati di disporre di un account con il servizio cloud del produttore del dispositivo (ad esempio, Samsung Nube, Vivo Cloud, Huawei Cloud, ecc.) e che lo hai utilizzato attivamente per eseguire il backup dei tuoi dati.
Passaggio 2: accedi al tuo account cloud
Apri l'app del servizio cloud sul tuo dispositivo Android. Accedi utilizzando le tue credenziali registrate (solitamente email e password).
Passaggio 3: vai alla sezione Backup foto
Una volta effettuato l'accesso, cerca la sezione dedicata al backup o ripristino delle foto. Questo potrebbe essere etichettato come "Foto", "Galleria" o qualcosa di simile, a seconda dell'interfaccia del produttore del dispositivo.
Passaggio 4: ripristina le foto cancellate
Segui le istruzioni specifiche fornite dal servizio cloud del produttore per recuperare le foto cancellate. Il processo può variare leggermente da un servizio all'altro, ma in genere comporta la selezione delle foto che desideri ripristinare e la conferma del processo di ripristino.
Passaggio 5: controlla la tua galleria
Una volta completato il processo di ripristino, controlla l'app Galleria del tuo dispositivo per confermare che le foto cancellate sono state recuperate con successo.
Passaggio 6: garantire le impostazioni di backup future
Per prevenire future perdite di dati, assicurati che il tuo dispositivo sia impostato per eseguire automaticamente il backup delle tue foto sul servizio cloud del produttore. In questo modo, avrai una rete di sicurezza nel caso in cui elimini accidentalmente le foto in futuro.
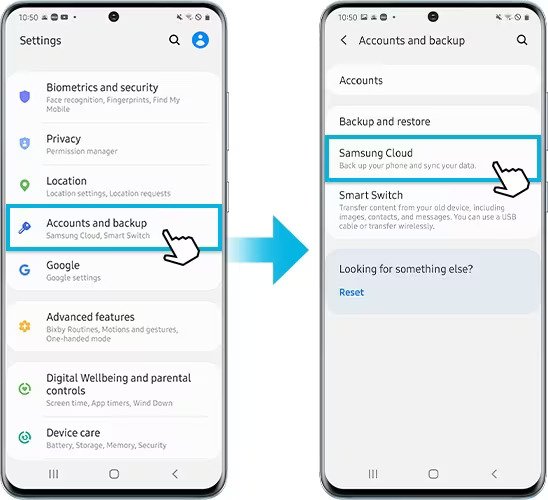
Ricorda che la disponibilità e la funzionalità dei servizi cloud specifici del produttore possono variare, quindi consulta il manuale utente del tuo dispositivo o il sito Web del produttore per istruzioni dettagliate su misura per il tuo dispositivo.
Se sei un utente iPhone o iPad, il sistema di backup iCloud può essere il tuo salvatore quando si tratta di recuperare le foto cancellate. iCloud esegue regolarmente il backup dei dati del tuo dispositivo, comprese le foto, così puoi ripristinarli se necessario. Ecco come recuperare le foto cancellate dal backup iCloud:
Passaggio 1: verifica il backup di iCloud
Prima di procedere assicurati di avere un backup iCloud che contenga le foto che desideri recuperare. Segui questi passaggi per verificare:
Passaggio 2: cancella e ripristina il tuo dispositivo (facoltativo)
Se sei sicuro che il tuo backup iCloud contenga le foto che desideri recuperare e che non siano attualmente sul tuo dispositivo, puoi eseguire un ripristino del dispositivo. Tieni presente che questo processo cancella il contenuto sul tuo dispositivo e lo ripristina dal backup iCloud selezionato. Se non ti senti a tuo agio con questa opzione, procedi al passaggio 3.
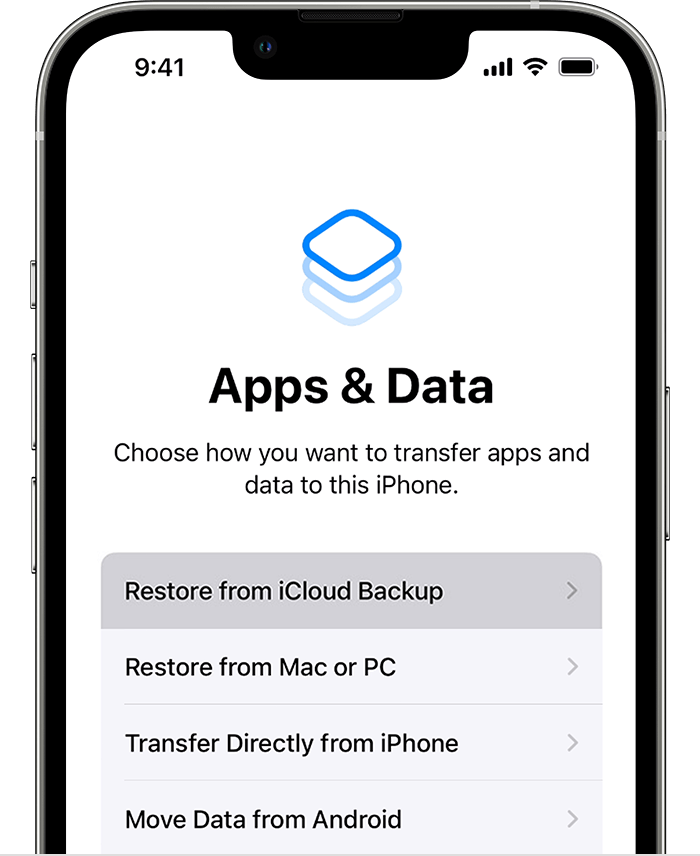
Passaggio 3: recupera le foto senza cancellare il dispositivo
Se preferisci non inizializzare il tuo dispositivo, puoi recuperare le foto da iCloud senza eseguire un ripristino completo del dispositivo:
Passaggio 4: controlla la tua libreria di foto
Dopo aver seguito i passaggi, controlla l'app Foto del tuo dispositivo per assicurarti che le foto cancellate siano state recuperate con successo.
Ricorda che iCloud fornisce un modo conveniente per eseguire il backup e ripristinare le tue foto, ma devi avere un backup iCloud attivo contenente le foto che desideri ripristinare. In caso contrario, o se il backup non include le foto desiderate, valuta la possibilità di utilizzare altri metodi come software di terze parti o contattare il supporto Apple per ulteriore assistenza.
Potresti chiedere, e se il I backup di iCloud sono spariti per nessuna ragione? Non preoccuparti, ho ancora una possibilità. Se hai utilizzato iTunes per eseguire il backup del tuo dispositivo iOS, puoi recuperare le foto cancellate dai backup. Ecco come recuperare le foto cancellate dopo averle eliminate dall'album eliminato di recente, utilizzando iTunes:
Passaggio 1: collega il tuo dispositivo iOS al computer
Utilizza un cavo USB per collegare il tuo iPhone o iPad al computer. Apri iTunes (o Finder su macOS Catalina e versioni successive) se non si apre automaticamente.
Passaggio 2: seleziona il tuo dispositivo in iTunes o Finder
In iTunes, il tuo dispositivo dovrebbe apparire nell'angolo in alto a sinistra. Nel Finder, apparirà nella barra laterale sinistra. Clicca sul tuo dispositivo per selezionarlo.
Passaggio 3: scegli un backup
In iTunes vedrai una pagina di riepilogo per il tuo dispositivo. Sotto il "Backup" sezione, vedrai il pulsante "Ripristina backup". Nel Finder vedrai un'opzione simile nella pagina del dispositivo. Clic "Ripristinare il backup". Apparirà una finestra che mostra un elenco di backup disponibili. Seleziona il backup che contiene le foto che desideri ripristinare. Guarda le date di backup per aiutarti a scegliere quella giusta.
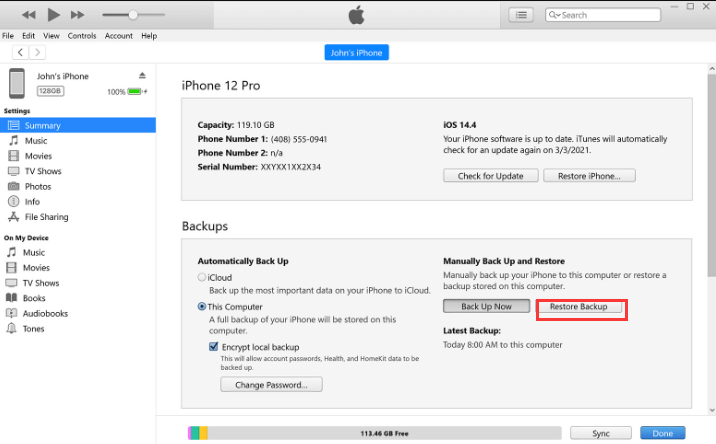
Passaggio 4: avviare il processo di ripristino
Clicchi "Ristabilire" per iniziare il processo di restauro. iTunes (o Finder) cancellerà il tuo dispositivo e lo ripristinerà dal backup selezionato. Questo processo potrebbe richiedere del tempo, a seconda delle dimensioni del backup.
Passaggio 5: attendere il completamento del ripristino
Una volta terminato il processo di ripristino, il dispositivo si riavvierà. Vedrai un "Benvenuti su iPhone/iPad" schermo. Segui le istruzioni di configurazione visualizzate sullo schermo, incluso l'accesso con il tuo ID Apple e la configurazione delle preferenze del dispositivo.
Passaggio 6: controlla la tua libreria di foto
Dopo aver completato la configurazione, apri l'app Foto per verificare se le foto cancellate sono state recuperate con successo. Le foto del backup selezionato dovrebbero ora essere disponibili nella tua libreria.
È importante notare che l'utilizzo di iTunes per ripristinare il dispositivo da un backup sostituirà tutti i dati correnti sul dispositivo con i dati del backup. Assicurati di scegliere un backup che contenga le foto che desideri ripristinare e tieni presente che tutti i dati creati o modificati dopo la data del backup andranno persi.
Se hai eseguito il backup del tuo dispositivo iOS sul tuo Mac utilizzando Finder (macOS Catalina e versioni successive), puoi utilizzare questo metodo per ripristinare le foto cancellate da un backup locale. Ecco come farlo:
Passaggio 1: collega il tuo dispositivo iOS al tuo Mac
Collega il tuo iPhone o iPad al Mac utilizzando un cavo USB. Apri Finder sul tuo Mac se non si apre automaticamente al momento della connessione.
Passaggio 2: seleziona il tuo dispositivo nel Finder
Nella barra laterale del Finder, dovresti vedere il tuo dispositivo iOS elencato sotto "Luoghi". Clicca sul tuo dispositivo per selezionarlo.
Passaggio 3: scegli un backup da ripristinare
Nella finestra del dispositivo vedrai un riepilogo del tuo dispositivo, incluse opzioni come "Generale", "Musica", "Film", ecc. Clicca sul "Generale" scheda. Sotto il "Backup" sezione, vedrai il file "Ripristinare il backup" pulsante. Cliccaci sopra.
Passaggio 4: seleziona il backup
Apparirà una finestra che mostra i backup disponibili archiviati sul tuo Mac. Scegli il backup che contiene le foto che desideri recuperare. Presta attenzione alle date del backup per assicurarti di selezionare quella corretta.
Passaggio 5: avviare il processo di ripristino
Clicca su "Ristabilire" pulsante per avviare il processo di ripristino. Finder cancellerà il tuo dispositivo iOS e lo ripristinerà dal backup selezionato. Questo processo potrebbe richiedere del tempo, a seconda delle dimensioni del backup.
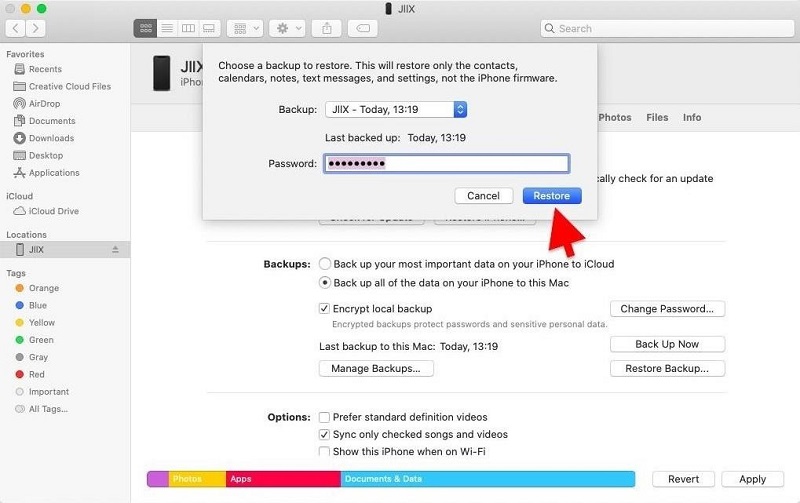
Passaggio 6: completare la configurazione
Una volta completato il processo di ripristino, il tuo dispositivo iOS si riavvierà. Vedrai un "Ciao" schermata che richiede di completare la configurazione iniziale.
Passaggio 7: controlla la tua libreria di foto
Dopo aver completato la configurazione, apri l'app Foto sul tuo dispositivo iOS per verificare se le foto cancellate sono state recuperate con successo. Le foto del backup selezionato dovrebbero ora essere disponibili nella tua libreria.
Ricorda che l'utilizzo del Finder per ripristinare il dispositivo da un backup sostituirà tutti i dati correnti sul dispositivo con i dati del backup. Assicurati di scegliere un backup che contenga le foto che desideri ripristinare e tieni presente che tutti i dati creati o modificati dopo la data del backup andranno persi.
Sopra hai imparato come recuperare le foto cancellate dopo averle eliminate dall'album eliminato di recente. Se non riesci a recuperare le foto cancellate da iCloud, iTunes o backup locali o se non disponi di un backup, puoi rivolgerti a software di recupero dati iOS di terze parti come FoneDog Recupero dati iOS.
iOS Data Recovery
Recupera foto, video, contatti, messaggi, registri delle chiamate, dati di WhatsApp e altro.
Recupera i dati da iPhone, iTunes e iCloud.
Compatibile con gli ultimi iPhone e iOS.
Scarica gratis
Scarica gratis

Questo software è progettato per aiutarti a recuperare foto cancellate e altri dati direttamente dal tuo dispositivo iOS. Ecco come usarlo:
Passaggio 1: scarica e installa FoneDog iOS Data Recovery
Visita il sito Web FoneDog iOS Data Recovery e scarica il software per il tuo computer Mac o Windows. Installa e avvia il software.
Passaggio 2: collega il tuo dispositivo iOS al computer
Utilizza un cavo USB per collegare il tuo iPhone o iPad al computer. Una volta connesso il dispositivo, il software dovrebbe riconoscerlo.
Passaggio 3: scegli la modalità di ripristino
Nel software FoneDog iOS Data Recovery troverai varie modalità di recupero. Scegli la modalità appropriata per la tua situazione. In questo caso, seleziona "Ripristina dal dispositivo iOS" poiché desideri recuperare le foto cancellate direttamente dal tuo dispositivo.
Passaggio 4: scansiona il tuo dispositivo iOS
Clicca su "Inizia scansione" pulsante per avviare la scansione del tuo dispositivo iOS per i dati cancellati, comprese le foto. Il processo di scansione potrebbe richiedere del tempo, a seconda della quantità di dati presenti sul dispositivo. Sii paziente e consenti al software di completare la scansione.
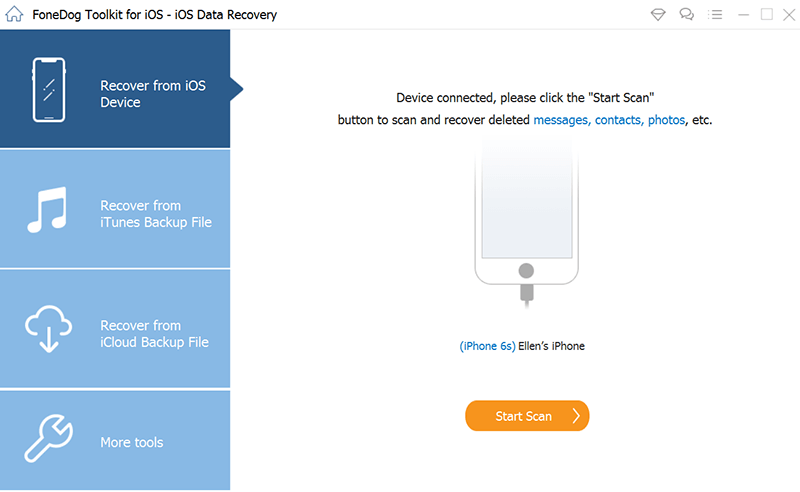
Passaggio 5: visualizzare in anteprima e recuperare le foto cancellate
Una volta completata la scansione, il software visualizzerà un elenco di categorie di dati recuperabili. Clicca su "Fotografie" per visualizzare l'anteprima delle foto cancellate. Seleziona le foto che desideri recuperare. Clicca il "Recuperare" pulsante per salvare le foto selezionate sul computer.
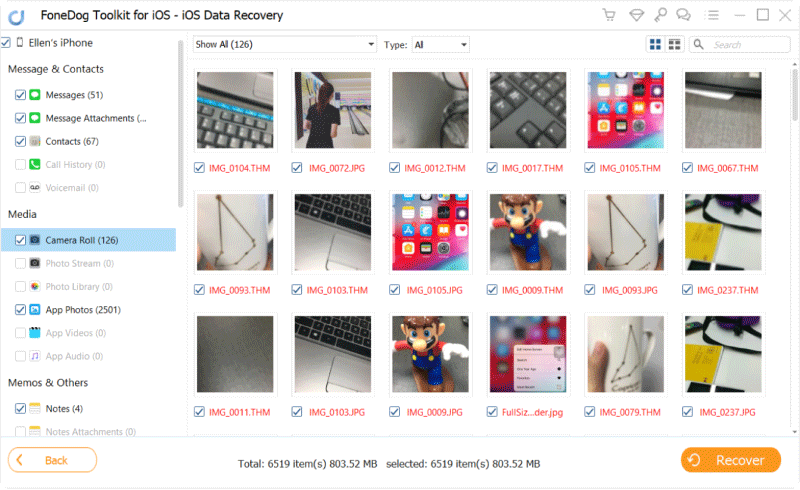
Passaggio 6: controlla le foto recuperate
Passa alla cartella del tuo computer in cui sono state salvate le foto recuperate e aprile per verificare che le foto cancellate siano state recuperate con successo.
FoneDog iOS Data Recovery è uno strumento supportato da iPhone 15 che fornisce un modo conveniente per recuperare le foto cancellate direttamente dal tuo dispositivo iOS, anche se non disponi di un backup. Tuttavia, tieni presente che alcune di queste soluzioni software potrebbero presentare limitazioni o richiedere un acquisto o una prova gratuita con funzionalità limitate. Seguire sempre attentamente le istruzioni del software per garantire un ripristino riuscito.
Persone anche leggereAggiornamento iOS foto cancellate, come recuperareCome possiamo recuperare le foto cancellate da iPhone X
In conclusione, come recuperare le foto cancellate dopo averle eliminate dall'album eliminato di recente? Sia che utilizzi Google Drive, il servizio cloud del produttore del tuo dispositivo, iTunes, Finder o software di terze parti come FoneDog iOS Data Recovery, la chiave è agire rapidamente e scegliere il metodo più adatto alla tua situazione.
Ricordati di eseguire regolarmente il backup dei tuoi dati per prevenire future perdite di dati e di seguire sempre i passaggi e le precauzioni consigliati per un ripristino della foto riuscito. I tuoi cari ricordi valgono lo sforzo!
Scrivi un Commento
Commento
iOS Data Recovery
Ci sono tre modi per recuperare i dati cancellati da un iPhone o iPad.
Scarica Gratis Scarica GratisArticoli Popolari
/
INTERESSANTENOIOSO
/
SEMPLICEDIFFICILE
Grazie! Ecco le tue scelte:
Excellent
Rating: 4.6 / 5 (Basato su 87 rating)