

By Nathan E. Malpass, Last updated: September 25, 2023
Nell'era degli smartphone e delle fotocamere ad alta risoluzione, i nostri iPhone sono diventati i nostri dispositivi di riferimento per catturare i momenti preziosi della vita. Dai tramonti mozzafiato alle riunioni di famiglia sincere, utilizziamo i nostri iPhone per documentare tutto.
Tuttavia, con l’enorme volume di foto che scattiamo, è probabile che si verifichino eliminazioni accidentali. Quella sensazione di sprofondamento che provi quando ti rendi conto di aver cancellato una foto a cui tieni è fin troppo familiare.
Ma non temere! In questa guida completa, ti guideremo attraverso il processo di on come ripristinare le foto su iPhone. Che si tratti di una foto memorabile di una vacanza o di un'istantanea sentimentale, imparerai come salvare quei preziosi ricordi dal vuoto digitale.
Quindi, se ti stai chiedendo: "Come posso ripristinare le foto sul mio iPhone?" - continua a leggere e sblocchiamo insieme quei ricordi.
Parte n. 1: come ripristinare le foto su iPhone utilizzando l'album eliminato di recenteParte n. 2: altri modi su come ripristinare le foto su iPhone e recuperarleParte n. 2: lo strumento migliore su come ripristinare le foto su iPhone: FoneDog iOS Data RecoveryConclusione
Le foto scompaiono accidentalmente dal tuo iPhone può essere angosciante, soprattutto quando quelle foto racchiudono ricordi preziosi. Ma prima di disperare, sappi che Apple ha progettato una protezione proprio per questa situazione: l'album eliminato di recente. In questo articolo ti guideremo attraverso il processo di recupero delle foto cancellate sul tuo iPhone utilizzando questa pratica funzionalità.
Vediamo come ripristinare le foto su iPhone utilizzando questo metodo:
Inizia aprendo l'app Foto sul tuo iPhone. In questa app troverai tutte le tue foto, comprese quelle che hai eliminato di recente.
Nella parte inferiore dello schermo vedrai diverse schede. Tocca il "Album" scheda, che ti porterà a una pagina che mostra tutti i tuoi album fotografici.
Scorri l'elenco degli album fino a trovarne uno intitolato "Eliminato di recente". Questo album contiene tutte le foto che hai eliminato negli ultimi 30 giorni.
Toccare il "Eliminato di recente" album per aprirlo. Qui vedrai una raccolta delle foto che hai eliminato di recente, insieme a un conto alla rovescia che mostra quanti giorni mancano prima che vengano rimosse definitivamente dal tuo dispositivo.
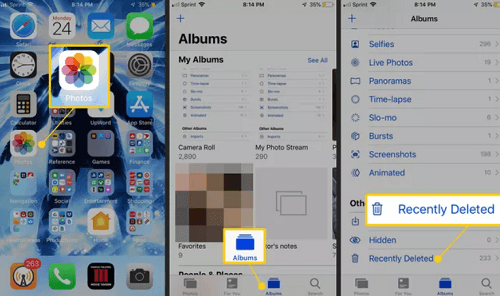
Sfoglia le foto nell'album "Eliminate di recente" e tocca quelle che desideri recuperare. Sulle foto selezionate verrà visualizzato un segno di spunta blu.
Dopo aver selezionato tutte le foto che desideri ripristinare, tocca l'icona "Recuperare" opzione situata nell'angolo in basso a destra dello schermo. Le foto selezionate verranno ora spostate nella libreria di foto principale, accessibile come qualsiasi altra immagine sul tuo iPhone.
Ritorna alla libreria fotografica principale toccando il "Fotografie" scheda nella parte inferiore dello schermo. Scorri le tue foto e i tuoi album per assicurarti che le immagini recuperate tornino al loro posto.
Congratulazioni! Hai recuperato con successo le foto cancellate sul tuo iPhone utilizzando la funzione Album eliminati di recente. Ricorda che le foto nell'album eliminato di recente verranno eliminate definitivamente dopo 30 giorni, quindi è fondamentale agire rapidamente se vuoi salvare i tuoi preziosi ricordi.
Se le tue foto cancellate non si trovano nell'album eliminato di recente o hanno superato il limite dei 30 giorni, puoi comunque recuperarle tramite la libreria foto di iCloud se questa funzione era abilitata prima dell'eliminazione. Ecco come ripristinare le foto su iPhone utilizzando questa funzione:
Aprire il "Impostazioni" sul tuo iPhone. Scorri verso il basso e tocca il tuo ID apple (il tuo nome in alto nelle impostazioni). Rubinetto "iCloud".
Se non l'hai già fatto, assicurati di farlo "Foto" è attivato nelle impostazioni di iCloud. Ciò sincronizzerà le tue foto con il tuo account iCloud, rendendo possibile recuperare le foto cancellate.
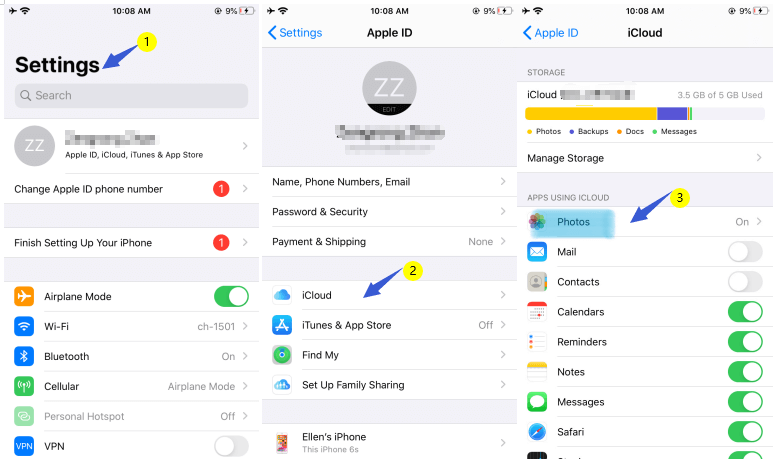
Apri l'app Foto sul tuo iPhone. Tocca il "Album" scheda. Scorri verso il basso per trovare il "Eliminato di recente" album. Controlla se le tue foto cancellate sono presenti. Se lo sono, puoi recuperarli come spiegato nella Parte 1.
Se esegui regolarmente il backup del tuo iPhone utilizzando iCloud o iTunes, potresti riuscire a recuperare le foto cancellate ripristinando il dispositivo da un backup precedente. Tieni presente che questo metodo sostituirà tutti i dati correnti sul tuo dispositivo con i dati del backup.
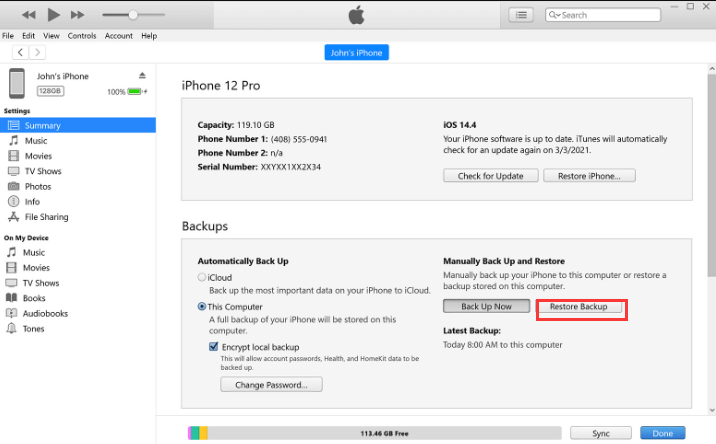
Ricorda che il ripristino da un backup cancellerà tutti i dati sul tuo dispositivo, quindi assicurati di aver eseguito il backup dei dati recenti prima di procedere.
C'è un altro modo per farlo ottieni dati iPhone senza iTunes o iCloud? Sicuro! Google Drive è un servizio di archiviazione cloud che ti consente di eseguire il backup e sincronizzare foto e altri dati su tutti i dispositivi. Se hai utilizzato Google Drive per eseguire il backup delle foto del tuo iPhone, potresti essere in grado di recuperare le foto cancellate da lì. Ecco come ripristinare le foto su iPhone utilizzando Google Drive:
Apri l'app Google Foto sul tuo iPhone. Se non ce l'hai, puoi scaricarlo dall'App Store. Accedi con le credenziali del tuo account Google. Nel App Google Foto, clicca il tre linee orizzontali (menu) nell'angolo in alto a sinistra. Selezionare "Spazzatura" dal menù. Qui è dove le foto cancellate vengono temporaneamente archiviate per 60 giorni.
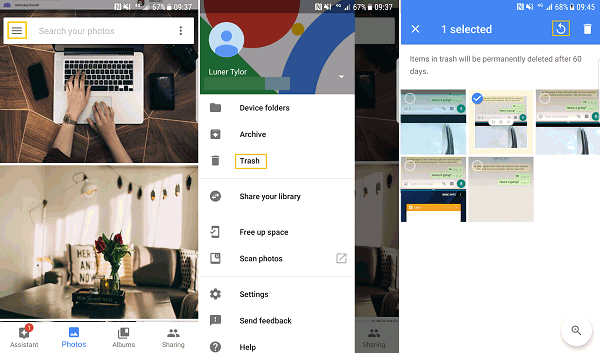
Sfoglia le foto nella cartella "Cestino" e seleziona quelle che desideri recuperare. Clicca il "Ristabilire" opzione per spostare nuovamente le foto selezionate nella libreria di Google Foto.
Se hai utilizzato Google Drive per eseguire il backup delle tue foto, puoi accedervi anche da lì: apri l'app Google Drive sul tuo iPhone o visita Google Drive su un browser web (drive.google.com). Accedi con le credenziali del tuo account Google.
Passare alla "Google Foto" cartella. Qui dovresti trovare le tue foto organizzate per data. Sfoglia le cartelle e individua le foto che desideri recuperare. Scarica le foto sul tuo iPhone toccando il file tre punti (opzioni) accanto alla foto e selezionando "Scaricare".
Seguendo questi passaggi, dovresti essere in grado di recuperare le foto cancellate da Google Drive o Google Foto, a condizione che tu abbia precedentemente eseguito il backup delle tue foto su questi servizi. Ricorda che la possibilità di recuperare le foto cancellate dal cestino di Google Foto è limitata a 60 giorni, quindi agisci tempestivamente se desideri recuperare le tue foto.
Se utilizzi un Mac e hai sincronizzato il tuo iPhone con esso utilizzando Finder (macOS Catalina o successivo) anziché iTunes, puoi potenzialmente recuperare le foto cancellate ripristinando un backup. Ecco come:
Usa un cavo USB per collegare il tuo iPhone al tuo Mac. Apri l'applicazione Finder sul tuo Mac. Se utilizzi macOS Catalina o versioni successive, non troverai iTunes; utilizzerai invece Finder per la gestione dei dispositivi.
Nella barra laterale del Finder, dovresti vedere il tuo iPhone elencato sotto "Luoghi". Fai clic sul nome del tuo iPhone per selezionarlo.
Nella finestra principale vedrai un riepilogo del tuo iPhone. Cerca il pulsante "Ripristina backup". Clic "Ripristinare il backup" procedere.
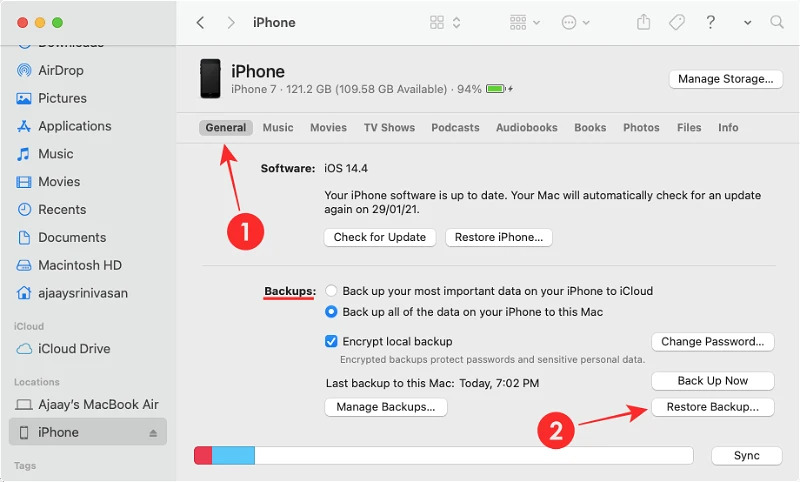
Apparirà una finestra pop-up con un elenco dei backup disponibili. Scegli il backup che contiene le foto che desideri recuperare. Questi backup dovrebbero essere stati creati l'ultima volta che hai sincronizzato il tuo iPhone con il tuo Mac.
Clicchi "Ristabilire" nella finestra pop-up. Il tuo Mac inizierà a ripristinare il backup selezionato sul tuo iPhone.
Il processo di ripristino potrebbe richiedere del tempo, a seconda delle dimensioni del backup e della velocità del tuo Mac. Assicurati che il tuo iPhone rimanga connesso al tuo Mac durante questo periodo.
Una volta completato il ripristino, il tuo iPhone si riavvierà. Sblocca il tuo iPhone e controlla se le foto cancellate sono state ripristinate.
Tieni presente che questo metodo su come ripristinare le foto su iPhone sostituirà tutti i dati sul tuo iPhone con i dati del backup selezionato, quindi usalo con cautela. È fondamentale scegliere il backup più recente contenente le foto cancellate che desideri recuperare.
Ricorda che eseguire regolarmente il backup del tuo iPhone sul Mac è una buona pratica per evitare la perdita di dati. Se non lo hai fatto di recente, potrebbe non essere possibile recuperare le foto specifiche che hai eliminato.
Eliminare accidentalmente le foto sul tuo iPhone può essere un'esperienza straziante, soprattutto quando quelle immagini racchiudono ricordi preziosi. Sebbene i metodi menzionati in precedenza possano essere efficaci, c'è uno strumento ancora più potente a tua disposizione: FoneDog Recupero dati iOS. Questo software è progettato per aiutarti a recuperare facilmente foto cancellate e altri dati dal tuo iPhone.
iOS Data Recovery
Recupera foto, video, contatti, messaggi, registri delle chiamate, dati di WhatsApp e altro.
Recupera i dati da iPhone, iTunes e iCloud.
Compatibile con gli ultimi iPhone e iOS.
Scarica gratis
Scarica gratis

FoneDog iOS Data Recovery si distingue per diversi motivi:
Segui questi passaggi come ripristinare le foto su iPhone utilizzando FoneDog iOS Data Recovery:
Scarica e installa FoneDog iOS Data Recovery sul tuo computer. Avviare il software.
Collega il tuo iPhone al computer utilizzando un cavo USB.
Nell'interfaccia di FoneDog, scegli il file "Ripristina dal dispositivo iOS" modalità. Il software rileverà il tuo iPhone connesso.
Clicca su "Inizia scansione" pulsante per avviare una scansione del tuo iPhone per i dati cancellati, comprese le foto.
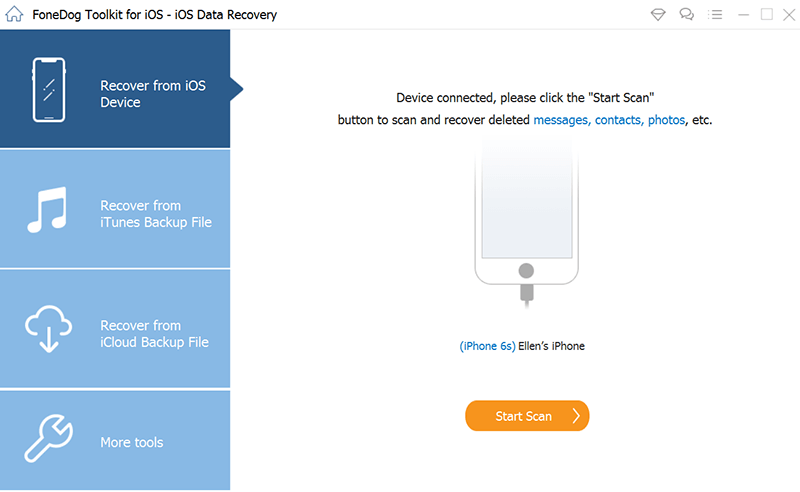
Una volta completata la scansione, puoi visualizzare in anteprima le foto recuperabili. Seleziona quelli che desideri recuperare.
Clicca su "Recuperare" pulsante per avviare il processo di ripristino. FoneDog ripristinerà le foto selezionate sul tuo computer.
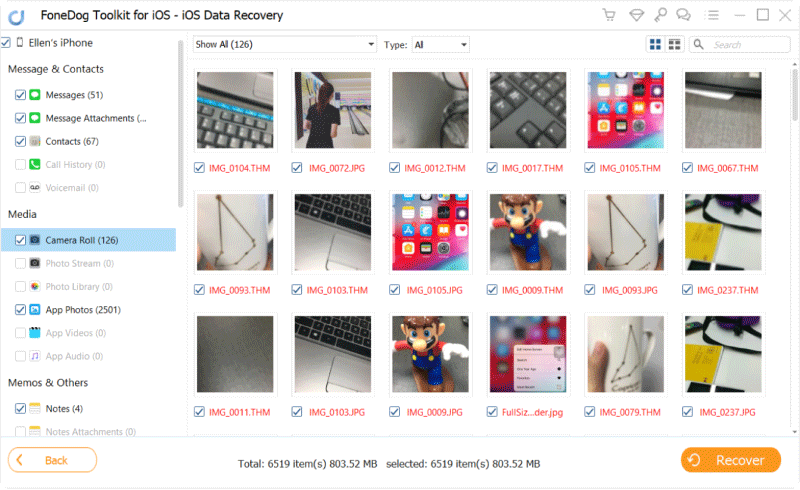
Quando si tratta di recuperare foto cancellate dal tuo iPhone, FoneDog iOS Data Recovery, uno strumento supportato da iPhone 15, offre una soluzione solida e facile da usare. La sua versatilità, facilità d'uso e capacità di recuperare un'ampia gamma di dati lo rendono una scelta eccellente per chi cerca uno strumento affidabile per ripristinare foto e altre informazioni preziose dal proprio iPhone.
Con FoneDog iOS Data Recovery, puoi respirare facilmente sapendo che i tuoi cari ricordi sono a portata di mano, anche dopo la cancellazione accidentale.
Persone anche leggereMigliore guida: come recuperare foto da vecchi dispositivi iPhoneRISOLTO: iCloud Photo non si carica o non si sincronizza con il dispositivo
Eliminare accidentalmente foto dal tuo iPhone può essere un'esperienza angosciante, soprattutto quando quelle foto racchiudono ricordi preziosi. Tuttavia, con la giusta conoscenza come ripristinare le foto su iPhone e gli strumenti a tua disposizione, puoi spesso recuperare le foto perse e mantenere intatti i tuoi momenti più cari.
In questo articolo, abbiamo esplorato vari metodi per ripristinare le foto sul tuo iPhone, assicurandoci che i tuoi ricordi non vadano persi per sempre. Abbiamo trattato metodi come l'utilizzo dell'album eliminato di recente, iCloud, Google Drive, Finder su Mac e il potente strumento di recupero dati iOS FoneDog.
In conclusione, anche se le eliminazioni accidentali possono causare momenti di panico, spesso esiste un modo per recuperare le foto più care. Ci auguriamo che questo articolo ti abbia fornito le conoscenze e gli strumenti per ripristinare le foto sul tuo iPhone, permettendoti di continuare a catturare e far tesoro dei momenti più belli della vita.
Scrivi un Commento
Commento
iOS Data Recovery
Ci sono tre modi per recuperare i dati cancellati da un iPhone o iPad.
Scarica Gratis Scarica GratisArticoli Popolari
/
INTERESSANTENOIOSO
/
SEMPLICEDIFFICILE
Grazie! Ecco le tue scelte:
Excellent
Rating: 4.6 / 5 (Basato su 82 rating)