By Nathan E. Malpass, Last updated: March 28, 2024
Nell'era digitale frenetica, i nostri iPhone sono diventati strumenti indispensabili che archiviano una grande quantità di dati preziosi, da foto preziose e documenti importanti a messaggi e contatti cruciali. Ma cosa succede quando elimini accidentalmente qualcosa di importante, solo per scoprire che non esiste un modo semplice per recuperarlo? La buona notizia è che non sei a corto di opzioni. Benvenuti nella nostra guida sul mastering Recupero spazzatura iPhone, dove sveleremo il mistero di recuperare i dati cancellati dal tuo dispositivo iOS.
Che tu abbia cancellato involontariamente un messaggio di testo, perso una foto preziosa o cestinato per errore un documento importante, questo articolo ti fornirà le conoscenze e gli strumenti per salvare i tuoi dati dall'abisso digitale. Esploreremo una serie di metodi, dalle funzionalità integrate dell'iPhone alle soluzioni software di terze parti, assicurandoti le migliori possibilità di recuperare le tue preziose informazioni.
Quindi, se ti sei mai trovato nella sfortunata posizione di aver un disperato bisogno di recuperare dati dal cestino del tuo iPhone, non temere: ci pensiamo noi. Immergiamoci nel mondo del recupero dei rifiuti dell'iPhone e riportiamo in vita i tuoi dati persi.
Parte 1. Domanda sul recupero dei rifiuti dell'iPhone: esiste un cestino universale per l'iPhone?Parte 2. Metodi di recupero del cestino dell'iPhone per recuperare diversi tipi di datiParte 3. Miglior strumento per recuperare i rifiuti dell'iPhone: recupera i dati cancellati definitivamente senza backup
Parte 1. Domanda sul recupero dei rifiuti dell'iPhone: esiste un cestino universale per l'iPhone?
Nel mondo dell'informatica, è pratica comune avere un "cestino" o "Cestino" dove vanno a finire i file eliminati, offrendo una rete di sicurezza prima che i file vengano rimossi definitivamente. Tuttavia, quando si tratta di iPhone e dispositivi iOS, potresti essere sorpreso di scoprire che non esiste un cestino universale che raccolga tutti i file eliminati in un unico posto .
A differenza dei computer desktop in cui puoi trovare un unico cestino che memorizza tutto ciò che hai eliminato, l'iPhone funziona in modo diverso. Invece, iOS utilizza un approccio decentralizzato per gestire i file eliminati. Analizziamolo.
-
App per le foto: Quando elimini una foto o un video dall'app Foto del tuo iPhone, non finisce nel cestino centralizzato. I contenuti multimediali eliminati vengono spostati in un album "Eliminati di recente" dove risiedono per una durata specifica (di solito 30 giorni) prima di essere cancellati definitivamente. Questa è la tua occasione per recuperare quelle cancellazioni accidentali.
-
Applicazione Note: L'app Notes ha una propria cartella "Eliminati di recente". Quando elimini una nota, non scompare immediatamente; viene invece spostato in questa cartella, consentendoti di ripristinarlo prima che scompaia definitivamente.
-
App di posta elettronica: Le app di posta elettronica come Apple Mail o Gmail gestiscono le email cancellate in modo diverso. In genere hanno una cartella "Cestino" o "Cestino" in cui vengono inserite le e-mail eliminate. Spesso puoi spostare gli elementi da queste cartelle alla posta in arrivo o ad altre cartelle se cambi idea.
-
App di terze parti: Le app che hai installato sul tuo iPhone potrebbero gestire le eliminazioni in modo diverso. Alcuni potrebbero avere le proprie funzionalità di "cestino" o "cestino", mentre altri potrebbero non avere un modo semplice per recuperare i dati cancellati. Dipende in gran parte da come è stata progettata l'app.
In sintesi, anche se sull'iPhone non esiste un cestino universale che raccolga tutto ciò che elimini, esistono meccanismi separati per diversi tipi di dati e app. È essenziale comprendere queste procedure uniche per garantire di poter recuperare i dati cancellati in modo efficace. Nelle prossime sezioni di questo articolo, esploreremo come recuperare i dati cancellati da varie app ed esploreremo soluzioni di terze parti per aiutarti nel tuo percorso di recupero dei rifiuti dell'iPhone.
Parte 2. Metodi di recupero del cestino dell'iPhone per recuperare diversi tipi di dati
Metodo 01. Controlla l'album eliminato di recente per recuperare le foto
Se hai eliminato accidentalmente foto o video dall'app Foto del tuo iPhone, la buona notizia è che iOS offre un modo semplice per recuperarli tramite l'album "Eliminati di recente". Ecco come farlo:
- Sblocca il tuo iPhone: assicurati che il tuo dispositivo sia sbloccato e che ti trovi nella schermata iniziale.
- Apri l'app Foto: individua e tocca il pulsante "Foto"icona dell'app sulla schermata iniziale.
- Accedi all'album eliminato di recente: nell'app Foto, scorri fino alla parte inferiore dello schermo e seleziona "Album" scheda. Da lì, scorri verso il basso fino a trovare "Recentemente eliminato" nella sezione "Altri album" e toccala.
- Recupera le tue foto: all'interno dell'album "Eliminati di recente" troverai tutte le foto e i video che hai eliminato negli ultimi 30 giorni. Per ripristinare un elemento, toccalo, quindi fai clic su "Recuperare" nell'angolo in basso a destra dello schermo. In questo modo la foto o il video verranno spostati nuovamente nella libreria principale di Foto.
- Eliminazione permanente: tieni presente che gli elementi nell'album "Eliminati di recente" vengono archiviati solo per un periodo di tempo limitato, in genere 30 giorni, dopodiché vengono eliminati automaticamente e permanentemente. Quindi, assicurati di recuperare tutte le foto o i video che desideri conservare prima che questa finestra si chiuda.
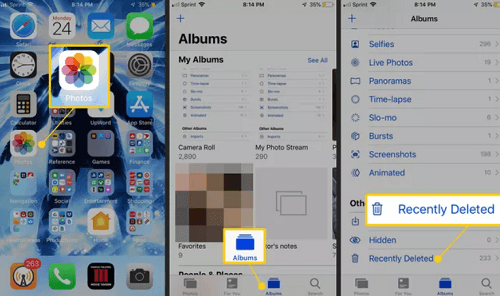
Questo metodo è perfetto per recuperare foto e video cancellati accidentalmente. Tuttavia, se stai cercando di farlo recuperare altri tipi di dati dal cestino o hai bisogno di recuperare elementi da app che non utilizzano il concetto "Eliminati di recente", dovrai esplorare metodi alternativi. Nelle sezioni seguenti, approfondiremo altri metodi di recupero dei rifiuti di iPhone per aiutarti a recuperare diversi tipi di dati cancellati.
Metodo 02. Controlla il cestino delle e-mail per recuperare i messaggi eliminati
Se hai eliminato accidentalmente email importanti dall'app di posta elettronica del tuo iPhone, spesso puoi recuperarle dalla cartella "Cestino" o "Posta eliminata" del servizio di posta elettronica. Ecco come farlo utilizzando Apple Mail e Gmail come esempi:
Recupero di email cancellate in Apple Mail:
- Apri l'app di posta: avvia l'app di posta sul tuo iPhone.
- Vai a Caselle di posta: nell'angolo in alto a sinistra dello schermo, tocca "Caselle di posta" per tornare al menu principale.
- Passa alla cartella Cestino: scorri verso il basso fino alle cartelle del tuo account e-mail e troverai un "Cestino" o "Elementi eliminati" cartella. Toccala per accedere alle email cancellate.
- Recupera e-mail cancellate: all'interno della cartella Cestino, individua l'e-mail che desideri recuperare. Scorri verso sinistra sull'e-mail e dovresti vedere l'opzione "Sposta in posta in arrivo" o "Sposta in" seguito dal nome della cartella. Tocca "Sposta in Posta in arrivo" per ripristinare l'e-mail nella tua casella di posta.
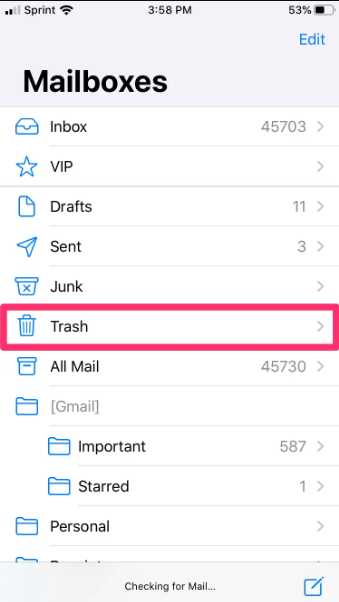
Recupero di email cancellate in Gmail:
- Apri l'app Gmail: avvia l'app Gmail sul tuo iPhone.
- Accedi al menu della barra laterale: tocca le tre linee orizzontali nell'angolo in alto a sinistra per aprire il menu della barra laterale.
- Vai al cestino (Cestino): sotto "Gmail", troverai una cartella "Bin" (Cestino). Toccala per visualizzare le email cancellate.
- Recupera le email cancellate: all'interno della cartella Cestino, individua l'email che desideri recuperare. Tocca l'e-mail per aprirla, quindi tocca i tre punti (più opzioni) nell'angolo in alto a destra. Scegliere "Spostarsi" e seleziona l'etichetta appropriata (solitamente "Posta in arrivo") per ripristinare l'e-mail.
Tieni presente che i passaggi specifici possono variare a seconda del tuo fornitore di servizi di posta elettronica e dell'app di posta elettronica che utilizzi. La chiave è cercare la cartella "Cestino" o "Posta eliminata" nella tua app di posta elettronica e seguire i passaggi per recuperare i messaggi eliminati. È essenziale agire rapidamente poiché anche le email nella cartella cestino potrebbero avere un periodo di conservazione limitato prima della cancellazione definitiva.
Metodo 03. Ripristina il file di backup iCloud sul tuo iPhone
Se hai recentemente eliminato dati dal tuo iPhone e stai cercando un modo più completo per recuperarli, il ripristino da un backup iCloud può essere una soluzione potente. Ecco come farlo:
Prima che inizi: Assicurati di avere un backup iCloud disponibile.
- Accedi all'app Impostazioni: apri il tuo iPhone Impostazioni profilo app dalla schermata principale.
- Tocca il tuo ID Apple: scorri verso il basso e tocca il banner del tuo ID Apple in alto, che mostrerà il tuo ID Apple, iCloud e altre impostazioni.
- Seleziona "iCloud": nel menu ID Apple, tocca "iCloud" per accedere alle impostazioni di iCloud.
- Scegli "Gestisci spazio di archiviazione": nelle impostazioni di iCloud, tocca "Gestione archiviazione". Ciò ti consentirà di gestire i tuoi backup iCloud.
- Seleziona il backup: sotto "I backup", vedrai un elenco dei tuoi dispositivi. Scegli il dispositivo per il quale desideri ripristinare i dati. Questo dovrebbe essere il dispositivo su cui desideri ripristinare i dati.
- Visualizza i dettagli del backup: nella schermata successiva puoi vedere i dettagli del backup selezionato, inclusa la data del backup. Conferma che questo backup contenga i dati che desideri ripristinare.
- Avvia il ripristino: per ripristinare il tuo iPhone allo stato di questo backup, tocca "Restore Backup". Potrebbe esserti richiesto di inserire la password del tuo ID Apple per conferma.
- Attendi il ripristino: il tuo iPhone inizierà il processo di ripristino. Si riavvierà e potrebbe richiedere del tempo, a seconda delle dimensioni del backup. Assicurati che il tuo dispositivo sia connesso al Wi-Fi e abbia batteria sufficiente o sia collegato a una fonte di alimentazione durante questo processo.
- Configura il tuo dispositivo: una volta completato il ripristino, il tuo iPhone si riavvierà e sarai guidato attraverso il processo di configurazione. Segui le istruzioni visualizzate sullo schermo e, quando richiesto, accedi con il tuo ID Apple.
- Scegli il backup: durante la configurazione, ti verrà data la possibilità di ripristinare dal backup iCloud. Scegli il backup che hai appena ripristinato e il tuo iPhone si configurerà da solo in base ai dati di quel backup.
Tieni presente che il ripristino da un backup iCloud sostituisce i tuoi dati correnti con i dati del backup selezionato. Ciò significa che tutti i dati creati o modificati dopo la data del backup andranno persi. Tuttavia, è un modo efficace per recuperare una quantità significativa di dati, come foto, contatti, messaggi e dati delle app.
Metodo 04. Ripristina il file di backup di iTunes sul tuo iPhone
Oltre a ripristinare da un backup iCloud, puoi recuperare i dati cancellati ripristinando da un backup iTunes, se ne hai uno disponibile. Ecco come farlo:
Nota: Assicurati di avere un backup di iTunes. Dovresti aver precedentemente creato questo backup utilizzando iTunes sul tuo computer.
- Collega il tuo iPhone al computer: utilizza un cavo USB per collegare il tuo iPhone a un computer con iTunes installato. Se richiesto, inserisci il codice del dispositivo o seleziona "Fidati di questo computer".
- Apri iTunes: avvia l'applicazione iTunes sul tuo computer. Se utilizzi macOS Catalina o versioni successive, dovrai aprire Finder anziché iTunes.
- Seleziona il tuo dispositivo: in iTunes o nel Finder, dovresti vedere il tuo iPhone connesso apparire come un'icona o elencato sotto "dispositivi". Clicca sul tuo dispositivo per selezionarlo.
- Scegli "Ripristina Backup": Nel riepilogo del dispositivo, nella sezione "Backup", troverai un "Restore Backup". Fare clic su di esso.
- Seleziona il backup: verrà visualizzata una finestra che mostra un elenco dei backup iTunes disponibili. Scegli il backup che contiene i dati che desideri ripristinare, quindi fai clic su "Ripristinare".
- Attendi il ripristino: iTunes inizierà il processo di ripristino, che potrebbe richiedere del tempo, a seconda delle dimensioni del backup. Assicurati che il tuo dispositivo rimanga connesso durante tutto il processo.
- Il tuo iPhone si riavvierà e ti guiderà attraverso il processo di configurazione. Segui le istruzioni visualizzate sullo schermo e, quando richiesto, accedi con il tuo ID Apple.
- Scegli il backup appropriato e il tuo dispositivo verrà configurato in base ai dati di quel backup.
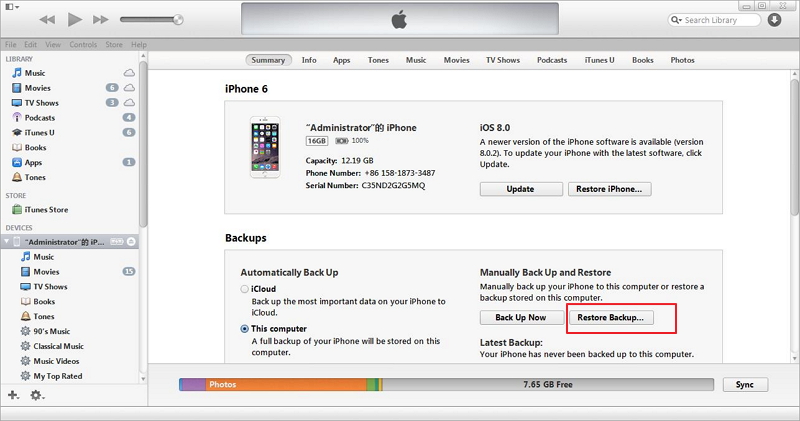
Il ripristino da un backup di iTunes può essere un metodo efficace per recuperare i dati, soprattutto se crei regolarmente backup sul tuo computer. È particolarmente utile quando non hai accesso al Wi-Fi o a iCloud o quando desideri recuperare i dati in modo selettivo da uno specifico backup di iTunes.
Ricorda che il ripristino da un backup di iTunes sostituisce i tuoi dati correnti con i dati del backup selezionato, quindi tutti i dati creati o modificati dopo la data del backup andranno persi.
Metodo 05. Ripristina il backup utilizzando Finder su Mac
Se stai usando macOS Catalina o versioni successive, iTunes è stato sostituito da Finder per la gestione dei backup del tuo iPhone. Puoi comunque ripristinare il tuo dispositivo da un backup utilizzando Finder. Ecco come:
Prima che inizi: Assicurati di disporre di un backup del Finder che includa i dati che desideri ripristinare.
- Connetti dispositivi: utilizza un cavo USB per collegare il tuo iPhone al Mac.
- Apri Finder: avvia Finder sul tuo Mac se non si apre automaticamente quando colleghi il tuo iPhone.
- Individua il tuo dispositivo: nella barra laterale del Finder, dovresti vedere il tuo iPhone elencato sotto "Sedi". Clicca sul tuo dispositivo per selezionarlo.
- Scegli "Ripristina backup": nel riepilogo del dispositivo nel Finder, troverai una sezione denominata "Generale". In questa sezione, fare clic su "Restore BackupPulsante ".
- Seleziona il backup: verrà visualizzata una finestra che mostra un elenco di backup del Finder disponibili. Scegli il backup che contiene i dati che desideri ripristinare, quindi fai clic su "Ripristinare".
- Attendi il ripristino: Finder avvierà il processo di ripristino. Assicurati che il tuo dispositivo rimanga connesso durante tutto il processo e il tuo Mac dovrebbe fornire aggiornamenti sui progressi.
- Configura il tuo dispositivo: una volta completato il ripristino, segui le istruzioni, quindi accedi con il tuo ID Apple.
- Ripristina il tuo backup: durante la configurazione, ti verrà data la possibilità di ripristinare il tuo iPhone dal backup appena ripristinato.
Il ripristino da un backup del Finder sul tuo Mac è simile al ripristino da un backup di iTunes. Questo metodo è utile quando hai un backup archiviato sul tuo Mac e desideri ripristinare i dati in modo selettivo o ripristinare il dispositivo a uno stato specifico nel passato. Tieni presente che il ripristino da un backup sostituisce i dati correnti con i dati del backup selezionato, quindi tutti i dati creati o modificati dopo la data del backup andranno persi.
Parte 3. Miglior strumento per recuperare i rifiuti dell'iPhone: recupera i dati cancellati definitivamente senza backup
Quando si tratta di recuperare i rifiuti dell'iPhone, avere a disposizione uno strumento affidabile ed efficiente è fondamentale. FoneDog Recupero dati iOS è riconosciuto come una delle migliori opzioni per recuperare dati persi o cancellati su dispositivi iOS. In questa sezione, forniremo una panoramica di FoneDog iOS Data Recovery e delineeremo i passaggi generali per recuperare i tuoi dati.
FoneDog iOS Data Recovery è un software potente e intuitivo supportato da iPhone 15 progettato per aiutarti a recuperare dati persi o cancellati dal tuo iPhone, iPad o iPod Touch. Supporta un'ampia gamma di tipi di dati, tra cui foto, video, messaggi, contatti, note e altro. Indipendentemente dal fatto che tu abbia perso dati a causa di cancellazioni accidentali, aggiornamenti iOS, ripristini di fabbrica o altri motivi, FoneDog iOS Data Recovery offre una soluzione affidabile.
iOS Data Recovery
Recupera foto, video, contatti, messaggi, registri delle chiamate, dati di WhatsApp e altro.
Recupera i dati da iPhone, iTunes e iCloud.
Compatibile con gli ultimi iPhone e iOS.
Scarica gratis
Scarica gratis

Passaggi per recuperare i dati utilizzando FoneDog iOS Data Recovery:
- Scarica e installa FoneDog iOS Data Recovery sul tuo computer. È disponibile sia per Windows che per macOS.
- Dopo l'installazione, avvialo sul tuo computer.
- Utilizza un cavo USB per collegare il tuo iPhone al computer. Il software dovrebbe rilevare automaticamente il tuo dispositivo.
- FoneDog iOS Data Recovery offre diverse modalità di ripristino, come "Ripristina da dispositivo iOS", "Ripristina da backup iTunes" e "Ripristina da backup iCloud". Scegli la modalità adatta alla tua situazione. Per il recupero dei rifiuti, "Recupera dal dispositivo iOS" è tipicamente la scelta.
- Clicca sul "Avvio scansione" per avviare il processo di scansione. Il software scansionerà il tuo iPhone alla ricerca di dati cancellati, inclusi elementi che potrebbero essere stati spostati nel cestino.
- Una volta completata la scansione, vedrai un elenco di elementi recuperabili. Puoi visualizzare in anteprima i dati per assicurarti che siano quelli che desideri recuperare. Seleziona gli elementi che desideri ripristinare.
- Dopo aver selezionato i dati, fare clic su "Recuperare". Scegli una posizione sul tuo computer in cui salvare i file recuperati.
- Una volta terminato il processo di recupero, puoi accedere ai dati recuperati sul tuo computer. Se questa è la tua intenzione, ti consigliamo di trasferire nuovamente i dati sul tuo iPhone.
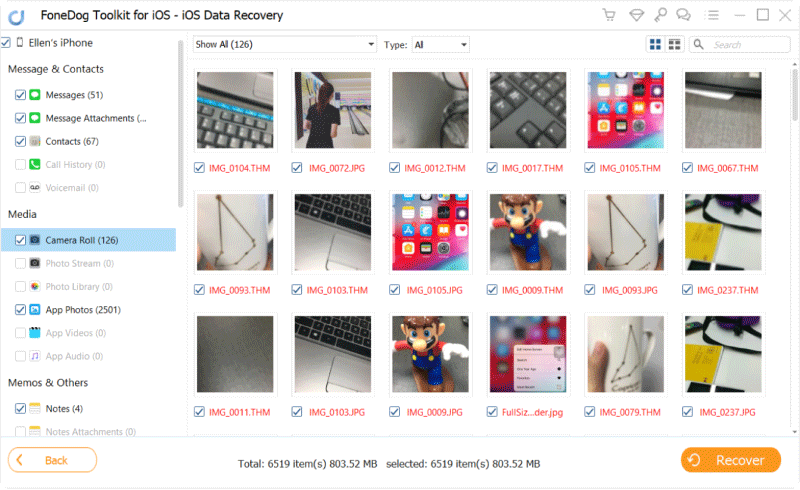
Persone anche leggereCome recuperare/recuperare messaggi di testo cancellati su iPhoneCome recuperare le foto cancellate da iPhone 11 / XS / XR / X / 8
FoneDog Recupero dati iOS semplifica il processo di recupero dei dati persi o cancellati dal tuo iPhone. Che tu abbia a che fare con dati spostati nel cestino o dati persi in altri modi, questo strumento offre una soluzione semplice. Basta seguire i passaggi sopra descritti per recuperare le tue preziose informazioni.
Scarica gratisScarica gratis


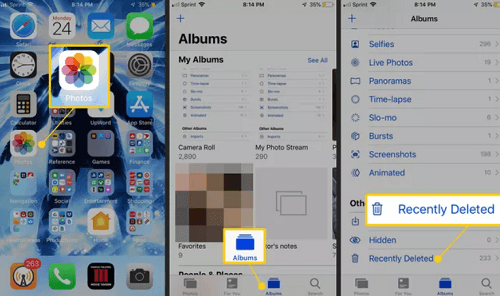
![]()
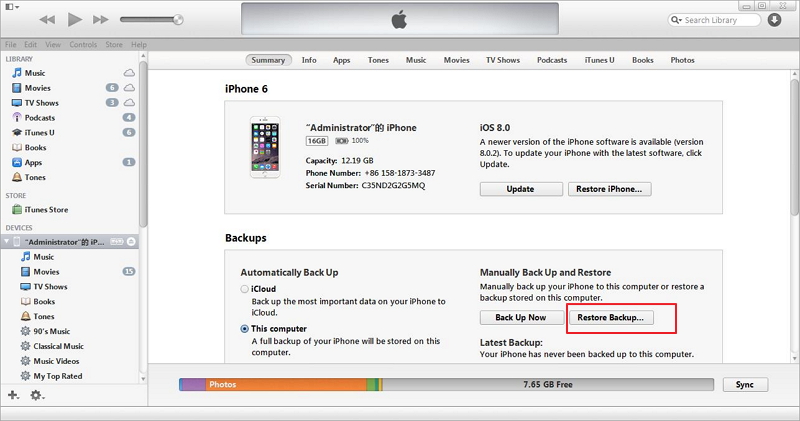

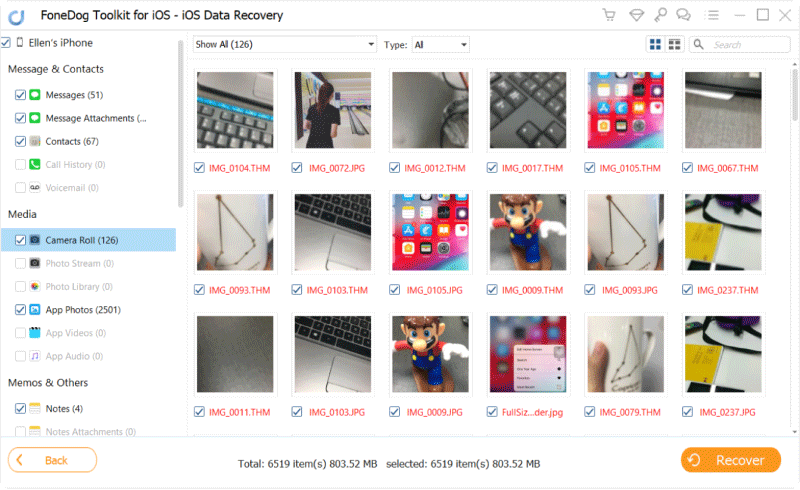
/
/