

By Nathan E. Malpass, Last updated: September 15, 2022
I dispositivi iOS, come altri disponibili oggi, ti consentono di visualizzare la capacità di archiviazione per consentirti di gestire correttamente l'hardware e il software. Una cosa complicata sui dispositivi iOS è la parte "Altro" del grafico o del grafico. Cos'è questa porzione e come deselezionare "Altro" su iOS Conservazione?
Qui parleremo di come visualizzare il grafico di archiviazione iOS sul tuo dispositivo. Inoltre, parleremo dello spazio di archiviazione "Altro" e di cosa contiene. Infine, ti forniremo i migliori suggerimenti per aiutarti a cancellare "Altro" sullo spazio di archiviazione iOS, in modo che tu possa farlo risparmia più spazio di archiviazione sul tuo iPhone.
Parte n. 1: visitare il grafico di archiviazione dell'iPhoneParte n. 2: cos'è "Altro" nello spazio di archiviazione iOS?Parte #3: Il modo migliore per cancellare "Altro" su iOSParte #4: Per riassumere
Prima di imparare a cancellare "Altro" su iOS, potresti voler vedere gli elementi che compongono lo spazio di archiviazione sul tuo dispositivo IOS. Per fare ciò, devi visitare l'applicazione Impostazioni in quanto contiene queste informazioni. Segui i passaggi seguenti per visualizzare le informazioni di archiviazione sul tuo dispositivo iOS:
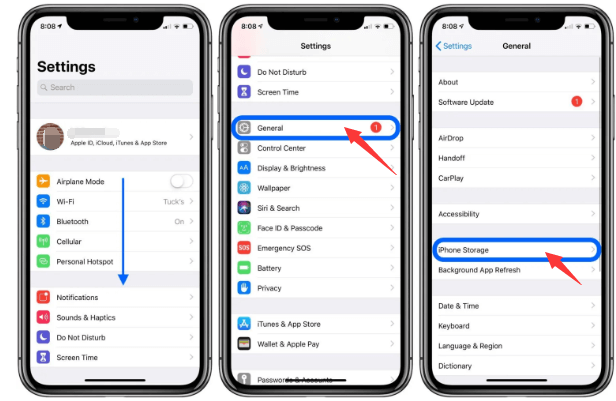
Nella parte superiore della sezione di archiviazione iOS, noterai che c'è un grafico a barre. Questo mostrerà lo spazio di archiviazione totale all'interno del tuo dispositivo. Inoltre, ti dirà i tipi di dati che stanno occupando spazio all'interno del tuo gadget.
Some of the main categories included in the bar graph include Apps, Media, Photos, Mail, and Other. Under the said graph, the different applications on your iOS device will be shown. In addition, the amount of space they consume will be included beside the name of the app. The space they take up includes the application file and the data they have in storage.
Che cos'è "Altro" nello spazio di archiviazione iOS? Dobbiamo capirlo prima di conoscere i modi per cancellare "Altro" sullo spazio di archiviazione iOS. Come puoi vedere nel grafico a barre (dopo aver seguito i passaggi della Parte 1), ci sono diverse categorie che possono essere riconosciute. Ci sono app, foto, posta e altre categorie. Ma qual è la categoria "Altro" di cui parla il tuo dispositivo iOS?
Potresti notare nel tuo dispositivo che la categoria "Altro" occupa troppo spazio. A volte, occupano gigabyte di spazio su disco. Se questa categoria "Altro" è di circa 20 GB o superiore, allora è un'alta marea adottare misure per ripulirla. Oltre 20 GB è troppo spazio occupato da questa categoria.
Nella sezione Archiviazione iPhone dell'app Impostazioni, puoi scorrere verso la parte inferiore fino a trovare le sezioni Dati di sistema e iOS. In questa sezione premere Dati di sistema. In that way, you will have the ability to see the “Altri dati di sistema” e la quantità di spazio che consuma sull'unità.
Come puoi capire, il "AltroLa categoria è una rete appesa che cattura altre categorie non presenti nelle principali. Questi possono includere voci Siri, registri, cache di sistema, aggiornamenti e molto altro ancora. Diamine, potrebbe contenere file di lingua che non usi anche tu!
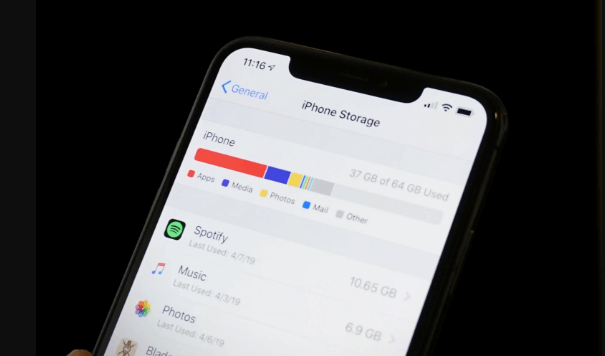
In genere, il tipo più grande di dati che consuma la categoria Altro sono le cache. Ci riferiamo agli stream che hai fatto in precedenza su video e file musicali. Ad esempio, se ascolti o scarichi musica o video dalle diverse applicazioni Apple, questi file vengono in genere salvati come file multimediali. Sono indicizzati come tali. Ma per quanto riguarda le cache di streaming?
In realtà, la cache di questi flussi è classificata nella parte "Altro" del tuo spazio di archiviazione. Queste cache sono necessarie per garantire che la riproduzione non subisca ritardi a causa di una connessione Internet scadente o per qualsiasi motivo.
A parte la musica e i video che trasmetti in streaming e scarichi, le cache all'interno dei tuoi browser possono occupare molto spazio. Se usi Safari spesso, la cache può effettivamente occupare una grande quantità di disco. Inoltre, l'invio e la ricezione di molti video, immagini e messaggi di testo può portare a enormi cache.
Non c'è niente come eliminare completamente lo spazio di archiviazione "Altro" sul tuo dispositivo iOS. Tuttavia, puoi ridurre notevolmente lo spazio che occupano. La prima cosa che dovresti provare è eliminare la cache all'interno di Safari e altri browser. Per farlo, segui i passaggi seguenti:
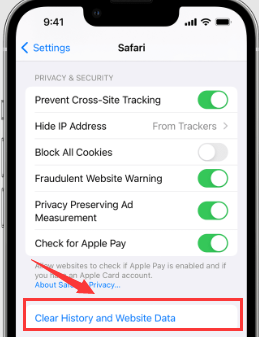
Come cancellare "Altro" su iOS? Un'altra cosa che puoi fare per risolvere è modificare le impostazioni dei messaggi. In questo caso, dovresti cambiarlo per salvare meno messaggi precedenti che hai già letto. Per farlo, segui i passaggi seguenti:
Un'alternativa è trovare app che occupano molto spazio all'interno del tuo sistema. Ancora una volta, devi visitare la sezione Archiviazione iPhone (passaggi trovati nella Parte 1). All'interno di quella sezione, controlla le app che occupano molto spazio. Devi semplicemente disinstallare quell'app e reinstallarla di nuovo.
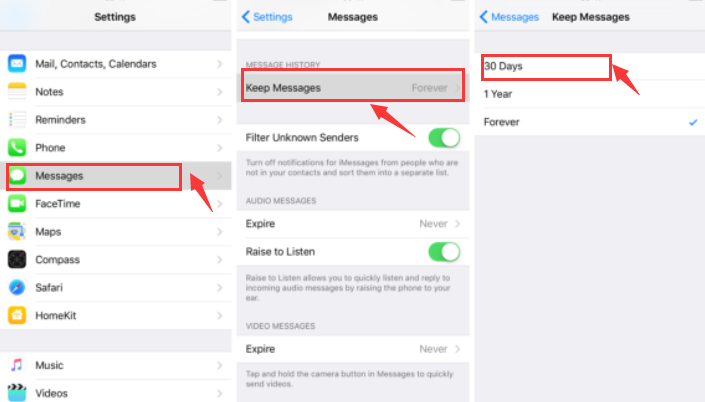
L'ultima risorsa che dovresti fare è eseguire il backup del tuo dispositivo iOS ed eseguire un ripristino delle impostazioni di fabbrica. Questa è l'ultima opzione poiché richiederà molto tempo e fatica. Inoltre, potresti perdere alcuni dati di cui non hai eseguito il backup. Ecco perché si consiglia di creare un backup prima di ripristinare il dispositivo iOS.
Per fare ciò, devi utilizzare iTunes sul tuo computer macOS o PC Windows. Segui i passaggi seguenti:
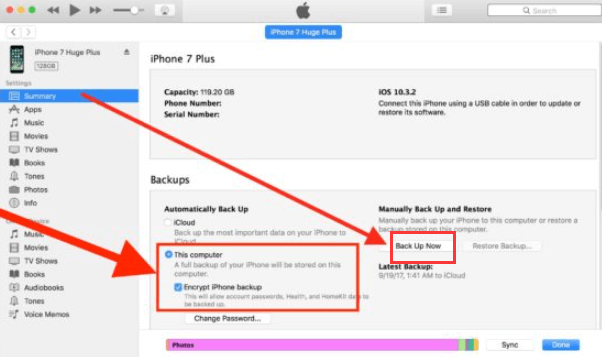
Successivamente, dovrai ripristinare le impostazioni di fabbrica del dispositivo iOS. Una volta terminato questo processo, dovrai ripristinare dal backup che hai creato in precedenza. Per farlo, segui i passaggi seguenti:
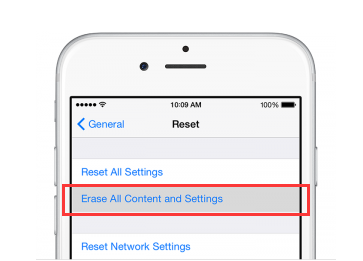
Una volta completato il processo di ripristino, è sufficiente collegare il dispositivo iOS al computer, in modo da poter ripristinare dal backup che hai creato in precedenza.
Come puoi vedere, ciò ridurrà significativamente la porzione di altro spazio di archiviazione all'interno del tuo dispositivo. È un modo che richiede tempo per farlo, ma fa il lavoro. Pertanto, discuteremo un modo migliore per rimuovere lo spazio di archiviazione di iPhone Altro sul tuo dispositivo.
Lo strumento migliore che puoi fare per cancellare "Altro" sullo spazio di archiviazione iOS è utilizzare Pulitore iPhone FoneDog. È uno strumento utilizzato per ottimizzare il tuo iPhone, iPad o iPod Touch, rimuovendo i file spazzatura (che sono in genere nella categoria Altro).
Alcune delle cose che può fare (compresi i suoi vantaggi) includono quanto segue:

Ecco come cancellare "Altro" sullo spazio di archiviazione iOS utilizzando FoneDog iPhone Cleaner:
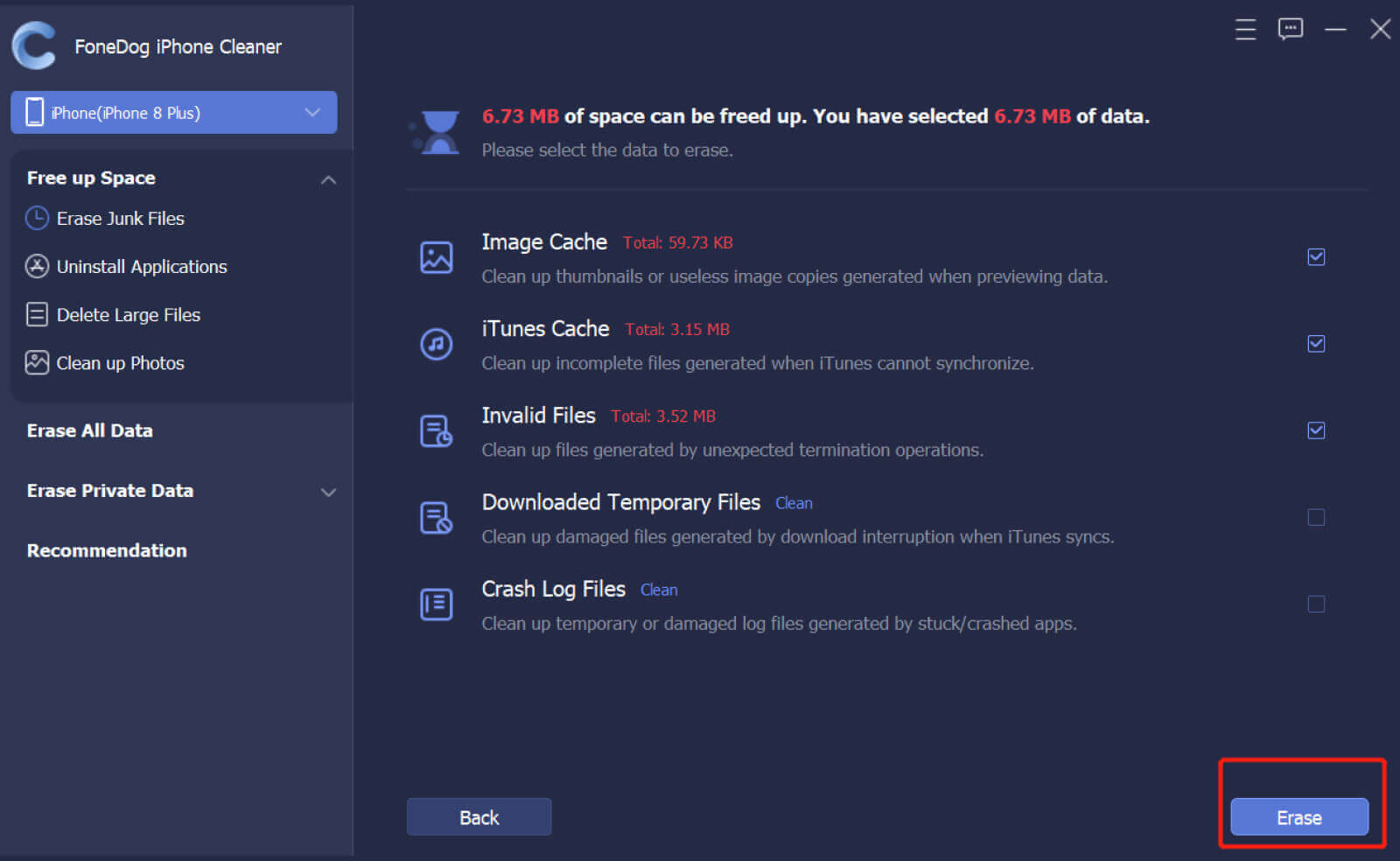
Persone anche leggereCome svuotare facilmente la cache di Youtube su iPhone [Guida 2022]2 modi indiscussi per cancellare la cache di Facebook dall'iPhone
Questo ti ha fornito i modi migliori che puoi implementare per cancellare "Altro" sul grafico di archiviazione iOS. Abbiamo parlato dell'Altra memoria e di come svuotare le cache per renderle più piccole. Inoltre, abbiamo parlato di eseguire un ripristino delle impostazioni di fabbrica per ripulire Altro spazio di archiviazione all'interno del tuo dispositivo iOS.
Infine, il modo migliore per svuotare lo spazio di archiviazione all'interno dei dispositivi iOS (inclusa la categoria Altro) è utilizzare FoneDog iPhone Cleaner. Puoi usarlo per rimuovere i file spazzatura all'interno del tuo sistema e cancellare le app senza lasciare traccia di dati. Prendi lo strumento oggi per liberare più spazio sul tuo dispositivo iOS!
Scrivi un Commento
Commento
Articoli Popolari
/
INTERESSANTENOIOSO
/
SEMPLICEDIFFICILE
Grazie! Ecco le tue scelte:
Excellent
Rating: 4.8 / 5 (Basato su 105 rating)