

By Gina Barrow, Last updated: January 30, 2022
“Ho intenzione di vendere il mio vecchio iPhone da quando ne ho preso uno nuovo e attualmente sono bloccato ripristinandolo. Il mio iPhone cancella tutti i contenuti e le impostazioni non funziona. Dice verifica fallita. Come posso risolvere questo problema? Grazie"
Acquisto e vendita usato iPhone hanno un grande mercato oggi, tuttavia, questa transazione è fondamentale per la fuga di dati, ecco perché molte piattaforme di vendita online e persino clienti chiedono al proprietario originale di ripristinare e cancellare completamente i propri dati.
Come ripristinare il tuo iPhone, cancellare tutti i contenuti e le impostazioni non funzionanti? Potrebbero esserci vari motivi per cui questa funzione non funziona. Scopriamo tutti come risolvere questo problema controllando le opzioni di seguito. (Se lo desidera ripristina le impostazioni di fabbrica del tuo iPad senza una password iCloud, possiamo offrirti un'altra guida.)
Parte 1. Usa l'alternativa più consigliata per cancellare tutti i dati su iPhoneParte 2. Usa iTunes per cancellare completamente iPhoneParte 3. Come risolvere iPhone Cancella tutto il contenuto e le impostazioni non funzionanoParte 4. Sommario
Quando la funzione Cancella tutto il contenuto e le impostazioni sul tuo iPhone non funziona, potresti voler considerare subito delle alternative per continuare a ripristinare il tuo dispositivo. La migliore alternativa che consigliamo è quella di utilizzare un robusto pulitore per iPhone.
L'utilizzo di un pulitore per iPhone ti offre un elenco di funzioni di pulizia, inclusa la cancellazione di tutti i dati e la garanzia che le tue informazioni non siano recuperabili anche da programmi di terze parti. Uno dei migliori programmi in circolazione Pulitore iPhone FoneDog.
FoneDog iPhone Cleaner offre quanto segue:
Ecco la guida passo passo completa su come utilizzare FoneDog iPhone Cleaner:
Devi prima scaricare questo software sul tuo computer e installarlo. Segui la guida all'installazione sullo schermo. Successivamente, avvia il programma e collega il tuo iPhone utilizzando un cavo USB.
Se richiesto, sblocca il dispositivo tocca Fidati di questo computer e inserisci il passcode
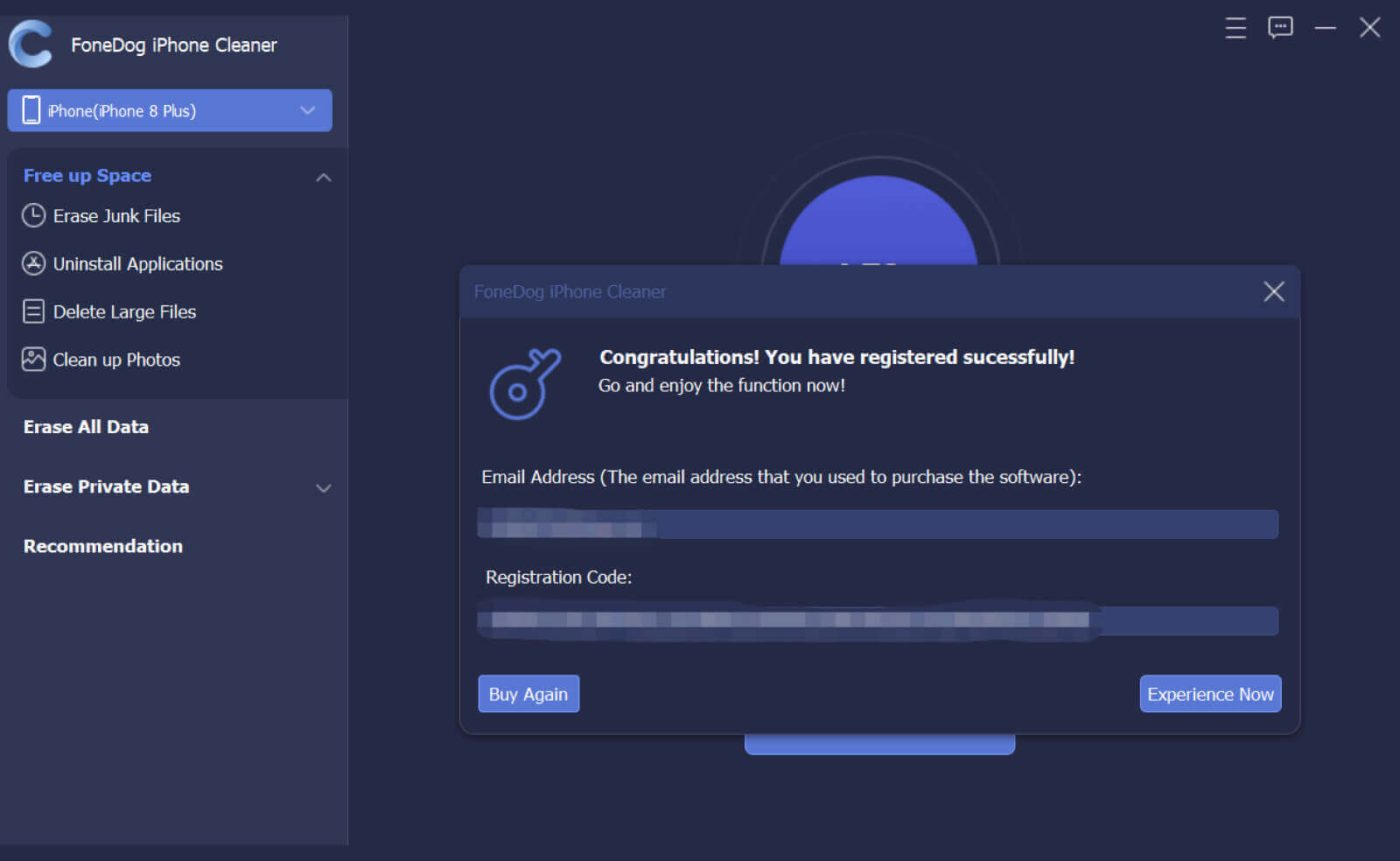
Una volta connesso l'iPhone, puoi visualizzare lo stato attuale del tuo dispositivo, inclusa la capacità di archiviazione totale. Avrai anche un'idea di quanti dati hai archiviato e lasciato.
Fai clic su Cancella tutti i dati nel menu a sinistra, quindi scegli il livello di cancellazione che preferisci. Per impostazione predefinita, questo software è impostato sulla cancellazione di livello medio. Puoi cambiarlo in qualsiasi momento.
Immettere il passcode 0000 per confermare il processo di cancellazione dei dati. Ricorda, questo processo è irreversibile e tutti i dati sono irrecuperabili.
Fare clic sul pulsante Cancella per iniziare il processo.
Questo è tutto! Siete a posto. Il tuo iPhone è pronto per partire e unirsi al suo nuovo proprietario.
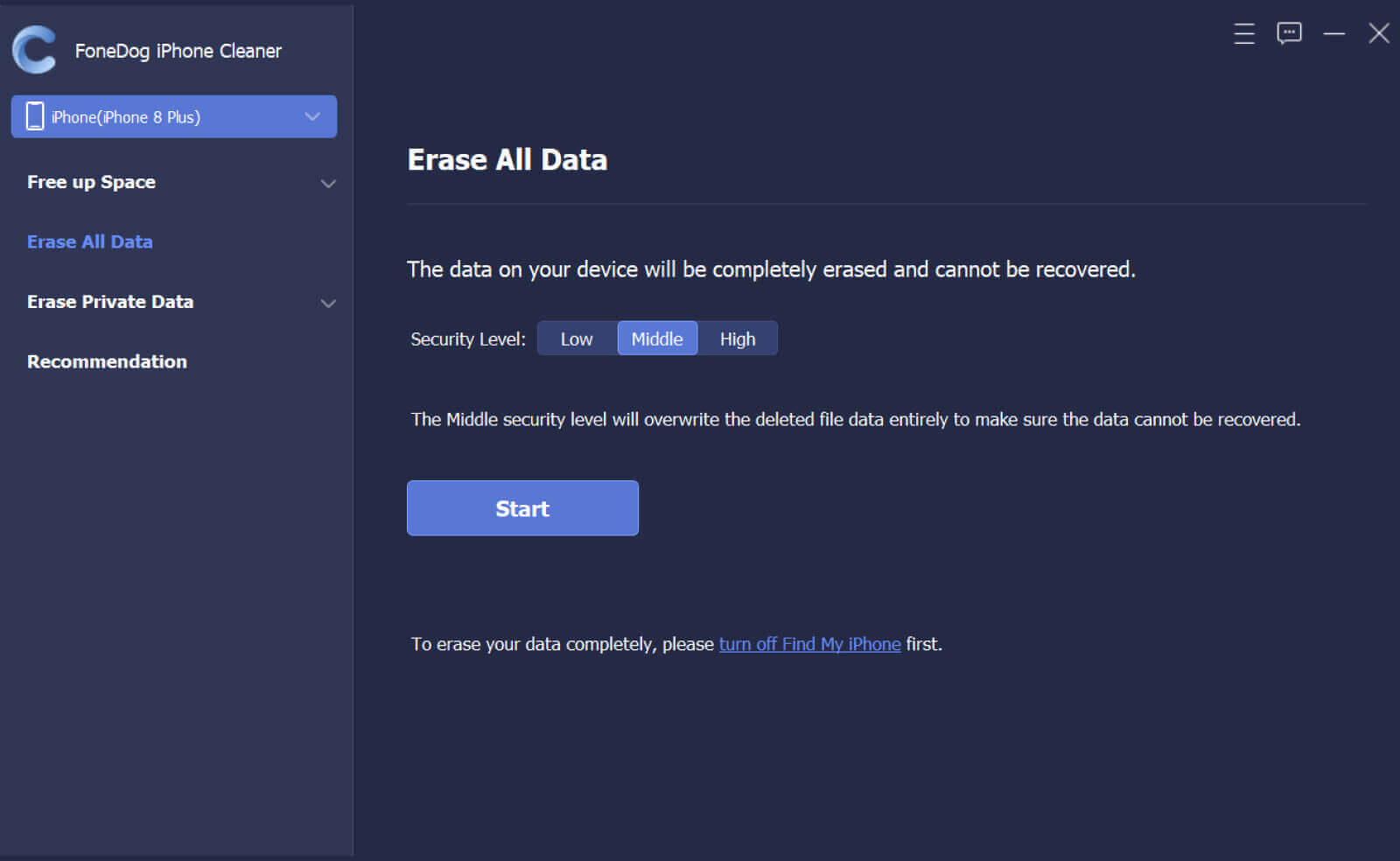
Oltre alle Impostazioni del tuo dispositivo, puoi anche collegare il tuo iPhone al computer e lasciare iTunes ripristinalo per te. Grazie a questo vecchio amico che è stato lì dal primo giorno. iTunes ti offre una serie di funzionalità e servizi di cui puoi usufruire.
Per ripristinare il tuo iPhone tramite iTunes, segui questi:
Quando noti che Cancella tutto il contenuto e le impostazioni non funzionano, non arrenderti ancora. T potrebbe essere dovuto ad alcuni fattori che il ripristino non è riuscito. Puoi risolverlo eseguendo questa soluzione alternativa:
Molti utenti tendono a dimenticare che la maggior parte delle impostazioni e delle funzionalità dell'iPhone richiedono Internet, incluso il ripristino del dispositivo. Prima di ripristinare il tuo iPhone, controlla prima la tua connessione Internet. Assicurati di avere un segnale eccellente e quindi esegui il ripristino.
Se hai una connessione stabile ma il ripristino non va a buon fine, prova prima a ripristinare la connessione di rete. Vai su Impostazioni, quindi Generali, tocca Ripristina e seleziona Ripristina impostazioni di rete.
Successivamente, riprova a cancellare il contenuto del telefono.
Se in precedenza avevi attivato Dov'è, puoi disabilitare temporaneamente la funzione durante il ripristino del dispositivo. Questo perché potrebbe rilevare un processo ridondante il motivo per cui il iPhone cancellare tutto il contenuto e le impostazioni no lavoro.
Per disattivare Dov'è:
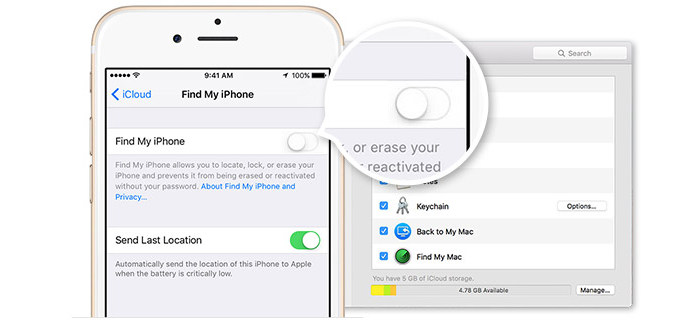
Potresti aver estratto la scheda SIM dall'iPhone poiché ne hai già una nuova e quindi eseguito un ripristino. Ad un certo punto, il ripristino di un iPhone senza la scheda SIM causa il fallimento della verifica poiché potrebbe essere necessaria una connessione alla rete del tuo operatore.
Inserisci la tua scheda SIM sul vecchio iPhone e riprova a ripristinarlo.

Potresti anche considerare di uscire dal tuo account iCloud nel caso in cui riscontri problemi con il ripristino dell'iPhone. Come l'opzione Trova il mio in precedenza, potrebbe anche entrare in conflitto con i processi di iCloud.
Per uscire dal tuo account iCloud. Vai su Impostazioni, seleziona il tuo profilo, scorri fino in fondo e tocca Esci.
Forse c'era un'installazione iOS in sospeso sul tuo iPhone che deve essere eseguita prima di poter cancellare tutti i dati. O forse un bug sta causando il mancato funzionamento dell'impostazione e un aggiornamento può risolverlo immediatamente. Qualunque sia il motivo, per fortuna puoi sempre controllare l'ultimo aggiornamento:
Persone anche leggereCome attivare iPhone senza ID Apple: una guida per teSe resetto il mio iPhone perderò tutto
Cancellare completamente i tuoi dati prima di consegnare il tuo iPhone al prossimo proprietario ti protegge dalla perdita di dati. E se hai problemi con il iPhone cancella tutti i contenuti e le impostazioni non funzionano, segui i consigli che abbiamo condiviso in questo post.
Quando si tratta di trovare il modo più efficiente per eliminare i dati dal dispositivo, Pulitore iPhone FoneDog è la soluzione migliore che puoi utilizzare.
Scrivi un Commento
Commento
Articoli Popolari
/
INTERESSANTENOIOSO
/
SEMPLICEDIFFICILE
Grazie! Ecco le tue scelte:
Excellent
Rating: 4.6 / 5 (Basato su 98 rating)