

By Nathan E. Malpass, Last updated: August 27, 2019
Ho un MacBook Pro e lo riempio con molte cose. Metto su video, musica, immagini, documenti e fogli di lavoro. Quello che voglio fare adesso è aggiorna il mio disco rigido a un'unità a stato solido (SSD). Ciò è dovuto al fatto che un SSD è più piccolo e più veloce. Puoi insegnarmi come aggiornare il mio disco rigido a un'unità a stato solido?
~ Proprietario MacBook Pro
Parte I: IntroduzioneParte II: è davvero necessario un aggiornamento a un SSD?Parte III: cose da considerare quando si cerca un disco a stato solido (SSD) MacBook ProParte IV: Come posizionare un SSD su un MacBook ProParte V: Conclusione
Persone anche leggereSoluzioni 2 su come attivare iMessage su MacCome risolvere l'aggiornamento iMessage su Mac non funziona?
Vuoi sostituire il tuo tradizionale disco rigido con un moderno disco a stato solido? Potresti essere sorpreso che, al momento, sia effettivamente conveniente.
Inoltre, il risultato è un sorprendente aumento delle prestazioni di 5x. Un SSD per a MacBook con una capacità di archiviazione di 500GB costa circa USD 150.00. Mentre una versione 1TB ti costerà circa USD 300.00. Questo è significativamente più economico di un MacBook stesso.
Inoltre, in realtà è molto semplice aggiornare il tuo tradizionale disco rigido a un moderno SSD. Anche se non sai molto dei Mac in generale, puoi comunque farlo.
In questo articolo, te lo diremo come aggiornare il tuo disco rigido tradizionale in un'unità a stato solido (SSD) sorprendentemente più veloce. Salta su!
L'aggiornamento del tradizionale disco rigido all'interno di un MacBook Pro su un'unità a stato solido è molto semplice e rapido. Tuttavia, questo aggiornamento potrebbe non essere necessario in ogni momento.
Se utilizzi il tuo Mac per attività che non consumano molte risorse (ad esempio, la navigazione sul Web, la creazione di documenti), probabilmente il disco rigido attualmente in uso va bene.
Non tentare di aggiornare prima il disco rigido. Se ritieni che il tuo sistema sia molto lento, prova prima a eseguire Mac Cleaner di FoneDog.
Lo strumento detto ti aiuterà a ripulire la spazzatura all'interno del tuo sistema. Tutti i file inutili come file duplicati, vecchi file, file di grandi dimensioni, tutti i tipi di cache e file temporanei, possono essere rimossi con pochi clic. Ecco i vantaggi e i passaggi per utilizzare questo strumento:
* Ti dà la possibilità di rendere il tuo dispositivo Mac più veloce liberando più spazio all'interno di detto dispositivo.
* La modalità di scansione è molto potente e consente di individuare file duplicati, file di sistema, file spazzatura, applicazioni non necessarie, disordine, ecc.
* Ti dà la possibilità di cancellare i file spazzatura. Ti aiuta a individuare e rimuovere i file duplicati. Ti aiuta a trovare e chiarire immagini simili. Ti aiuta a eliminare file di grandi dimensioni e vecchi file.
* Mac Cleaner ti aiuta a eliminare le applicazioni non necessarie senza lasciare gli avanzi. Inoltre, aiuta a proteggere la cronologia delle ricerche ridondanti. Infine, aiuta nella gestione delle estensioni, nella distruzione dei file e nella pulizia dei browser.
* Tutte le funzionalità di Mac Cleaner possono essere implementate con pochi clic.
* I risultati scansionati di Mac Cleaner possono essere ordinati in base a una varietà di fattori tra cui data, ora, dimensioni, ecc.
* Lo stato del dispositivo Mac viene visualizzato dal dispositivo incluso l'utilizzo del disco, lo stato della CPU, l'utilizzo della memoria, ecc.
* Ti aiuta a individuare e rilevare file identici. Pertanto, più spazio viene liberato all'interno del dispositivo perché non esistono due file esattamente uguali. La ridondanza viene rimossa dal dispositivo.
Ecco come usare Mac Cleaner di FoneDog passo dopo passo:
(Le schermate seguenti sono in modalità dark su Mac.)
Passaggio 01 - Scarica lo strumento.
Passaggio 02: avviarlo sul dispositivo Mac. L'interfaccia principale mostrerà una varietà di stato del sistema del dispositivo.
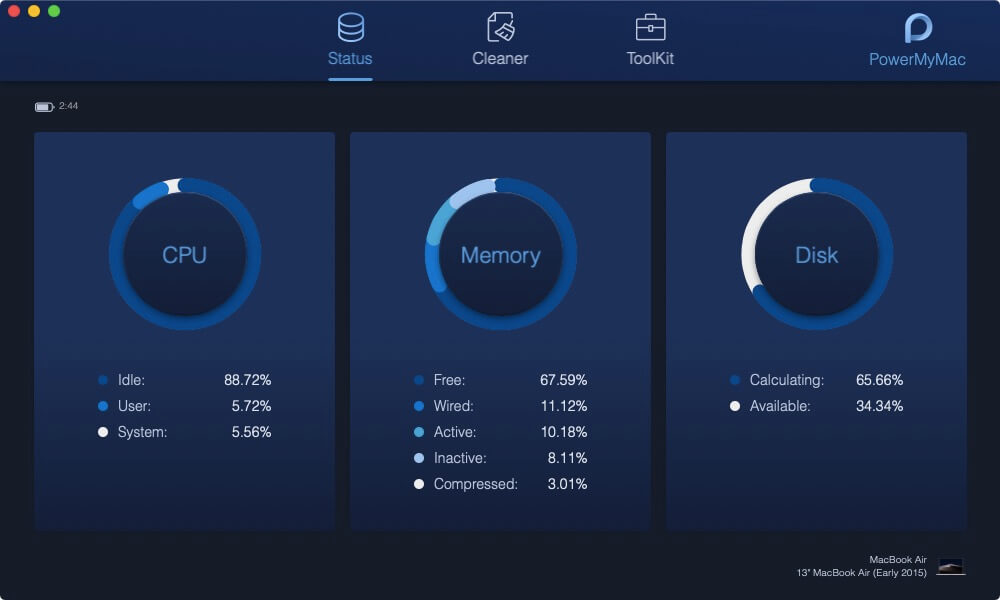
Passo 03: seleziona ToolKit e poi Cleaner che ti fornisce la funzione di pulizia per sistema, foto, e-mail, file, app e altri campi sul tuo Mac.
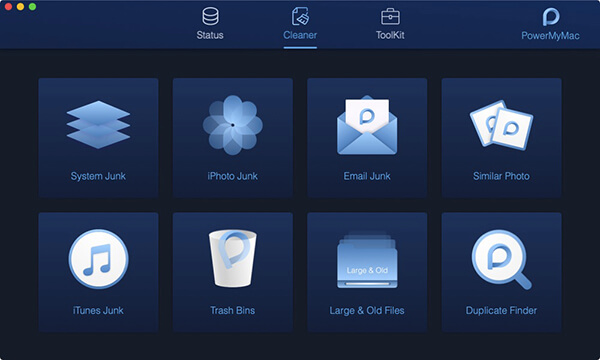
Passaggio 04: premere il pulsante Scansione. Lo strumento eseguirà ora una scansione completa del dispositivo.
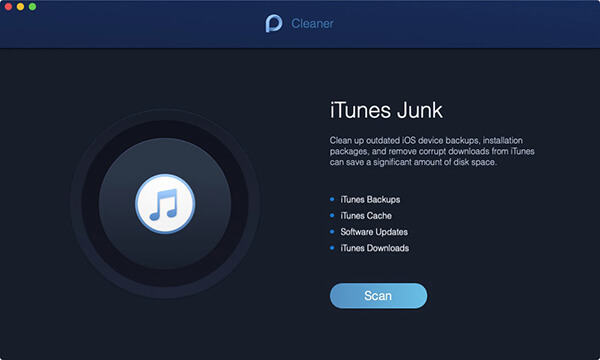
Passaggio 05: al termine del processo di scansione, fare clic su Visualizza. Ciò ti consentirà di controllare i risultati della scansione.
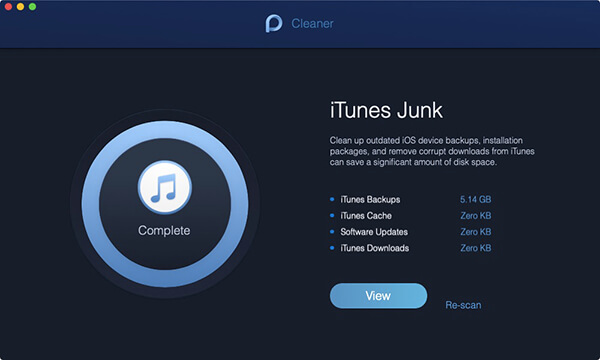
Passaggio 06: selezionare i file specifici che si desidera rimuovere per categoria e premere Pulisci.
Passaggio 07 - Confermare l'operazione di pulizia.
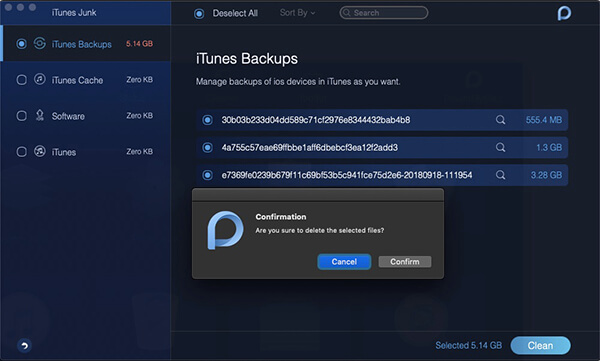
Passaggio 08 - Attendere il completamento del processo di pulizia.
Tuttavia, se ritieni che i seguenti problemi si presentino ogni volta, l'aggiornamento a un SSD ti darà sicuramente l'incremento di prestazioni di cui hai bisogno:
* Avvio molto lento.
* Prestazioni lente soprattutto con le applicazioni che hanno fame di risorse (ad es. Adobe Photoshop).
* Si blocca con il sistema.
* Errori di autorizzazioni negate a file e dati che in precedenza erano a posto.
Per ottenere le migliori prestazioni possibili, è necessaria un'unità a stato solido all'altezza. Ecco le cose che dovresti considerare quando acquisti un SSD:
01 - Velocità di lettura / scrittura - Le unità a stato solido sono classificate in base alla velocità di lettura o scrittura. Maggiore è la velocità di lettura / scrittura, migliore è la prestazione effettiva. Un buon SSD da acquistare ha una velocità di 500MB al secondo. Anche tutto ciò che è sopra è buono. Tuttavia, la velocità effettiva che sperimenterai è circa un terzo di ciò che è stato pubblicizzato.
02 - Memoria - Le due opzioni disponibili sono cella a livello singolo (SLC) e cella a più livelli (MLC). La cella multilivello è in realtà più economica e ha la capacità di contenere più informazioni rispetto all'SLC. Tuttavia, SLC è più affidabile.
03 - Capacità: ovviamente, maggiore è lo spazio, migliore è. Maggiore è la capacità dell'unità a stato solido, maggiore sarà il vantaggio che porterà a quello delle prestazioni del Mac.
04 - Affidabilità - Ovviamente, devi controllare le recensioni per questo. Scopri cosa affermano gli utenti e persino gli esperti sulle prestazioni dell'SSD.
Controlla anche la sua affidabilità. Noterai che gli SSD con marchio sono più alti di quelli senza marchio. Le migliori marche là fuori di solito sono SanDisk, Samsung, Crucial, Transcend e KingSpec.
Va bene, andiamo avanti con la carne di questo articolo. Prima di iniziare a posizionare il tuo SSD sul tuo MacBook Pro, ecco le cose che ti serviranno:
* Cavo da SATA a USB
* Cacciavite Torx T6
* Cacciavite a stella (piccolo)
Passaggio 01: formattazione dell'SSD
Prima di eseguire un aggiornamento dell'unità a stato solido (SSD) di MacBook Pro, è necessario creare un clone dell'unità disco fisso corrente. Questo per garantire che il nuovo SSD funzionerà perfettamente quando è stato installato.
Tuttavia, prima di clonare il disco rigido, è necessario eseguire una pulizia dell'intero disco rigido. Per fare questo, hai bisogno dello strumento Mac Cleaner di FoneDog. Questo ti aiuterà a rimuovere i file spazzatura e il disordine nel tuo sistema. In questo modo, questi file indesiderati non vengono trasferiti sulla nuova unità.
Dopo aver finito di pulire il disco rigido, è tempo di clonarlo. Questo può essere implementato utilizzando uno strumento come Carbon Copy Cleaner o SuperDuper !. Puoi anche usare il programma Disk Utility di Apple. Ecco come farlo passo dopo passo con lo strumento Utility Disco:
Passaggio 01: collega l'unità a stato solido al dispositivo Mac. A tale scopo, utilizza il cavo SATA-USB di cui avevamo bisogno in precedenza.
Passaggio 02 - Visita le applicazioni.
Passaggio 03 - Vai su Utilità.
Passo 04 - Avvia Utility Disco.
Passaggio 05: fare clic sull'icona dell'SSD.
Passaggio 06: vai alla scheda Partizione.
Passaggio 07: selezionare quanto segue dal layout effettivo della partizione: Partizione 1.
Passaggio 08: premere Opzioni.
Passaggio 09: selezionare la tabella delle partizioni GUID nella finestra successiva che viene visualizzata.
Passaggio 10: premere la scheda denominata Pronto soccorso.
Passaggio 11: premere Verifica autorizzazioni disco.
Passaggio 12: premere Verifica disco.
Passaggio 13: premere Ripara disco.
Passaggio 14: spegni il Mac. Riavvia di nuovo mentre tieni premuto il tasto Opzione.
Passaggio 15: selezionare l'opzione che consente di avviare il disco di ripristino.
Passaggio 16: premere l'etichetta che indica di reinstallare il sistema operativo del Mac.
Passaggio 17: selezionare l'unità a stato solido come unità di destinazione.
Passaggio 18: copiare i file e i dati dall'unità disco fisso all'unità a stato solido. Quando il Mac richiede se desideri ripristinare i file o i dati da un'altra unità disco, seleziona il disco rigido attualmente installato.
Passaggio 02: rimozione dell'unità disco fisso
Ora sarà il momento di sporcarti le mani.
Passaggio 01: assicurarsi che il dispositivo Mac sia spento.
Passaggio 02: individuare le viti 10 e rimuoverle utilizzando il cacciavite Phillips.
Passaggio 03: assicurarsi di conservare le viti in un piccolo contenitore per evitare di perderle.
Passaggio 04 - Rimuovere il coperchio.
Passaggio 05: toccare una parte in metallo per consentire il rilascio dell'elettricità statica.
Passaggio 06: trova il disco rigido
Passaggio 07: scollegare la staffa di plastica che fissa il disco rigido. Questo di solito è aiutato da due viti. Basta rimuovere queste viti per staccarlo.
Passaggio 08 - Rimuovere delicatamente l'unità disco fisso.
Passaggio 09: il nastro SATA deve essere disconnesso in questo passaggio. È possibile scollegare o rimuovere il nastro SATA agitando il relativo connettore. Evitare di strappare questo nastro SATA.
Passaggio 10: rimuovere le viti Torx collegate all'unità disco fisso. Questo di solito è di quattro numeri.
Step 11 - L'avvitamento dei montanti verso l'unità a stato solido è l'ultimo step di questa fase.
Passaggio 03: montaggio nell'unità SSD (Solid State Drive)
Passaggio 01: collegare con attenzione il nastro (nastro SATA) a quello dell'unità SSD. Dopodiché, devi abbassarlo per tenerlo in posizione.
Passaggio 02 - Posizionare la staffa di supporto in posizione.
Passaggio 03: rimetti la copertina del MacBook.
Passaggio 04 - Riposizionare le viti 10
Passaggio 05 - Accendi il tuo MacBook Pro.
Passo 06 - Visita le Preferenze di Sistema.
Passo 07 - Vai al disco di avvio.
Passaggio 08: assicurarsi che l'unità SSD sia quella selezionata come disco di avvio.
Passo 10 - Riavvia il dispositivo Mac.
Ora puoi goderti un MacBook Pro dopo averlo installato e aggiornato a una nuova unità a stato solido. Noterai la differenza nelle prestazioni.
Le tue applicazioni si apriranno più velocemente, i tuoi file verranno salvati più velocemente e potrai eseguire il multitasking all'interno del tuo dispositivo Mac.
Utilizza Mac Cleaner di FoneDog e i suoi moduli 8 per mantenere regolarmente il tuo dispositivo Mac. Inoltre, utilizzalo per rimuovere i file spazzatura in modo da poter sperimentare una prestazione regolare ogni singolo giorno.
Mac Cleaner di FoneDog è un ottimo strumento di pulizia dei dispositivi Mac che ti offrirà sicuramente la migliore esperienza utente di cui hai bisogno.
Scrivi un Commento
Commento
Mac Cleaner
Un software Mac integrato che permette di ripulire il sistema operativo Mac e velocizzare il Mac.
Scarica Gratis/
INTERESSANTENOIOSO
/
SEMPLICEDIFFICILE
Grazie! Ecco le tue scelte:
Excellent
Rating: 4.4 / 5 (Basato su 92 rating)