

By Vernon Roderick, Last updated: April 17, 2020
Di tanto in tanto ci troviamo a guardare video sui nostri browser. È un modo per raccogliere informazioni. Inoltre, guardi anche i video per l'intrattenimento. Tuttavia, tale intrattenimento a volte può essere una seccatura anziché un divertimento. Questo è spesso causato quando il Chrome non riproduce video si verifica.
Puoi perdere tempo libero o essere ritardato nella raccolta di informazioni. Ad ogni modo, sarai costretto a cercare un modo per correggere l'errore. Sfortunatamente, non sarà facile come pensi. Chrome non sta riproducendo video non è un errore causato dal video. Ci sono molte ragioni per cui si è verificato.
Quindi, prima di andare alle soluzioni per l'errore, discuteremo prima di tutto come è avvenuto l'errore, così saprai come sbarazzarti della radice del problema.
Perché Chrome non riproduce video?Come risolvere Chrome che non riproduce video su PCCome risolvere Chrome che non riproduce video sul telefono cellulareCorrezione alternativa a Chrome che non riproduce videoConclusione
Google Chrome è solo uno dei browser disponibili per te. Ora se tutti i browser che hai non stanno riproducendo video, puoi presumere che il problema risieda nel video stesso.
Ma se non è così, e Chrome è l'unico browser che non sta riproducendo i video, allora ci sono molti motivi tra cui:
Con questo, avresti dovuto già capire che le soluzioni si concentreranno sulla risoluzione di questi problemi. Senza ulteriori indugi, iniziamo con le soluzioni. Cominciamo discutendo soluzioni per Chrome che non riproducono video sul tuo PC.
Navigare all'interfaccia del browser è più semplice. Inoltre, il browser del PC esiste da più tempo rispetto all'app, il che significa che da allora sono state implementate importanti modifiche.
Questo è il motivo per cui risolvere Chrome non riproducendo video sul tuo PC sarà più semplice che con uno smartphone.
Proprio come con la maggior parte dei problemi sul computer, la prima soluzione che devi provare è il riavvio dell'app o del software coinvolti nel problema.
Il riavvio di Google Chrome è in realtà molto semplice. Tutto quello che devi fare è chiudere il programma facendo clic sul pulsante X nell'angolo in alto a destra della finestra, quindi riavviare il programma.
Tuttavia, ricorda che poiché questa è la soluzione più semplice, è anche la soluzione meno probabile per risolvere Chrome non riproducendo video.
Ora, se il riavvio del browser Google Chrome non ha funzionato, potresti provare a "ripristinarlo". Un reset è diverso da un riavvio quando si tratta di programmi. Inoltre, ciò che ripristineremo non è Chrome stesso, ma le sue impostazioni.
Questa è una delle tue opzioni perché c'è la possibilità che Chrome non stia riproducendo l'errore video perché hai modificato le impostazioni senza accorgertene. Per fare ciò, attenersi alla seguente procedura:
Con ciò, il tuo browser Google Chrome inizierà a ripristinare. Successivamente, assicurati di provare a riprodurre nuovamente i video. Se questo non funziona, è possibile che si desideri procedere a una soluzione più semplice.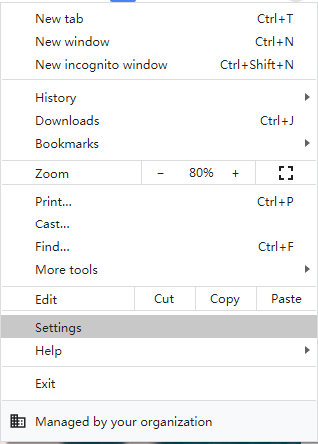
Come precedentemente detto, a volte il problema risiede nei dati di navigazione. Forse c'è un sito web che hai visitato con il virus diffuso in tutto il programma. Per questo motivo, è importante sapere come cancellare la cronologia di navigazione.
A questo punto, Chrome dovrebbe attualmente cancellare i dati di navigazione, inclusi i dati che hanno portato Chrome a non riprodurre video. Ora controlla di nuovo se i video non vengono ancora riprodotti. In caso contrario, passa all'opzione successiva.
Come abbiamo detto in precedenza, le estensioni e i plug-in installati sul tuo browser potrebbero essere la ragione del verificarsi degli errori.
Pertanto, potresti voler controllare queste cose e configurarle se necessario. Per fare ciò, dovrai seguire questi passaggi:
Per disabilitarli o abilitarli, è possibile fare clic sul pulsante di attivazione / disattivazione su ciascun interno.
Per rimuoverli, è possibile fare clic sul pulsante Rimuovi trovato su ciascuna estensione.
Per aggiornarli, attiva la modalità sviluppatore nell'angolo in alto a destra della finestra, quindi fai clic sul pulsante Aggiorna sulle opzioni che verranno visualizzate.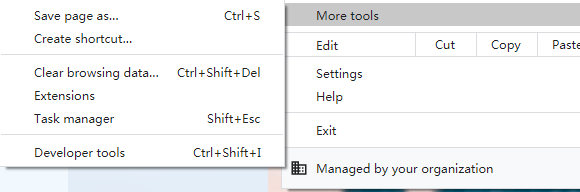
Puoi provare le cose nella pagina Estensioni. Spero che scoprirai come risolvere Chrome non riproducendo video lungo la strada. Ora, se davvero non riesci a risolverlo attraverso la configurazione delle estensioni, è probabile che il problema risieda sui componenti importanti di Google Chrome.
Esistono tre componenti di Google Chrome che sono essenziali per la riproduzione di video. JavaScript, Flash e accelerazione hardware.
Questa sezione prevede l'abilitazione di JavaScript. Per fare ciò, dovrai seguire questi passaggi:
Se hai riscontrato che è già attivato, il problema con Chrome che non riproduce video potrebbe essere dovuto agli altri due componenti.
Flash è anche un altro componente importante per la riproduzione di video su qualsiasi browser. In genere, sono disponibili tre opzioni per risolvere il problema se Flash è il colpevole, consentendo Flash, l'aggiornamento di Flash o la reinstallazione di Flash.
Consentire a Flash può richiedere del tempo. Questo perché dovrai consentire il flash in ogni sito su cui desideri riprodurre video. Ad ogni modo, ecco i passaggi per farlo:
Verrai portato in un'altra finestra con molte opzioni.
Vai di nuovo a quel sito e aggiorna. Questo dovrebbe risolvere il problema.
Se l'errore di Chrome che non riproduce video persiste, l'intero software Flash potrebbe essere il colpevole.
Pertanto, potresti voler aggiornare Flash.
Ci saranno anche casi in cui il messaggio dirà "Componente aggiornato".
In tali casi, l'unica scelta è reinstallare Adobe Flash Player.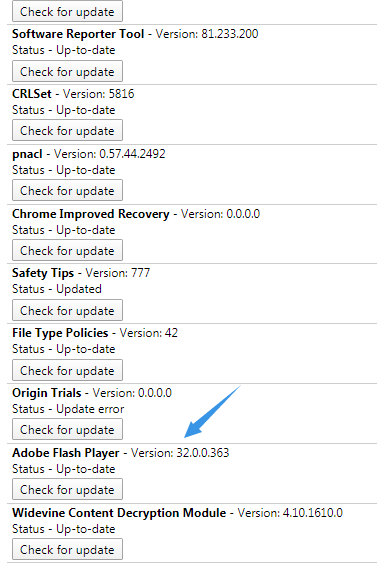
La reinstallazione di Adobe Flash sarà uguale a quella di altri software.
L'unica cosa che dovresti ricordare è scaricare solo il software ufficiale dal sito ufficiale.
Se ciò non risolve ancora il problema, non è che i componenti importanti sono stati spenti, ma è stato invece acceso.
L'accelerazione hardware è una funzione utile su Google Chrome. Tuttavia, a volte è possibile che Chrome non riproduca video e altri errori. Pertanto, è importante sapere come disabilitarlo.
Con ciò, sarai in grado di riprodurre nuovamente i video sul tuo browser Chrome utilizzando il tuo PC.
Ora passiamo alle soluzioni per Chrome che non riproducono video sul tuo cellulare (Android / iOS).
Dato che sai già come risolvere Chrome non riproducendo video sul tuo PC, dovrebbe essere più facile farlo sul tuo cellulare. Questo perché non ci sono molte opzioni nell'app di Chrome. Come tale, ci saranno meno soluzioni questa volta.
Proprio come l'abbiamo risolto nella sezione precedente, potresti voler riavviare l'app di Chrome prima di ogni altra cosa. Tuttavia, non sarà così semplice come pensi.
Dovrai prima forzare l'arresto dell'app, ed ecco come puoi farlo:
Successivamente, tutto ciò che devi fare è riavviare l'app di Chrome e provare a riprodurre il video. Se il problema persiste, è probabile che accada, passare ad altre soluzioni per Chrome che non riproduce video.
A differenza del browser Google Chrome su PC, l'app Chrome non si aggiorna automaticamente. Pertanto, può portare a problemi come Chrome che non riproduce video.
Quindi, dovremo provare ad aggiornare l'app di Chrome per risolvere il problema.
A volte, non ci sarà un pulsante Aggiorna, il che significa che l'app è già stata aggiornata. Pertanto, dovrai fare affidamento su altre soluzioni.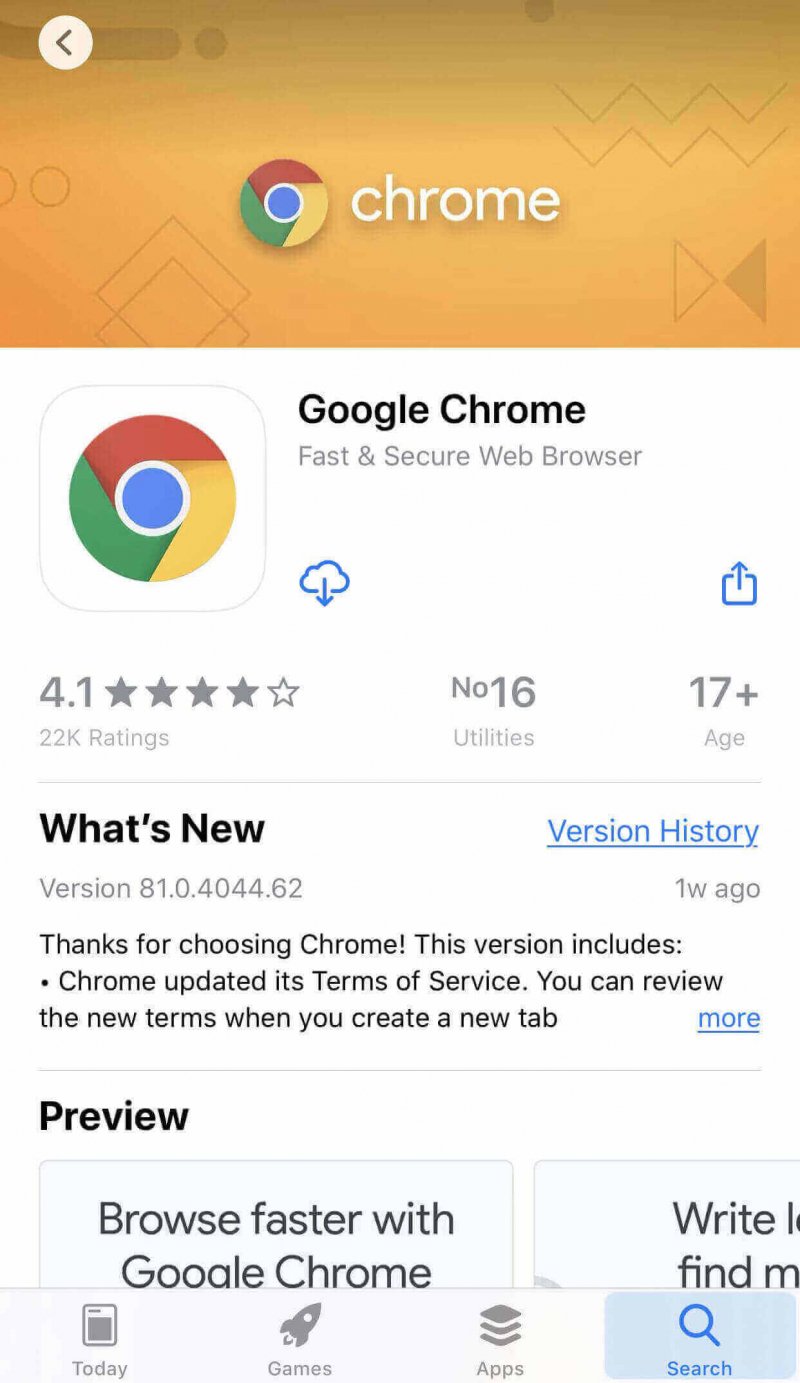
Proprio come il modo in cui ripristini le impostazioni di Chrome e cancellato la cronologia di navigazione sul tuo PC, dovrai farlo anche sul tuo dispositivo mobile.
Per fare ciò, dovrai cancellare i dati dell'app. Per fare ciò, è necessario seguire questi passaggi:
Ciò dovrebbe cancellare sia la cronologia di navigazione sia ripristinare le impostazioni contemporaneamente. Ora se ancora non ha funzionato, allora hai un'altra opzione.
Ci sono momenti in cui l'errore di Chrome che non riproduce video non è causato dall'app Chrome stessa, ma dallo smartphone. Questo è quando non hai abbastanza spazio di archiviazione che i video non possono essere riprodotti da soli. Quindi, assicurati di controllare prima la memoria.
Se vedi che è pieno, prova a eliminare alcuni file e riprova. Con questo, abbiamo discusso di tutte le possibili soluzioni per Chrome che non riproduce video su PC e smartphone.
Mentre le sezioni precedenti parlavano di risolvere l'errore di Chrome non riproducendo i video, ci sono casi in cui tali soluzioni non funzioneranno, qualunque cosa accada. In tal caso, ci sono solo due spiegazioni.
La prima spiegazione è che il video non è più disponibile per gli spettatori. In tal caso, spiega perché nessuna di queste soluzioni non funzionerà. Pertanto, potresti voler verificare se il video è disponibile.
Per fare ciò, dovrai solo usare un altro dispositivo. Se non funziona lì, allora è confermato che il video non è più disponibile.
E se hai video scaricati dal sito Web ma non riesci a riprodurre sul tuo computer a causa di problemi di formato, prova con FoneDog Convertitore video online gratuito per convertirli nei formati supportati dal computer.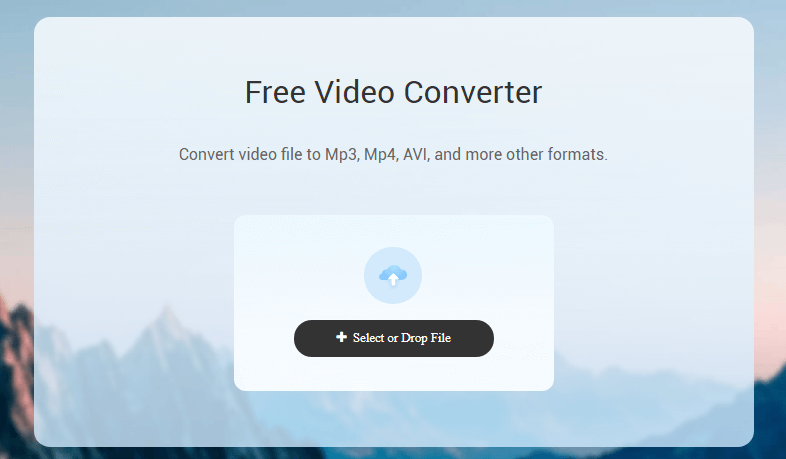
La seconda spiegazione è che la tua connessione Internet non è sufficiente per riprodurre video.
Dopotutto, i video occupano spazio, oltre ai dati di Internet. Pertanto, avere una connessione Internet lenta causerà l'interruzione del buffering dei video.
Ci sono momenti in cui devi solo vedere i video per te stesso. Tuttavia, a volte Chrome non lo consente e si verificano molti errori. Fortunatamente per te, in questo articolo, abbiamo discusso di molti modi per risolvere il problema Chrome non riproduce video errore.
Alla fine, hai imparato a gestire il browser Chrome in modo più efficiente grazie a informazioni su estensioni, flash e altre informazioni importanti.
Scrivi un Commento
Commento
Video Converter gratuito
/
INTERESSANTENOIOSO
/
SEMPLICEDIFFICILE
Grazie! Ecco le tue scelte:
Excellent
Rating: 4.7 / 5 (Basato su 84 rating)