

By Nathan E. Malpass, Last updated: March 1, 2024
Gli iPhone sono diventati parte integrante delle nostre vite, catturando ricordi preziosi in ogni momento. Che si tratti di un tramonto pittoresco, di una riunione di famiglia o di un selfie sincero, i nostri iPhone archiviano questi momenti preziosi sotto forma di foto. Tuttavia, man mano che le nostre raccolte di foto crescono, cresce anche la necessità di liberare spazio sui nostri dispositivi e garantire che venga eseguito il backup sicuro dei nostri ricordi.
Questo è dove il processo di come trasferire foto da iPhone a computer entra in gioco. In questo articolo ti guideremo attraverso una serie di metodi, dal più semplice al più avanzato, su come trasferire foto dal tuo iPhone al computer.
Alla fine di questa guida avrai il file i migliori strumenti di trasferimento per iPhone e conoscenza per gestire senza sforzo la tua libreria fotografica, garantendo che i tuoi ricordi rimangano sicuri e facilmente accessibili per gli anni a venire. Immergiamoci!
Parte n. 1: 5 modi comuni su come trasferire foto da iPhone a computerParte n. 2: il modo più semplice per trasferire foto da iPhone a computer con un clicConclusione
Airdrop è un metodo semplice e wireless per trasferire foto dal tuo iPhone al tuo computer Mac ed è incredibilmente facile da usare. Se sei un utente Mac, segui questi passaggi per trasferire le foto senza sforzo:
Passaggio 1: attiva Wi-Fi e Bluetooth su entrambi i dispositivi
Assicurati che Wi-Fi e Bluetooth siano abilitati sia sul tuo iPhone che sul tuo Mac. Questo è fondamentale affinché AirDrop funzioni.
Passaggio 2: apri il Centro di controllo sull'iPhone
Scorri verso il basso dall'angolo in alto a destra dello schermo del tuo iPhone per aprire il Centro di Controllo.
Passaggio 3: attiva AirDrop
Nel Centro di Controllo, tocca e tieni premuta la casella delle impostazioni di rete nell'angolo in alto a sinistra. Questo aprirà il menu AirDrop. Scegli se consentire AirDrop da Solo contatti o tutti, a seconda della tua preferenza per la condivisione.
Passaggio 4: seleziona le foto da trasferire
Apri l'app Foto sul tuo iPhone e seleziona le foto che desideri trasferire sul tuo Mac.
Passaggio 5: condividi tramite AirDrop
Clicca il Condividi icona (un quadrato con una freccia rivolta verso l'alto). Nel foglio Condividi, dovresti vedere il nome del tuo Mac elencato sotto AirDrop. Tocca il nome del tuo Mac.
Passaggio 6: accetta su Mac
Sul tuo Mac riceverai una notifica con un'anteprima delle foto. Clic "Accettare" per iniziare il trasferimento.
Passaggio 7: completa il trasferimento
Attendi il completamento del trasferimento. Le foto verranno visualizzate nella cartella Download del tuo Mac per impostazione predefinita.
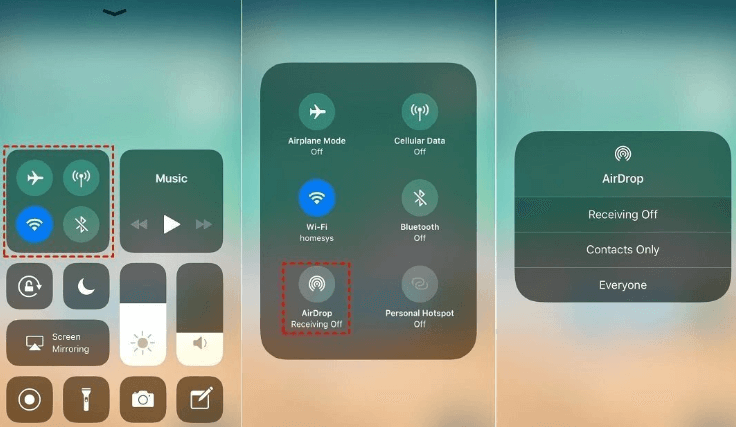
Questo è tutto! Le foto selezionate sono state trasferite con successo dal tuo iPhone al tuo Mac utilizzando AirDrop. Questo metodo offre un modo rapido e wireless per spostare le tue foto ed è perfetto per condividere poche immagini alla volta. Tuttavia, per librerie di foto più grandi o utenti non Mac, esploreremo metodi alternativi nelle sezioni seguenti.
Se preferisci una connessione cablata per trasferire foto dal tuo iPhone al computer o se sei un utente Windows, utilizzare iTunes è un metodo affidabile. Segui questi passaggi su come trasferire foto da iPhone al computer utilizzando iTunes:
Passaggio 1: installa iTunes (se non già installato)
Se non hai iTunes installato sul tuo computer, scaricalo e installalo dal sito Web ufficiale di Apple (https://www.apple.com/itunes/download/).
Passaggio 2: collega l'iPhone al computer
Utilizza un cavo USB per collegare il tuo iPhone al computer. Assicurati che entrambi i dispositivi siano accesi.
Passaggio 3: fidati di questo computer
Sul tuo iPhone potrebbe apparire una finestra di dialogo che ti chiede se ti fidi di questo computer. Rubinetto "Fiducia" procedere.
Passaggio 4: apri iTunes
Avvia iTunes sul tuo computer se non si apre automaticamente quando colleghi il tuo iPhone.
Passaggio 5: seleziona il tuo dispositivo
In iTunes, fai clic sull'icona del dispositivo (un'icona a forma di iPhone) situata nell'angolo in alto a sinistra della finestra di iTunes.
Passaggio 6: accedi alle impostazioni delle foto
Nella barra laterale di sinistra, fare clic su "Fotografie" nelle impostazioni del tuo dispositivo.
Passaggio 7: scegli Sincronizza foto
Seleziona la casella con l'etichetta "Sincronizza foto". Seleziona l'applicazione o la cartella da cui desideri sincronizzare le foto (ad esempio, la libreria Foto o una cartella specifica).
Passaggio 8: seleziona album o cartelle
Scegli se desideri sincronizzare tutte le tue foto e gli album o selezionare solo cartelle e album.
Passaggio 9: applicare le modifiche
Clicca su "Applica" o "Sincronizza" nell'angolo in basso a destra della finestra di iTunes.
Passaggio 10: attendere la sincronizzazione
iTunes inizierà a sincronizzare le foto selezionate dal tuo iPhone al computer. Il processo potrebbe richiedere del tempo, a seconda del numero di foto.
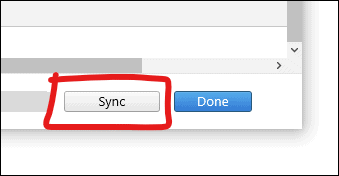
Seguendo questi passaggi, puoi trasferire foto dal tuo iPhone al computer utilizzando iTunes e un cavo USB. Questo metodo è adatto a chi preferisce una connessione cablata o ha bisogno di trasferire un gran numero di foto contemporaneamente.
iCloud fornisce un modo semplice per sincronizzare le tue foto tra il tuo iPhone e il tuo Mac. Questo metodo è particolarmente conveniente per gli utenti Mac che desiderano che le loro foto vengano trasferite automaticamente e in modalità wireless sul proprio computer. Ecco come impostare la sincronizzazione iCloud per le foto:
Passaggio 1: assicurati che iCloud sia abilitato sui tuoi dispositivi
Assicurati di aver effettuato l'accesso con lo stesso ID Apple sia sul tuo iPhone che sul tuo Mac. Sul tuo iPhone, vai a "Impostazioni" > [il tuo nome] > "iCloud" e assicurati che "Foto" sia attivato.
Passaggio 2: abilita le foto di iCloud sul tuo Mac
Sul tuo Mac, fai clic sul menu Apple nell'angolo in alto a sinistra e seleziona "Preferenze di Sistema". Fai clic su "ID Apple" (potrebbe anche essere etichettato come "iCloud" a seconda della versione di macOS). Nella barra laterale di sinistra, seleziona "Fotografie". Seleziona la casella accanto a "Fotografie" per abilitare Foto di iCloud sul tuo Mac. Facoltativamente, seleziona "Ottimizza l'archiviazione del Mac" per risparmiare spazio sul tuo Mac archiviando foto e video alla massima risoluzione in iCloud e versioni più piccole sul tuo Mac.
Passaggio 3: attendere la sincronizzazione
Le tue foto inizieranno ora a sincronizzarsi tra il tuo iPhone e il Mac tramite iCloud. Questa operazione potrebbe richiedere del tempo a seconda del numero di foto e della velocità della connessione Internet.
Passaggio 4: accedi alle tue foto sul tuo Mac
Una volta completata la sincronizzazione, puoi accedere alle foto del tuo iPhone sul tuo Mac tramite l'app Foto. Saranno organizzate in album e accessibili proprio come qualsiasi altra foto sul tuo Mac.
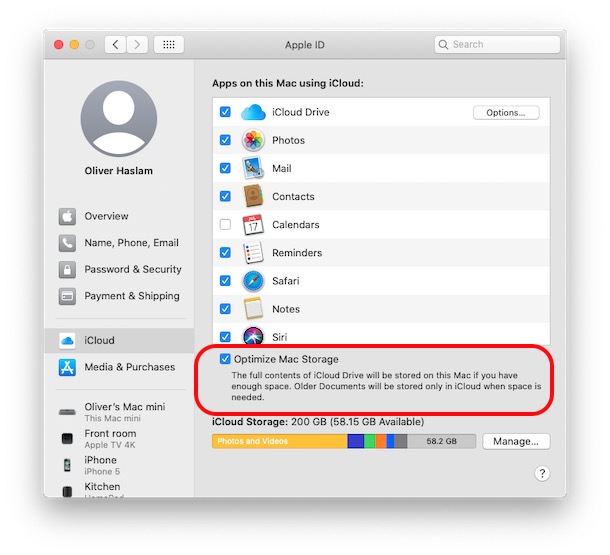
Con Foto di iCloud abilitato sia sul tuo iPhone che sul Mac, la tua libreria di foto rimarrà sincronizzata, assicurando che le tue ultime foto siano sempre disponibili sul tuo computer. Questo metodo è utile per gli utenti che desiderano una soluzione automatica e wireless per il trasferimento e il backup delle proprie foto.
C'è un modo per sposta le foto da iPhone a PC senza iTunes o iCloud? Certo, utilizzare app di messaggistica o e-mail può essere un'opzione rapida e semplice. Ecco come trasferire foto da iPhone a computer utilizzando le app di messaggistica:
Passaggio 1: seleziona le foto sul tuo iPhone
Aprire il "Fotografie" sul tuo iPhone. Sfoglia e seleziona le foto che desideri trasferire sul tuo computer.
Passaggio 2: condividi le foto
Dopo aver selezionato le foto, tocca il "Condividere" pulsante. Sembra un quadrato con una freccia che punta verso l'alto.
Passaggio 3: scegli un'app di messaggistica o un'e-mail
Dal foglio Condividi, seleziona l'app di messaggistica o il client di posta elettronica che utilizzi, come iMessage, WhatsApp o Mail. Se scegli l'e-mail, dovrai allegare le foto selezionate a un messaggio e-mail.
Passaggio 4: invia le foto
Componi un nuovo messaggio o email e inserisci l'indirizzo del destinatario. Se lo invii a te stesso, inserisci il tuo indirizzo email o il contatto dell'app di messaggistica. Aggiungi qualsiasi messaggio o oggetto necessario. Invia un messaggio o un'e-mail.
Passaggio 5: accedi alle foto sul tuo computer
Sul computer, apri l'app di messaggistica o il client di posta elettronica che hai utilizzato per inviare le foto. Individua il messaggio o l'e-mail contenente le foto. Scarica le foto allegate sul tuo computer. In genere, puoi farlo facendo clic sulle foto allegate e selezionando un'opzione di download.
Seguendo questi passaggi, puoi trasferire rapidamente le foto selezionate dal tuo iPhone al computer utilizzando app di messaggistica o e-mail. Questo metodo è ideale per inviare un numero limitato di foto, ma potrebbe diventare complicato se è necessario trasferire una grande raccolta di foto. Per trasferimenti più grandi, considera l'utilizzo di uno dei metodi menzionati in questo articolo.
Google Drive è un versatile servizio di archiviazione cloud che ti consente di trasferire facilmente le foto dal tuo iPhone al computer. È particolarmente utile se desideri accedere alle tue foto da qualsiasi dispositivo dotato di connessione Internet. Ecco come utilizzare Google Drive per questo scopo:
Passaggio 1: installa Google Drive sul tuo iPhone
Se non hai già installato Google Drive sul tuo iPhone, scaricalo dall'App Store e accedi con il tuo account Google.
Passaggio 2: carica foto su Google Drive
Apri l'app Google Drive sul tuo iPhone. Clicca il "+" o "Aggiungi" (solitamente un "+") per creare una nuova cartella o accedere a una cartella esistente in cui desideri caricare le tue foto. All'interno della cartella, tocca nuovamente il pulsante "+" e seleziona "Caricamento". Scegliere "Foto e video". Seleziona le foto che desideri trasferire sul tuo computer dalla libreria Foto del tuo iPhone. Rubinetto "Caricamento".
Passaggio 3: accedi a Google Drive sul tuo computer
Sul tuo computer, apri un browser web e vai al sito web di Google Drive (drive.google.com). Accedi con lo stesso account Google che hai utilizzato sul tuo iPhone.
Passaggio 4: scarica le foto sul tuo computer
Individua la cartella in cui hai caricato le tue foto su Google Drive. Seleziona le foto che desideri trasferire sul tuo computer. Fare clic con il tasto destro sulle foto selezionate e scegliere "Scaricare" oppure fai clic sull'icona di download nella barra degli strumenti.
Passaggio 5: recupera le foto sul tuo computer
Dopo il download, le foto selezionate verranno salvate sul tuo computer, in genere nella cartella di download predefinita del computer.
Questo metodo sfrutta la comodità dell'archiviazione nel cloud e ti consente di accedere alle tue foto da qualsiasi dispositivo con accesso a Internet. È particolarmente utile se devi trasferire un gran numero di foto senza utilizzare un cavo fisico o se desideri conservare il backup sicuro delle tue foto nel cloud.
Sebbene esistano diversi metodi per trasferire foto dall'iPhone al computer, alcuni utenti preferiscono la comodità e la versatilità di software di terze parti. Tra le numerose opzioni disponibili, uno strumento straordinario è Trasferimento telefonico FoneDog. In questa sezione esploreremo perché FoneDog Phone Transfer è un'eccellente scelta supportata da iPhone 15 per gestire le foto del tuo iPhone e trasferirle senza sforzo sul tuo computer.
Trasferimento telefonico
Trasferisci file tra iOS, Android e PC Windows.
Trasferisci e salva facilmente messaggi di testo, contatti, foto, video, musica sul computer.
Pienamente compatibile con i più recenti iOS e Android.
Scarica gratis

Segui questi passaggi come trasferire foto da iPhone a computer per utilizzare Trasferimento telefonico FoneDog:
Passaggio 1: installa e avvia Trasferimento telefonico FoneDog
Scarica e installa FoneDog Phone Transfer sul tuo computer. Avvia il programma.
Passaggio 2: collega il tuo iPhone
Utilizza un cavo USB per collegare il tuo iPhone al computer. Assicurati che il tuo iPhone venga riconosciuto dal software.
Passaggio 3: seleziona il tipo di dati e le foto
Nell'interfaccia di Trasferimento telefonico FoneDog, seleziona "Trasferimento da telefono a telefono" o "Trasferimento da telefono a computer", a seconda delle tue esigenze. Scegliere "Fotografie" come tipo di dati da trasferire.
Passaggio 4: iniziare il trasferimento
Clicca su "Avvia trasferimento" pulsante per avviare il processo di trasferimento. Attendi il completamento del trasferimento. Il tempo necessario dipende dal numero e dalla dimensione delle foto.
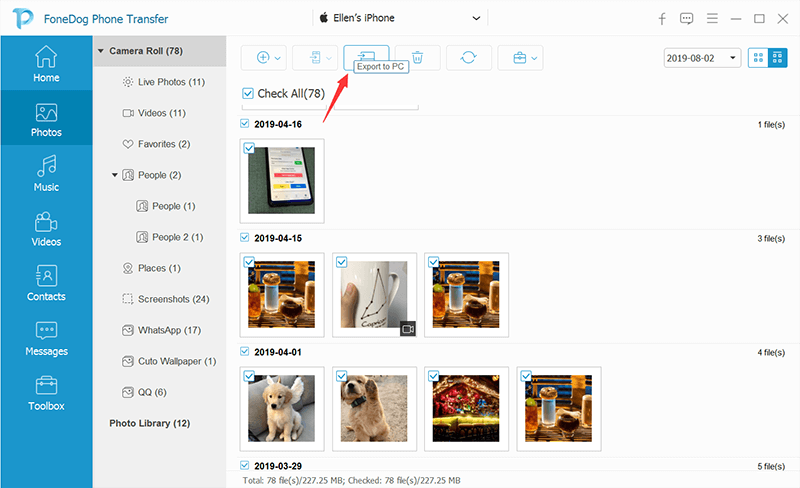
Passaggio 5: accedi alle foto trasferite sul tuo computer
Una volta terminato il trasferimento, potrai trovare le tue foto sul tuo computer nella cartella di destinazione specificata.
FoneDog Phone Transfer semplifica il processo di trasferimento delle foto dal tuo iPhone al computer, rendendolo una scelta eccellente per coloro che danno priorità alla facilità d'uso e all'efficienza. Sia che tu voglia creare backup, liberare spazio sul tuo iPhone o spostare foto sul tuo computer per modificarle o condividerle, FoneDog Phone Transfer offre una soluzione affidabile.
Persone anche leggereSuggerimenti: come trasferire foto da Android a iPhone 15Come trasferire le foto dal vecchio iPhone al nuovo iPhone? [2024]
In questa guida completa, abbiamo esplorato vari metodi come trasferire foto da iPhone a computer. Sia che tu preferisca opzioni wireless come AirDrop e iCloud, utilizzando iTunes e un cavo USB, condividendo tramite app di messaggistica o e-mail o utilizzando software di terze parti come FoneDog Phone Transfer, hai una gamma di scelte per soddisfare le tue esigenze.
Scegli il metodo che meglio si adatta alle tue preferenze e ai tuoi requisiti per gestire facilmente la tua libreria di foto, mantenere i tuoi ricordi al sicuro e garantire un facile accesso ai tuoi momenti più cari sul tuo computer. Con questi metodi a tua disposizione, puoi godere di maggiore flessibilità e controllo sulle foto del tuo iPhone, assicurandoti che siano dove vuoi che siano.
Scrivi un Commento
Commento
FoneDog Phone Transfer
Trasferisci facilmente i dati tra iOS, Android e computer. Trasferisci ed esegui il backup di messaggi, foto, contatti, video e musica sul computer senza alcuna perdita.
Scarica GratisArticoli Popolari
/
INTERESSANTENOIOSO
/
SEMPLICEDIFFICILE
Grazie! Ecco le tue scelte:
Excellent
Rating: 4.7 / 5 (Basato su 63 rating)