

By Adela D. Louie, Last updated: April 27, 2023
Got an old new iPad with you? Are you wondering come trasferire i dati da un iPad all'altro? Vuoi sapere come puoi farlo? Se la tua risposta a queste domande è sì, allora leggi questo articolo poiché ti mostreremo diversi modi su come trasferire i dati da un iPad a un altro.
La mela iPad è noto per essere uno dei dispositivi più richiesti che abbiamo oggi. Ciò è dovuto alla sua alta tecnologia e, allo stesso tempo, alla comodità che offre a tutti i suoi utenti. Anche l'iPad, proprio come il dispositivo iPhone, si è evoluto nel corso degli anni e Apple ha già rilasciato l'ultimo. E per questo motivo, molte persone che hanno ottenuto il vecchio modello di iPad vorrebbero o mirano a ottenere quello nuovo.
Quindi, cosa succede se hai già quello nuovo e il tuo vecchio iPad esiste ancora perché non riesci a trovare un modo per trasferire i tuoi dati dal vecchio iPad a quello nuovo che hai. Questa domanda sarà risolta in questo articolo. Oppure acquisti un nuovo iPhone e lo desideri trasferire i dati dal vecchio iPhone a quello nuovo, a questa domanda puoi ottenere una risposta nel link dell'articolo.
Bene, tecnicamente, una delle più grandi difficoltà che ogni utente di dispositivo ha è quando si tratta di trasferire i propri dati dal vecchio dispositivo a quello nuovo che hanno. Questo è lo stesso scenario che hai sul tuo vecchio e nuovo iPad. Ecco perché in questo post condivideremo con i tuoi tre diversi modi su come trasferire i dati da un iPad a un altro con meno problemi.
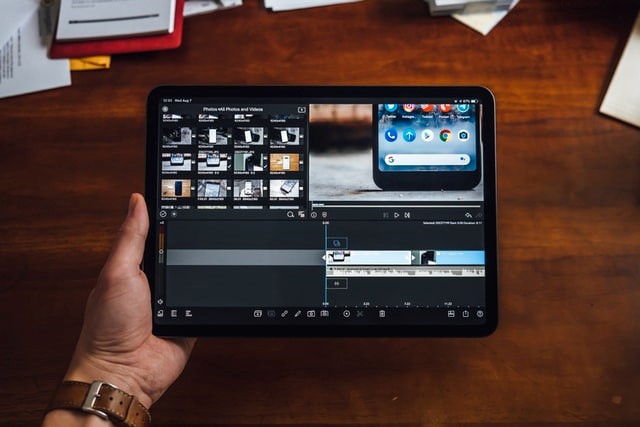
Parte 1. Come trasferire dati da un iPad a un altro utilizzando il trasferimento telefonico FoneDogParte 2. Come trasferire dati da un iPad a un altro utilizzando iCloudParte 3. Come trasferire dati da un iPad a un altro utilizzando iTunes
Il primo metodo che ti mostreremo è utilizzare l'applicazione di terze parti più affidabile disponibile sul mercato online. E questo è il Trasferimento telefonico FoneDog.
FoneDog Phone Transfer è uno strumento efficace e facile da usare per trasferire tutti i dati che hai da un dispositivo iPad a un altro iPad. Attraverso questo programma, puoi trasferire i tuoi contatti, musica, foto e messaggi. Anche questo strumento è molto facile da usare perché è dotato di un'interfaccia facile da navigare dall'inizio alla fine.
Quindi, per sapere come trasferire i dati da un iPad a un altro utilizzando FoneDog Phone Transfer, ecco una rapida procedura passo-passo che puoi seguire.
Passaggio 1: collega il tuo vecchio iPad al computer
Dopo aver scaricato e installato correttamente FoneDog Phone Transfer sul tuo computer, fai semplicemente doppio clic su di esso per avviarlo. Quindi, una volta che sei sulla schermata principale dello strumento, vai avanti e collega il tuo vecchio iPad al computer tramite il cavo USB. Quindi attendi che il programma rilevi il tuo dispositivo iPad. E se vedi i dettagli sullo schermo del tuo dispositivo iPad, significa che è già stato rilevato.
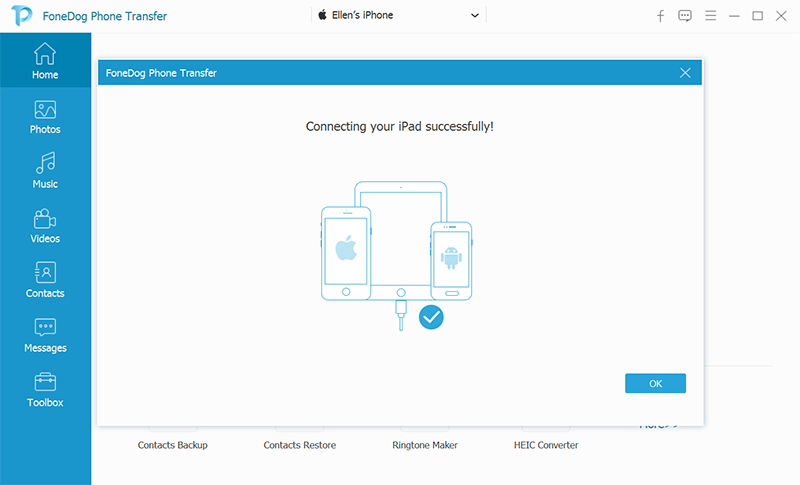
Passaggio 2: fare clic su Tipo di dati da trasferire
Quindi, sul lato sinistro dello schermo, ci sono un diverso insieme di categorie tra cui puoi scegliere. Quindi da qui, tutto ciò che devi fare è cliccare sulla categoria che vuoi trasferire sull'altro dispositivo iPad che hai. E una volta che fai clic su una determinata categoria, sarai in grado di vedere gli elementi che contiene così come i suoi dettagli come l'ora, la data e la dimensione di ciascun elemento.
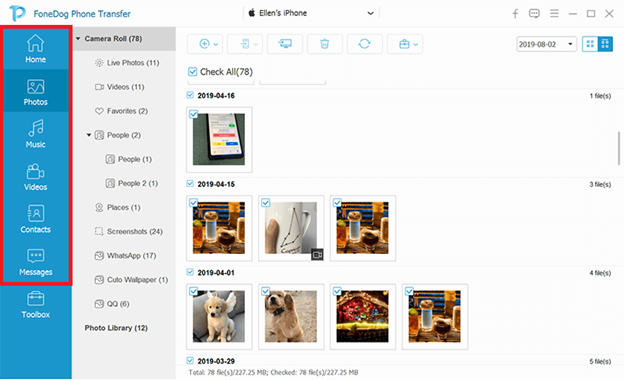
Passaggio 3: scegli gli elementi da trasferire
Quindi da lì, tutto ciò che devi fare è selezionare tutti i dati che desideri trasferire sull'altro tuo dispositivo iPad.
Passaggio 4: trasferimento al PC
Once that you are done choosing all of the items, then you can go ahead and transfer them over to your computer. For you to do this, all you have to do is to click on the Export to PC button at the top of your screen. Then the process will begin so all you have to do now is to wait for it to complete.
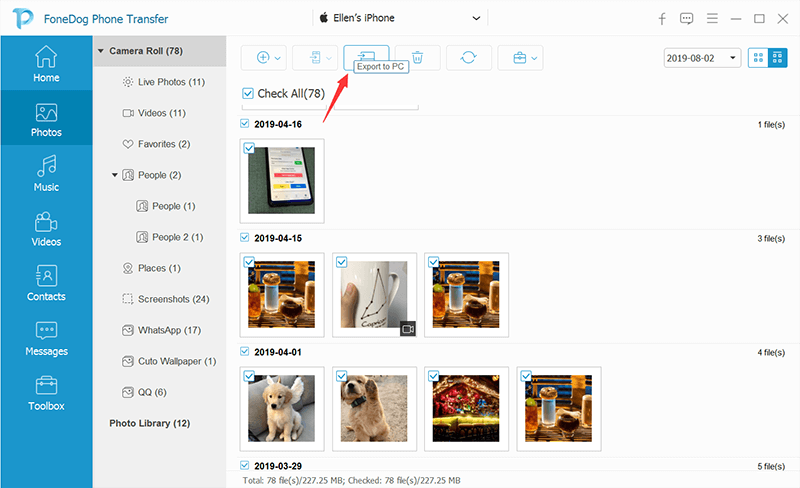
Passaggio 5: trasferisci i dati dal PC al nuovo iPad
E una volta terminato il trasferimento, puoi controllare la cartella sul tuo computer in cui sono stati salvati i dati. E poi, puoi trasferirli sul tuo nuovo dispositivo iPad.
Un altro modo per trasferire i dati da un iPad a un altro è utilizzando il tuo account iCloud. Questo metodo è noto per essere il modo più semplice per trasferire i dati in modalità wireless. E tutto quello che devi fare è assicurarti di avere una connessione Internet stabile e di utilizzare lo stesso account iCloud sia sul tuo vecchio che sul tuo nuovo iPad.
Per eseguire questo metodo, ecco le cose che dovrai seguire.
Passaggio 1: attiva la connessione Wi-Fi sul tuo vecchio dispositivo iPad.
Passaggio 2: quindi vai alle tue Impostazioni, quindi tocca il tuo nome, quindi scegli iCloud, quindi seleziona Backup iCloud.
Passaggio 3: da lì, abilita semplicemente il tuo backup iCloud e quindi tocca il pulsante Backup ora. E una volta che il backup è terminato, vai avanti e controlla l'ultimo file di backup creato per te per verificare se il recente backup che hai fatto è andato a buon fine.
Passaggio 4; Quindi, accendi il nuovo iPad che hai e configuralo seguendo le istruzioni sullo schermo. Fallo fino a raggiungere l'opzione App e dati. E da lì, vai avanti e tocca il pulsante Ripristina dal backup iCloud.
Passaggio 5: E da lì, accedi al tuo ID Apple e alla password. Assicurati di inserire lo stesso ID Apple e la stessa password che hai sul vecchio iPhone per far funzionare questo metodo.
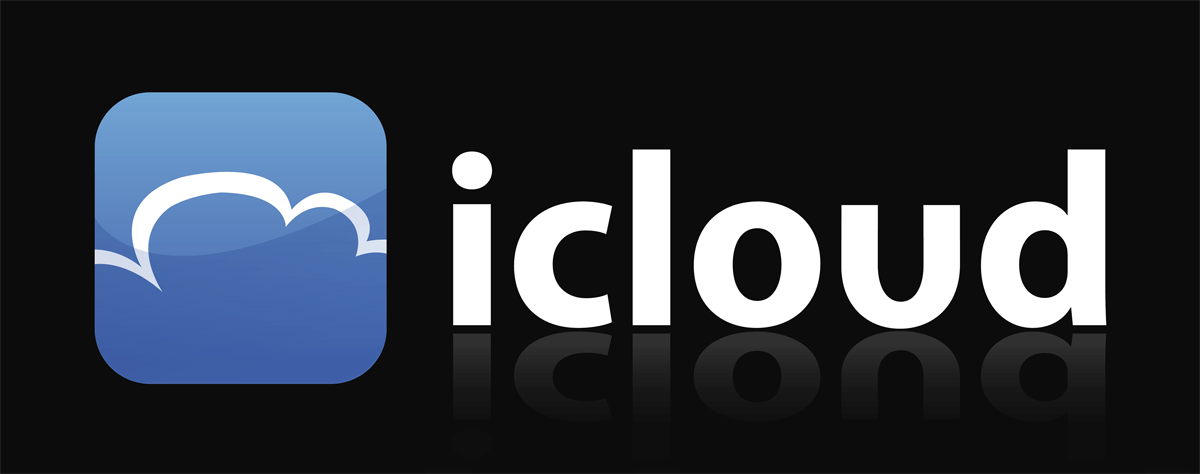
I iTunes programma è noto per essere uno dei migliori lettori musicali per qualsiasi dispositivo iOS. Tuttavia, questo programma è un po' rischioso da usare per trasferire i tuoi dati dal tuo vecchio iPad al nuovo iPad che hai. Questo perché una volta che hai nuovi dati salvati sul tuo nuovo iPad e sincronizzerai i dati che hai sul tuo vecchio iPad, i nuovi dati sul nuovo iPad verranno cancellati. Ma se vuoi ancora farlo e sai che non ci sono dati da influenzare, allora sentiti libero di farlo.
Passaggio 1: esegui un backup sul vecchio iPad utilizzando iTunes
Passaggio 2: sincronizza il backup di iTunes sul tuo nuovo iPad
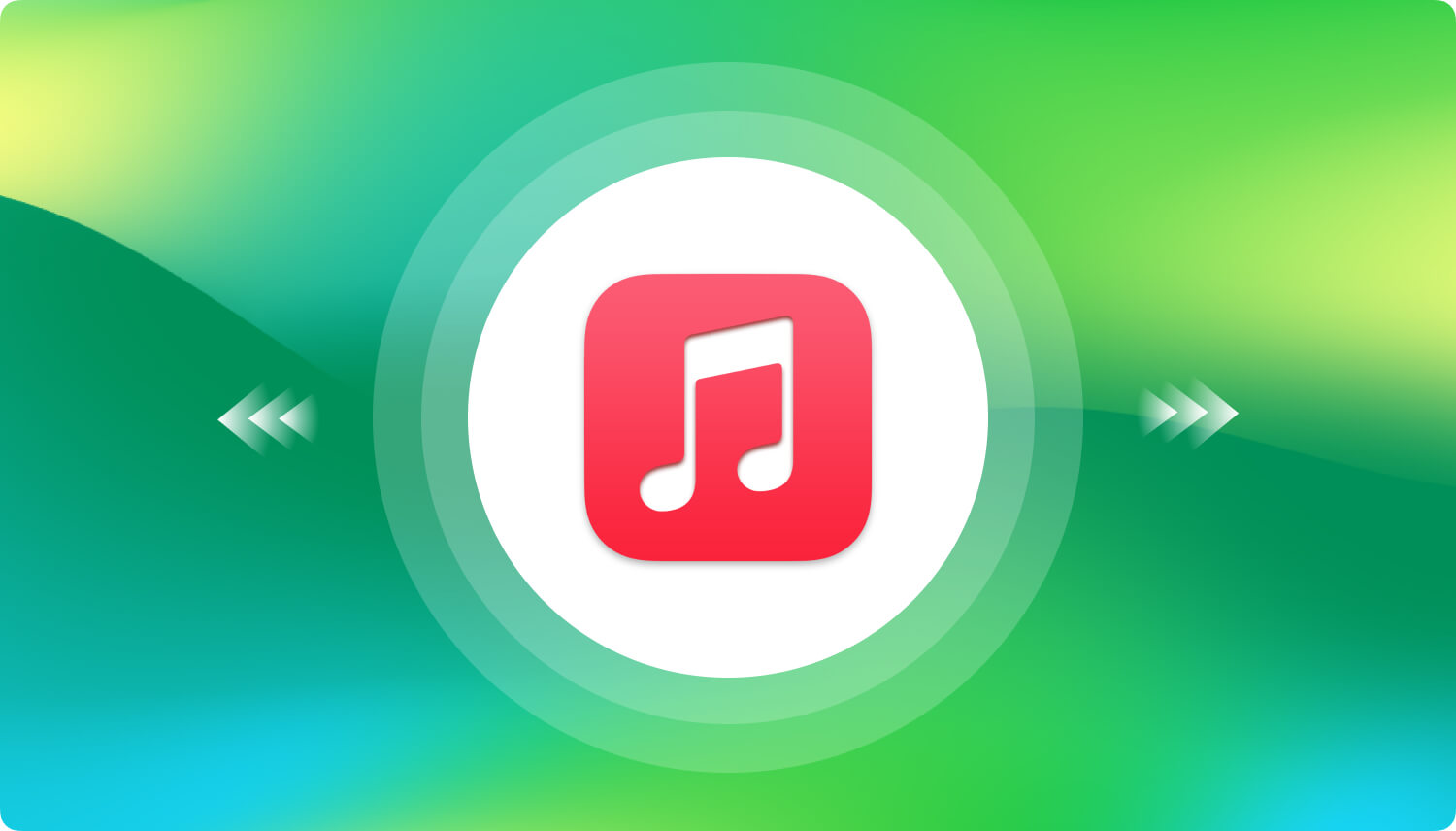
Persone anche leggereCome eseguire il trasferimento di file Android su PCCome trasferire messaggi di testo da iPhone al computer
I tre metodi che ti abbiamo discusso su come trasferire dati da un iPad a un altro sono probabilmente il modo più semplice per farlo. Ma soprattutto dei tre, il più consigliato è il trasferimento telefonico FoneDog perché è un modo più sicuro ed efficiente per trasferire i tuoi dati. La trasmissione sull'articolo riguarda iOS, ecco un altro articolo che sta dicendo la trasmissione tra due dispositivi Android. Spero che possa aiutarti.
Scrivi un Commento
Commento
FoneDog Phone Transfer
Trasferisci facilmente i dati tra iOS, Android e computer. Trasferisci ed esegui il backup di messaggi, foto, contatti, video e musica sul computer senza alcuna perdita.
Scarica GratisArticoli Popolari
/
INTERESSANTENOIOSO
/
SEMPLICEDIFFICILE
Grazie! Ecco le tue scelte:
Excellent
Rating: 4.7 / 5 (Basato su 69 rating)