

By Nathan E. Malpass, Last updated: October 27, 2019
Vuoi sapere come trasferire file da PC a iPad senza iTunes? Se vuoi trasferire dati da PC a iPad, vieni qui, ecco una guida dettagliata per trasferire file (foto, video, pdf...) da PC a iPad senza iTunes.
In questo articolo, ti insegneremo vari metodi per eseguire il trasferimento. E ti mostriamo anche una programma che potresti provarlo gratis per trasferire file tra PC e ipad/Mac/iPhone/ecc.
Iniziamo con il metodo più semplice di seguito:
Metodo 01: Trasferire file da PC a iPad tramite FoneDogMetodo 02: Usa iCloud Drive per trasferire file da PC a iPad senza iTunesMetodo 03: Trasferire file da PC a iPad senza iTunes ma attraverso Microsoft OneDriveMetodo 04: Trasferire file da PC a iPad senza iTunes utilizzando Google DriveConclusione
La migliore e più semplice soluzione per trasferire file da PC a iPad è usare Trasferimento telefonico - FoneDog.
Questo strumento ti consente di trasferire dati tra vari dispositivi come computer, telefoni Android e dispositivi iOS. Con FoneDog puoi trasferire ed eseguire il backup di messaggi, foto, contatti, video, file word/pdf e musica sul computer senza alcuna perdita.
FoneDog è un software sicuro al 100%. Non ti darà annunci dannosi o bundle di altri software. Inoltre, ti offre una prova gratuita. È possibile saperne di più cliccando su qui.
Ecco i passaggi su come utilizzare FoneDog - Phone Transfer per trasferire file da PC a iPad senza iTunes:
Scarica, installa e avvia FoneDog Phone Transfer.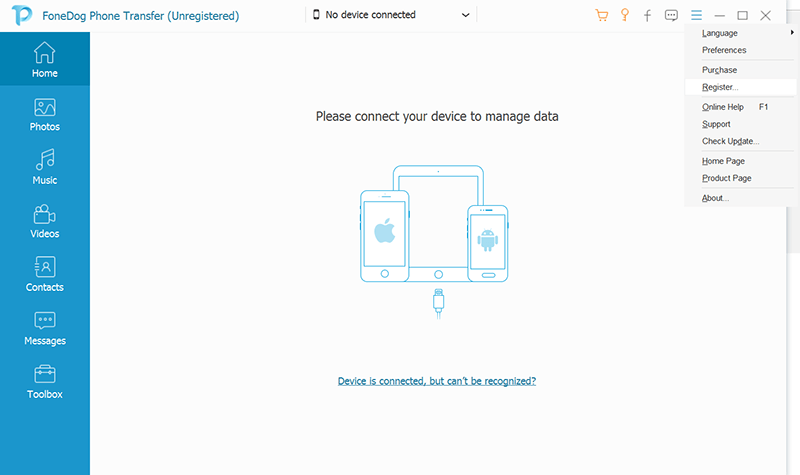
Collega il tuo iPad al PC utilizzando il cavo dati.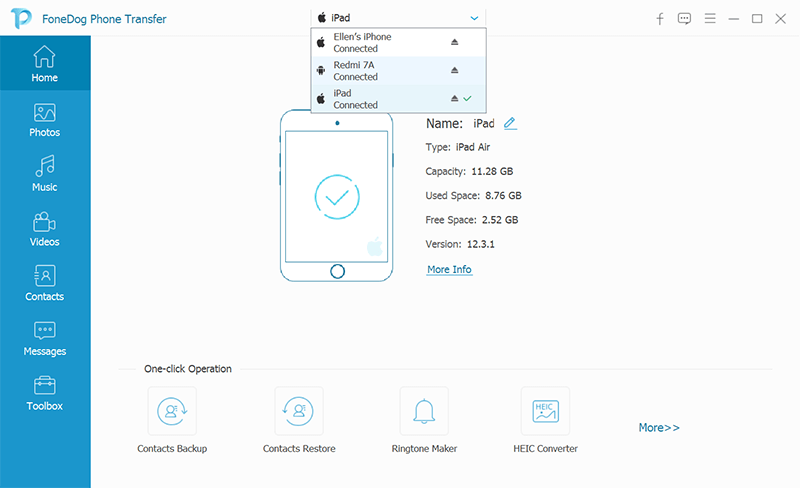
Seleziona i tipi di file che desideri trasferire sul tuo iPad nella colonna di sinistra.
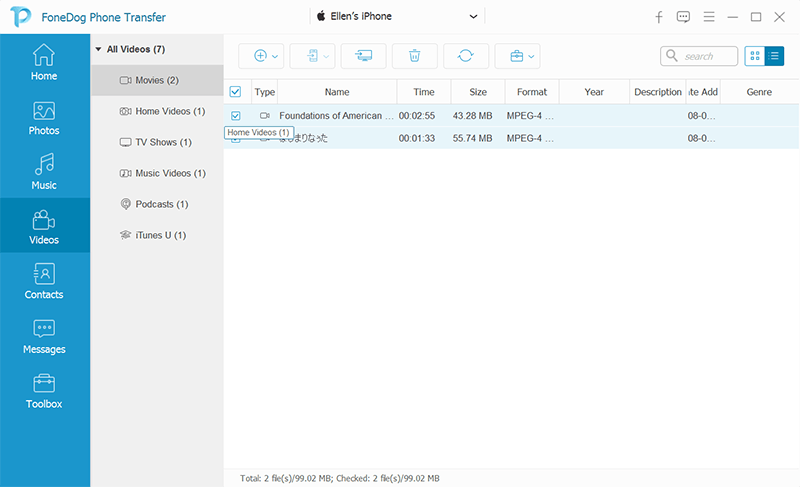
Fai clic sul pulsante che ti consente di trasferire i file sul tuo iPad. Questo si trova nella parte superiore a sinistra del pulsante che dice "Aggiungi elementi".
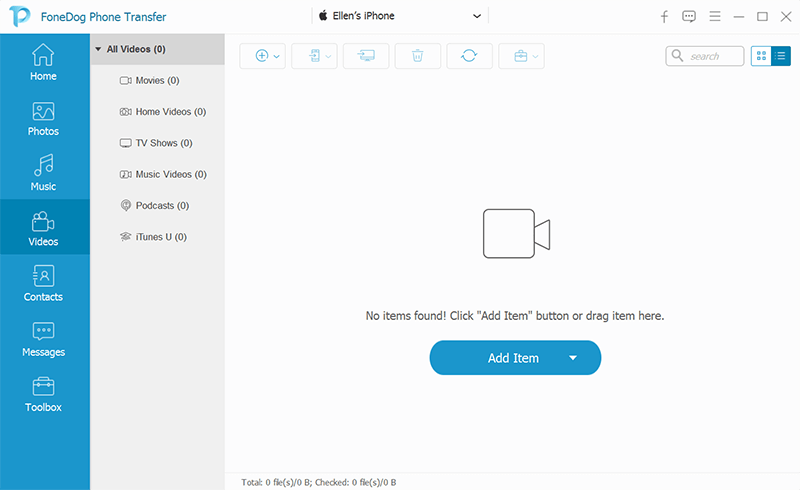
Attendi fino al completamento dell'intero processo.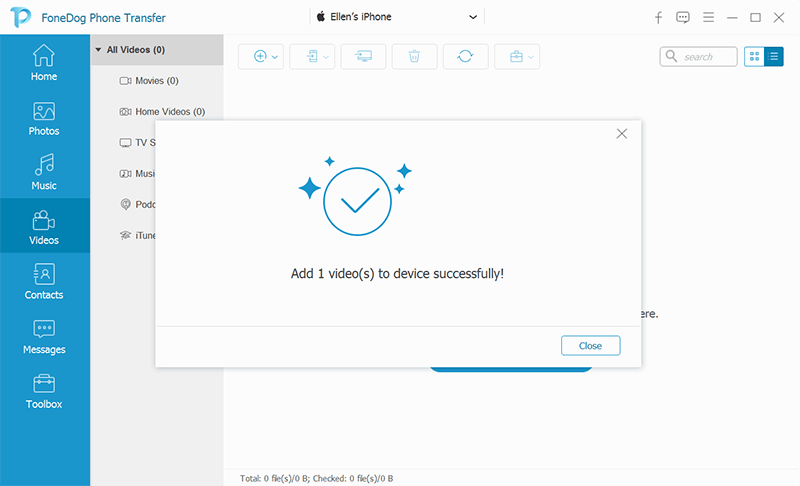
Allora, è molto semplice utilizzare FoneDog per trasferire i file da PC a iPad, vero? Scaricalo e provalo gratis subito!
Puoi anche utilizzare iCloud Drive per spostare i file dal tuo PC al tuo iPad. Ciò non richiede l'uso di iTunes. Ecco come farlo passo dopo passo:
Passaggio 01: visita il sito di iCloud utilizzando il browser web.
Passaggio 02: accedi il tuo account iCloud.
Passaggio 03: premi iCloud Drive e poi il pulsante Carica. Si trova nella sezione superiore della pagina.
Passaggio 04: seleziona i file che desideri trasferire su quelli del tuo iCloud Drive.
Passaggio 05: clicca su Apri. Questo avvierà il processo di caricamento. Attendi il completamento del processo di caricamento.
Passaggio 06: apri l'applicazione File del tuo iPad e scegli la scheda denominata Sfoglia.
Passaggio 07: premi "iCloud Drive". Se non riesci a individuare questa opzione, premi l'intestazione "Località".
Passaggio 08: fai clic su "Seleziona". Si trova nella sezione in alto a destra dello schermo.
Passaggio 09: scegli i file che desideri trasferire sull'iPad e poi premi Sposta.
Passaggio 10: clicca "Sul mio iPad" e seleziona la cartella in cui desideri salvare i file selezionati. Infine, premi "Sposta".
Ora, hai completato il trasferimento dei file da PC a iPad senza iTunes! Cominciamo con il terzo metodo.

Microsoft One Drive è come Dropbox ma è di proprietà di Microsoft stessa. Di seguito sono riportati i passaggi da seguire per trasferire file dal PC Windows all'iPad utilizzando Microsoft OneDrive:
Passaggio 01: vai al sito di Microsoft OneDrive utilizzando il browser su pc.
Passaggio 02: Clicca su "Carica". Si trova nella parte superiore della pagina. Si aprirà un menu a tendina. Se desideri salvare determinati file e cartelle in una determinata cartella, premi prima la suddetta cartella.
Passaggio 03: premi "File" nel menu a discesa. Questo avvierà Esplora file di Windows. Tuttavia, se desideri inserire un'intera cartella che contiene file al suo interno, premi invece "Cartella".
Passaggio 04: seleziona i file specifici che desideri caricare su Microsoft OneDrive. Oppure, se desideri spostare l'intera cartella piena di file, carica invece quella cartella.
Passaggio 05: Fai clic su "Apri". Si trova nella sezione in basso a destra della finestra. Ora i tuoi file verranno caricati su Microsoft OneDrive. Attendi il caricamento di tutti i file (o cartelle). Questo dipenderà dalla dimensione dei dati che stai caricando.
Passaggio 06: Apri OneDrive nel tuo iPad.
Passaggio 07: scegli tutti i file (o le cartelle) che vuoi ottenere dallo stesso account Microsoft OneDrive e poi clicca su "Condividi".
Passaggio 08: premi "Salva su file". Si trova nella parte inferiore dello schermo. Clicca su "Sul mio iPad". Questo mostrerà più cartelle situate all'interno del tuo dispositivo iPad.
Passaggio 09: seleziona la cartella in cui desideri salvare i file. Infine, premi Aggiungi.
Ora hai imparato come trasferire file da PC a iPad senza iTunes attraverso Microsoft OneDrive. Il prossimo sarà Google Drive.
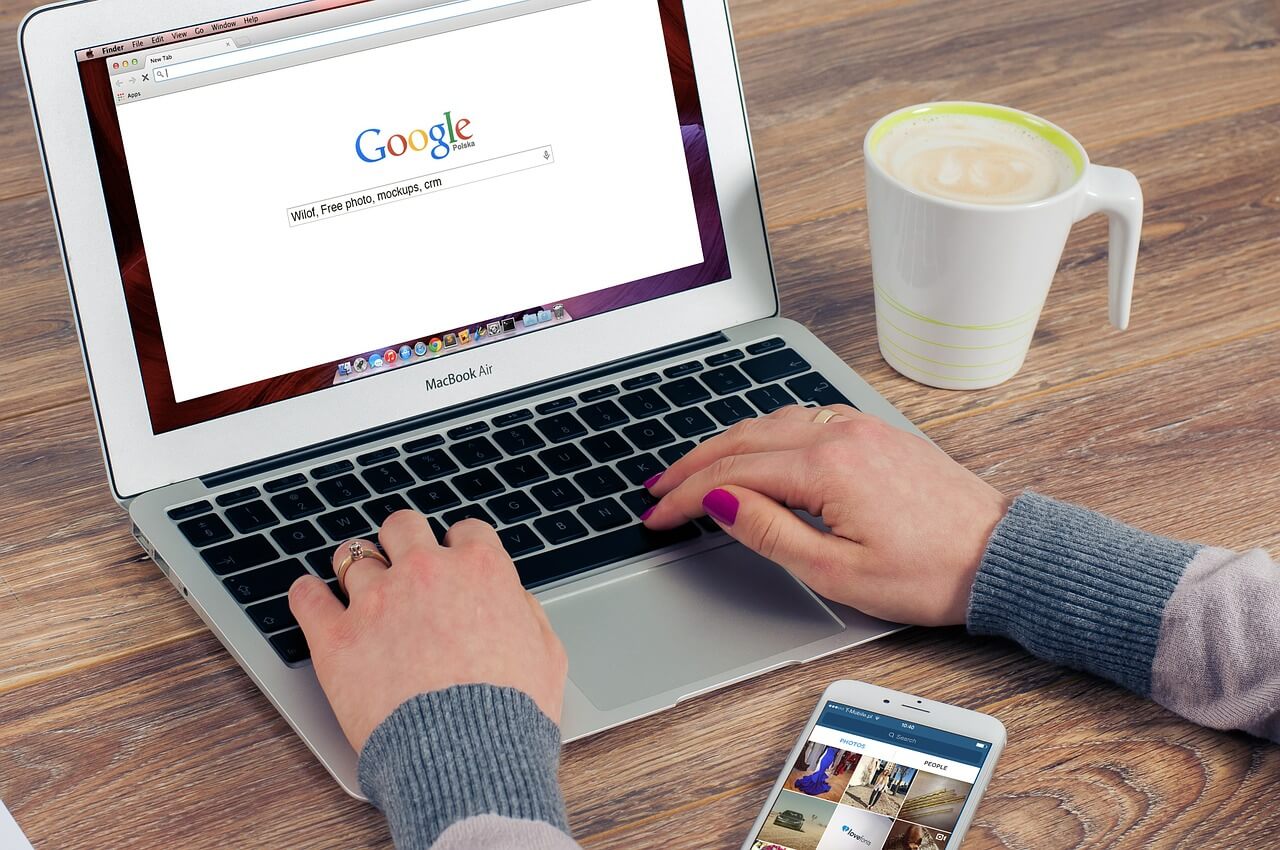
Per trasferire file da PC a iPad senza iTunes, useremo Google Drive. Ecco i passaggi su come farlo:
Passaggio 01: visita Google Drive nel tuo PC Windows utilizzando il browser. Accedi al tuo account.
Passaggio 02: Clicca su Nuovo e poi "Caricamento file".
Passaggio 03: seleziona il file o la cartella che desideri caricare su Google Drive. Quindi, premi "Apri". Attendi che tutti i file (o cartelle) vengano caricati su Google Drive.
Passaggio 04: utilizza il tuo iPad e apri Google Drive. Assicurati di aver effettuato l'accesso al tuo account.
Passaggio 05: scegli il file o la cartella che desideri scaricare sul tuo iPad.
Passaggio 06: tocca l'icona che contiene tre punti (...)
Passaggio 07: premi "Rendi disponibile offline".
Questo è tutto! Questi sono i passaggi che puoi fare per trasferire i tuoi file (o cartelle) dal tuo PC Windows a quello del tuo iPad.
In questa guida, ti abbiamo insegnato come trasferire file da PC a IPad senza utilizzare iTunes.
La piattaforma iTunes può essere davvero fonte di confusione da utilizzare, ecco perché potresti voler utilizzare altri strumenti.
Quelli sopra indicati ti aiuteranno ad affrontare facilmente il problema. Devi solo scegliere quello che preferisci. E ti consigliamo molto il programma FoneDog!
E tu? Quale metodo di trasferimento dei file preferisci? Fateci sapere nella sezione commenti qui sotto.
Speriamo che questa guida ti aiuti a trasferire file foto e video da PC a iPad senza iTunes!
Scrivi un Commento
Commento
FoneDog Phone Transfer
Trasferisci facilmente i dati tra iOS, Android e computer. Trasferisci ed esegui il backup di messaggi, foto, contatti, video e musica sul computer senza alcuna perdita.
Scarica GratisArticoli Popolari
/
INTERESSANTENOIOSO
/
SEMPLICEDIFFICILE
Grazie! Ecco le tue scelte:
Excellent
Rating: 4.8 / 5 (Basato su 62 rating)