

By Nathan E. Malpass, Last updated: November 4, 2019
Vuoi trasferire le foto o i video da PC Windows a iPhone senza iTunes? Ci sono vari modi per traferire i file!
Il trasferimento di file da Mac a iPhone è molto semplice. Basta usare AirDrop. Allora, come trasferire file da PC Windows a un'iPhone?
iTunes può essere difficile da usare, quindi stiamo cercando alternative per spostare i file tra i due dispositivi. Ci sono molti modi per trasferire file da PC Windows a iPhone senza iTunes.
Ad esempio, è possibile utilizzare Internet o un cavo USB per inviare file tra pc e telefono iPhone. Puoi anche utilizzare software di terze parti. Altri usano anche applicazioni e piattaforme di cloud storage.
Qualunque sia il metodo, abbiamo elencato una guida completa da seguire. Ciò ti aiuterà a trasferire i file da PC Windows a iPhone senza iTunes. Iniziamo.
9 modi per trasferire i file da PC Windows a iPhone senza iTunesConclusione
9 modi per trasferire i file da PC Windows a iPhone senza iTunes
FoneDog Phone Transfer è un software di terze parti sviluppato per aiutare gli utenti a trasferire dati tra dispositivi iOS, Android e PC Computer. Pertanto, potresti trasferire file da PC Windows a iPhone senza iTunes.
Come potente software di trasferimento del telefono, FoneDog ti consente di gestire e trasferire facilmente tutti i tipi di dati, compresi contatti, messaggi, foto, video, audio, memo vocali e altro.
FoneDog è un software sicuro al 100%. Non ti darà annunci dannosi o bundle di altri software, ti garantisce che i tuoi file siano sicuri. Inoltre, ti offre una versione di prova gratuita. Ha anche una garanzia di rimborso per 30 giorni.
Per trasferire i file da Pc Windows a iPhone utilizzando FoneDog:
1. Scarica gratis FoneDog - Phone Transfer sul tuo PC Windows. E poi collega l'iPhone al computer utilizzando il cavo USB in dotazione.
2. FoneDog rileva automaticamente l'iPhone. Seleziona il tipo di dati che desideri spostare da PC Windows a iPhone. Potresti scegli le Foto i Video.
3. Premi "Aggiungi elemento" per trasferire i file dal tuo PC Windows al tuo iPhone.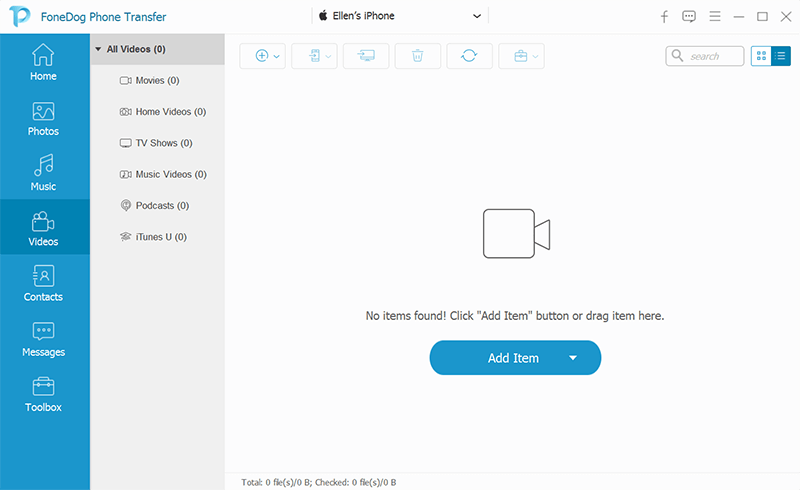
Questo è un metodo semplice per trasferire file da PC Windows a iPhone senza iTunes. Tuttavia, ci sono alcune limitazioni quando si utilizza la posta elettronica. Ad esempio, allegare file ha un limite di dimensione massima. Gmail ha un limite massimo di 25MB.
La cosa grandiosa di usare l'e-mail è che il file che scegli di trasferire con questo metodo sarà accessibile da qualsiasi tipo di dispositivo in grado di aprire l'account. È anche un metodo sicuro per trasferire file.
Sono presenti limiti di attaccamento, un grosso svantaggio di questo metodo. Inoltre, una volta trasferiti i file con questo metodo, è necessario scaricarli uno alla volta manualmente. Questo può essere molto noioso soprattutto se devi trasferire o spostare molti file.
Usi WhatsApp sul tuo iPhone? Quindi, potresti voler provare WhatsApp Web. Apri la piattaforma Web di WhatsApp sul tuo browser. E qualsiasi file trasferito tramite WhatsApp Web verrà conservato all'interno di WhatsApp su iPhone.
Ad esempio, se desideri trasferire foto dal PC al tuo iPhone, puoi rilasciare le immagini su quelle di WhatsApp Web (sul tuo PC Windows). Successivamente, puoi scaricare le foto trasferite sul tuo iPhone utilizzando l'app per dispositivi mobili.
Per fare ciò, non provare a inviare messaggi o file ai tuoi amici. Puoi invece creare il tuo gruppo personale su WhatsApp. In questo gruppo, sarai l'unico membro. La cosa grandiosa di WhatsApp è che può aiutarti a trasferire i file all'istante.
Inoltre, non vi sono limiti alla quantità o alla dimensione dei file inviati. WhatsApp ha un layout intuitivo che puoi capire facilmente. L'unico inconveniente di WhatsApp è quando si inviano immagini. Ciò comporta una perdita di qualità dell'immagine rispetto ad altre piattaforme. 
Questa piattaforma è come quella di Airdrop. Tuttavia, utilizza il tuo servizio Internet per trasferire file. Simile a BitTorrent, Snapdrop utilizza una rete che è alimentata da connessioni peer-to-peer. Pertanto, i file vengono inviati direttamente dal PC Windows a quello dell'iPhone. Non passa attraverso un server centralizzato, a differenza di altre piattaforme.
Per iniziare a utilizzare SnapDrop, è sufficiente aprire il sito su entrambi i dispositivi, quindi trasferire i file dal PC Windows a quello dell'iPhone. Poiché la piattaforma dipende dalla tua connessione Internet, le velocità di trasferimento dipenderanno dalle effettive velocità Wi-Fi che hai.
La cosa grandiosa di SnapDrop è che i trasferimenti di file sono istantanei e non è necessario installare applicazioni di software di terze parti. La compatibilità multipiattaforma è presente in SnapDrop ed è possibile stabilire connessioni peer-to-peer per trasferire immediatamente i file.
SHAREit è un'applicazione molto popolare utilizzata per il trasferimento di file. L'aspetto negativo di questo metodo è che l'applicazione è molto gonfia. Tuttavia, fa il lavoro di trasferimento dei file da PC Windows a iPhone.
Quando si tratta di trasferire file, SHAREit è molto affidabile. I file vengono trasferiti tramite la connessione Wi-Fi locale, il che rende il processo molto veloce. Per trasferire da un PC Windows a iPhone, è sufficiente scaricare l'app su entrambi i dispositivi. E puoi iniziare a spostare i file da un dispositivo all'altro e viceversa.
Tuttavia, il download di app può essere complicato per la maggior parte delle persone. Tuttavia, lo strumento può aiutarti a spostare i file desiderati in qualsiasi momento.
Potresti utilizzare i server HTTP per trasferire o condividere file da computer Windows su iPhone. L'HFS in realtà trasforma il tuo PC Windows in quello di un server locale. È possibile accedere a questo server locale utilizzando il browser sull'iPhone. Pertanto, con una connessione Wi-Fi, è possibile trasferire diversi tipi di file.
La cosa grandiosa di un file server HTTP è che ha una connessione sicura. Tuttavia, l'interfaccia utente non è così bella. Inoltre, racchiude tutti i file caricati in quello dell'archivio TAR. Quindi potresti dover decomprimere i file una volta raggiunti l'iPhone.
Naturalmente, la nostra guida su come trasferire file da PC Windows a iPhone senza iTunes non sarebbe completa senza aggiungere iCloud al mix. Per usarlo, accedi al tuo account iCloud sul tuo PC Windows. Rilascia i file che desideri trasferire nella finestra.
I file ora si sincronizzeranno con quelli del tuo iPhone in un istante. Il più grande vantaggio dell'utilizzo di iCloud è la sua integrazione con iOS di Apple. La sincronizzazione viene eseguita immediatamente.
Inoltre, si verifica anche la sincronizzazione multipiattaforma. Tuttavia, lo spazio di archiviazione è limitato a quello di 15GB. Per alcune persone, questo è piccolo.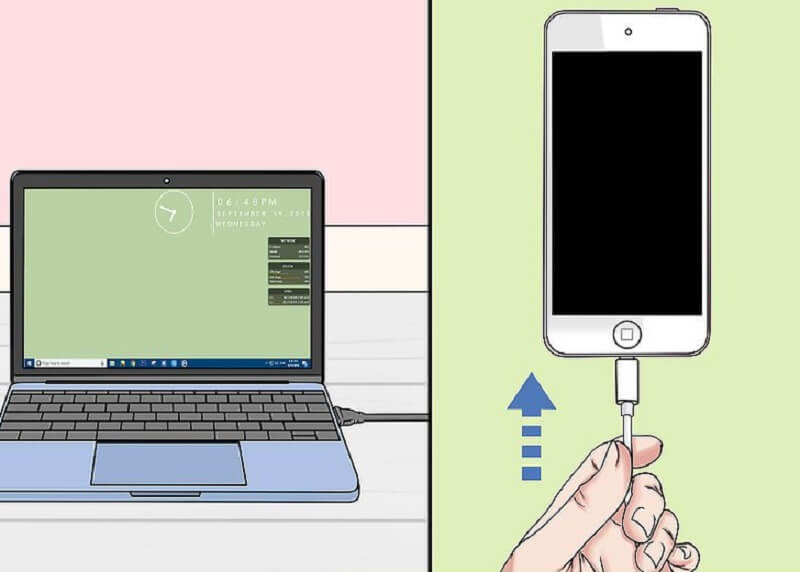
Google Drive è una piattaforma di cloud storage ovviamente offerta da Google ai suoi utenti. Ti offre 15GB di spazio di archiviazione gratuito. Quindi, se vuoi trasferire file da PC Windows a iPhone senza iTunes, puoi utilizzare Google Drive.
Usa n browser web sul tuo PC Windows e vai su drive.google.com. Ora puoi anche ottenere l'app Google Drive dall'App Store e installarla sul tuo iPhone. Accedi allo stesso account su entrambi i dispositivi.
Dal tuo PC Windows, trascina e rilascia i file che desideri trasferire sul tuo iPhone. Quindi, utilizzando il tuo iPhone, puoi scaricare un file, renderlo disponibile offline o salvarne una copia. Puoi farlo andando su Google Drive sul tuo iPhone dopo aver caricato i file utilizzando il tuo PC Windows sulla stessa piattaforma.
La cosa grandiosa di Google Drive è che ti offre uno spazio di archiviazione di 15GB. Pertanto, è possibile trasferire file entro il limite di archiviazione. Puoi aggiungere e trasferire tutti i file che desideri. È anche possibile la sincronizzazione multipiattaforma.
Simile a Google Drive, Dropbox ti consente di trasferire file dal tuo computer Windows al tuo iPhone. È possibile utilizzando Dropbox sul browser del PC e caricando i file sulla piattaforma mentre si è connessi al proprio account.
Quindi, scarica l'app sul tuo iPhone e accedi allo stesso account. Ora scarica i file che hai caricato tramite il computer Windows e sei a posto! Sai avere una copia dei file che hai dal PC.
In questa guida, ti abbiamo dato 9 diversi metodi su come trasferire i file da PC Windows a iPhone senza iTunes. Ogni metodo ha i suoi pro e contro. Pertanto, puoi scegliere quello più adatto alle tue esigenze.
E tu? Cosa usi per trasferire i file da Windows a iOS? Facci sapere nella sezione commenti qui sotto.
Scrivi un Commento
Commento
FoneDog Phone Transfer
Trasferisci facilmente i dati tra iOS, Android e computer. Trasferisci ed esegui il backup di messaggi, foto, contatti, video e musica sul computer senza alcuna perdita.
Scarica GratisArticoli Popolari
/
INTERESSANTENOIOSO
/
SEMPLICEDIFFICILE
Grazie! Ecco le tue scelte:
Excellent
Rating: 4.7 / 5 (Basato su 71 rating)