

By Vernon Roderick, Last updated: September 14, 2019
Trasferimento di foto da Android a laptop è inevitabile ad un certo punto. Potresti aver esaurito lo spazio o solo bisogno di scambiare immagini tra i tuoi dispositivi. Con un telefono Android potente e di grandi dimensioni e una fotocamera, si finisce con un vasto pool di immagini, il tutto in un clic.
Conservare il tuo serbatoio di foto con dimensioni più grandi significa una qualità migliore ma devi scambiare prezioso spazio di archiviazione. Il software purosangue sviluppato per trasferire foto in pochi tocchi rende semplicissimo spostare i file tra i dispositivi. Questo articolo disimballa i suggerimenti professionali per aiutarti a trasferire le foto da Android a un laptop.
Parte 1: trasferimento manuale di foto da Android a un laptop rispetto al trasferimento automaticoParte 2: trasferisci foto da Android a un laptop con il tuo account Google vs. AirDroppingParte 3: alternative sul trasferimento di foto da Android a un laptopParte 4: In conclusione
Persone anche leggereCome trasferire messaggi da iPhone a iPhone3 Modi per trasferire foto da Android a PC
Android ti offre un controllo granulare ottimale su file o cartelle. Accedi al PC dati del tuo Android tramite USB per trasferire file. Dovrebbe rilevare il tuo Android per impostazione predefinita e installare i driver pertinenti dopo averlo collegato.
FoneDog crea uno sportello unico per gestire le tue scoperte fotografiche, accedervi tramite computer e salvarle tutte contemporaneamente. Questo set di strumenti per veterani racchiude velocità altissime e supporta tutti i tipi di dati come file multimediali e foto. Trasferisci foto in blocco dal rullino tra Android e PC. Ti permette di convertire le foto HEIC in PNG o JPG.
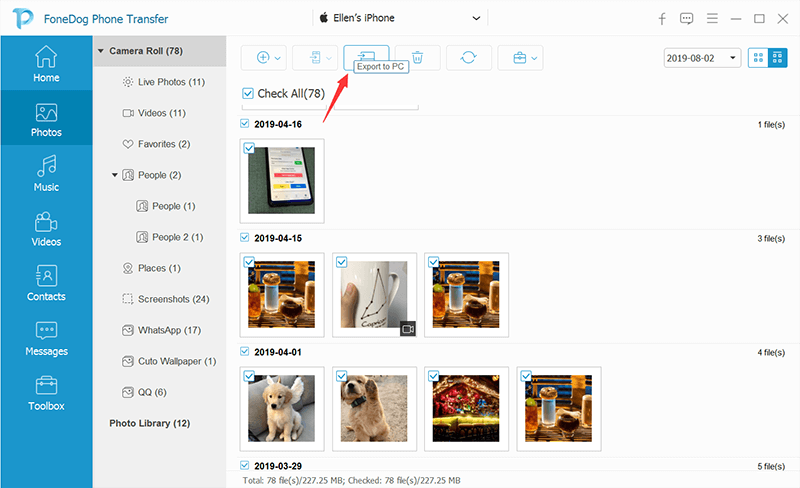
Questo toolkit multiuso chiamato Trasferimento telefonico FoneDog avvolge tutto sotto il cofano. Esporta tutti i file telefonici compatibili con un'operazione con un clic su un computer. Inoltre, FoneDog trasforma facilmente le immagini HEIC in formati JPEG / PNG senza distorcere la qualità. Evidenzia gli articoli ridondanti e cancellali dai tuoi dispositivi ciascuno alla volta o in modalità batch. Aggiungi, cancella o duplica nuovamente nome, numero ed e-mail del contatto.
Google Drive o Google Foto sono utili per eseguire il backup di tutte le tue foto.
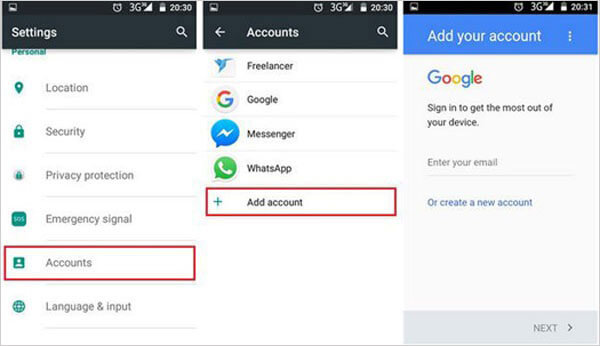
Gli utenti Apple hanno più da scavare nella loro borsa di trucchi: AirDrop.
L'app di posta elettronica farà il trucco per alcune foto alla volta. Tuttavia, Gmail ti consente di caricare il maggior numero di file possibile. Gmail genererà automaticamente una directory di Google Drive con tutti i tuoi file se la dimensione aumenta. Apri l'app di posta elettronica, accedi al tuo account e premi l'icona della graffetta per incorporare una foto. Home nella foto specifica e conferma di inviarlo alla tua email. Vai al tuo computer e accedi alla tua email. Scorri fino alla cartella Download, quindi seleziona dove desideri archiviare la foto sul tuo PC.
Puoi rimuovere una microSD e copiare i file sul tuo laptop usando un hub USB. Una volta montato l'archiviazione della scheda SD sul tuo laptop, fai clic su di esso per accedere agli elementi. Questo metodo funziona rapidamente se è possibile smontare la scheda e collegarla ai dispositivi.
Se vuoi spostare file da Android a Mac, prova FoneDog. Dovrai scaricare ed eseguire il software per trasferire foto nella stessa rete. Per trasferire file da telefoni Android a un laptop, è necessario Windows 10 per la trasmissione wireless. Scarica e configura un'app Microsoft Phone Companion, segui le istruzioni. È riccamente dotato di funzioni per inviare e ricevere SMS, cancellare e esportazione di contatti, eliminazione di contenuti, gestione o sincronizzazione di file multimediali tra Android e un laptop.
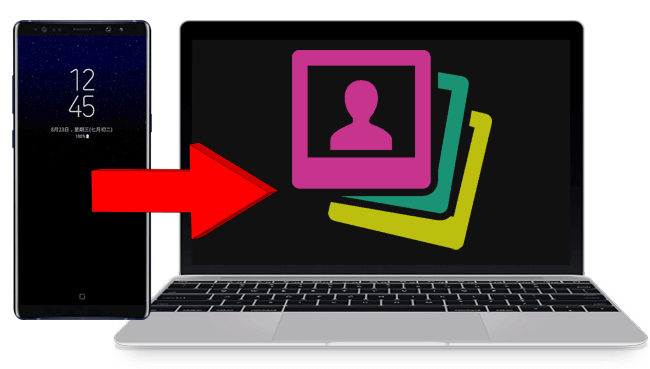
Un versatile trasferimento di foto lo strumento è un must per trasferire le immagini di massa da Android al computer. FoneDog trasferisce facilmente dati come SMS, immagini, video e musica senza perdita o distorsione della qualità. Vanta anche un compositore di suonerie gratuito e un convertitore HEIC per salvare i file come immagini PNG o JPG. FoneDog scambia anche dati tra iOS e Android, esegue il backup o ripristina i contatti e gestisce tutti i file di contenuti. Questo metodo cordless trasferisce contemporaneamente una montagna di foto. Altre opzioni per sperimentare includono il tuo account Google o un cavo USB. Gli utenti Mac hanno più opzioni come iTunes per eseguire l'attività. E se hai un altro metodo elegante per realizzare questo trucco, condividi con il nostro pubblico di seguito.
Scrivi un Commento
Commento
FoneDog Phone Transfer
Trasferisci facilmente i dati tra iOS, Android e computer. Trasferisci ed esegui il backup di messaggi, foto, contatti, video e musica sul computer senza alcuna perdita.
Scarica GratisArticoli Popolari
/
INTERESSANTENOIOSO
/
SEMPLICEDIFFICILE
Grazie! Ecco le tue scelte:
Excellent
Rating: 4.8 / 5 (Basato su 64 rating)