Se stai cercando dei modi come trasferire foto da Samsung S6 al PC, ci sono diversi modi che puoi usare, incluso lo strumento Phone Transfer di FoneDog o manualmente tramite un cavo USB.
Molte persone che hanno un telefono al giorno d'oggi di solito hanno diverse foto e video. La maggior parte salva i ricordi di eventi quotidiani o occasioni speciali sotto forma di foto e video. Il modo migliore per garantire che foto e video siano al sicuro è trasferirli sul PC. Diamo ora un'occhiata ad alcuni dei metodi su come trasferire foto da Samsung S6 al PC.
Come trasferire foto da Samsung S6 al PC con un clicTrasferimento manuale di foto su un PC Step by StepAltri metodi per eseguire il backup delle fotoImpacchettiamolo
Come trasferire foto da Samsung S6 al PC con un clic
Se vuoi imparare come trasferire foto da Samsung S6 al PC in modo rapido e semplice, si consiglia di utilizzare Trasferimento telefonico FoneDog.
Scarica gratis
FoneDog Phone Transfer è un software di trasferimento telefonico altamente efficiente che consente di gestire e trasferire facilmente tutte le forme di dati tra Android, iOS e PC. Oltre alle foto, puoi anche trasferire messaggi, audio, video, memo vocali e altro ancora.
Altre utili funzioni di FoneDog Phone Transfer
- Puoi trasferire tutte le foto nel rullino tra dispositivi e computer in modo semplice. Hai anche la possibilità di convertire le immagini HEIC in JPG o PNG.
- iMessaggi e messaggi di testo vengono trasferiti ad altri dispositivi o computer in formato CSV / HTML / TXT.
- Importa video su Android / iOS o esporta programmi TV, film, MV, home video, iTunes U e podcast su altri dispositivi.
- Aggiungi, duplica, elimina o addirittura modifica il nome, il numero, l'indirizzo e le e-mail del contatto. Trasferisci su iPhone o su un computer in formato HTML, CSV e vCard.
- Riproduci, aggiungi, elimina file audio ed esporta su un dispositivo diverso o su un computer. Supporta iTunes U, musica, podcast, audiolibri, suonerie e memo vocali.

Passaggi su Come trasferire foto da Samsung S6 a PC utilizzando FoneDog Phone Transfer
Passaggio 1. Collega il tuo Samsung S6 al PC
Dopo aver scaricato e installato FoneDog Phone Transfer sul PC, collega il dispositivo al computer tramite un cavo USB. L'app riconoscerà automaticamente il tuo dispositivo e presenterà le informazioni nell'interfaccia.
Passaggio 2. Scelta del tipo di file - Foto
Scegli il tipo di dati sul lato sinistro. Poiché hai intenzione di trasferire foto, tocca "Foto”. A questo punto, puoi controllare i file di foto che desideri trasferire sul tuo computer. Tieni presente che hai la possibilità di visualizzare il nome, le dimensioni, l'ora di creazione e altri dati.
Passaggio 3. Trasferisci foto tra dispositivi
Seleziona i file e trasferiscili sul tuo PC toccando il pulsante "Esporta su PC"Nella parte superiore dell'interfaccia.
Passaggio 4. Attendere il completamento del processo di trasferimento
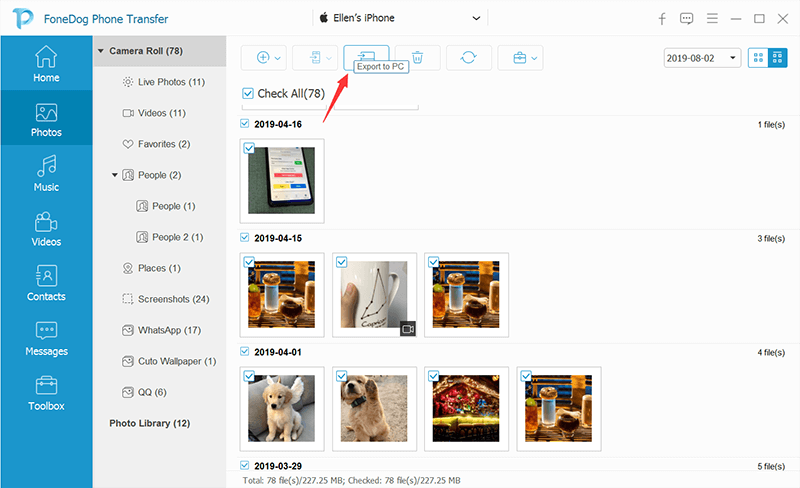
Il gioco è fatto, puoi facilmente trasferire le tue foto sul tuo Samsung S6 sul tuo PC in modo semplice grazie a FoneDog Phone Transfer.
Trasferimento manuale di foto su un PC Step by Step
Tutte le foto scattate sul telefono Samsung S6 possono essere trasferite sul PC per la modifica, l'archiviazione e la condivisione. Ricorda che questo processo prevede l'utilizzo del cavo USB in dotazione con il dispositivo.
Ora daremo uno sguardo più da vicino ai passaggi su come trasferire manualmente le foto da Samsung S6 al PC.
- Passaggio 1. Collega il tuo Samsung S6 al PC tramite il cavo USB in dotazione. Nel caso in cui non si stia utilizzando il cavo originale, quello che si sta utilizzando deve supportare le connessioni MTP o PTP.
- Passaggio 2. Se richiesto a "Consentire l'accesso ai dati del telefono", toccare "Consenti" per accettare. Ricorda che questa opzione potrebbe essere aperta a seconda del tuo dispositivo e se è stata precedentemente collegata al PC.
- Passaggio 3. Una volta connesso, scorri verso il basso dalla parte superiore dello schermo per accedere alle notifiche.
- Passaggio 4. Tocca le notifiche dal sistema Android. Troverai "Tocca per altre opzioni USB".
- Passaggio 5. A seconda del dispositivo che stai utilizzando, ci sono variazioni nella schermata. Toccare un'opzione che abilita "Trasferimento di file" o "Trasferimento di immagini".
- Passaggio 6. Una volta che il dispositivo ha una connessione di trasferimento, verrà rilevato dal PC e diventa un'unità disponibile. Puoi trovare il tuo dispositivo sul PC tramite Esplora file e controllare la colonna di sinistra. Puoi anche cercare in "Dispositivi e unità”. Tocca sul tuo dispositivo per aprirlo. Nel caso in cui il dispositivo e il PC siano stati collegati in precedenza, il dispositivo potrebbe apparire automaticamente come una finestra popup sul PC.
- Passaggio 7. Tocca di nuovo il tuo dispositivo. Nel caso in cui tu abbia una scheda SD, apparirà anche.
- Passaggio 8. Puoi vedere tutti i file che hai archiviato sul tuo dispositivo. Le tue foto sono disponibili nella cartella DCIM. Nel caso in cui hai salvato le tue foto su una scheda SD, le troverai invece in DCIM nella cartella della scheda SD.
- Passaggio 9. Scegli le foto che desideri trasferire e trascinale in una cartella salvata sul tuo PC.
Altri metodi per eseguire il backup delle foto
- Nel caso in cui stai caricando le tue foto poiché hai un nuovo dispositivo, l'app Smart Switch di Samsung può copiare tutti i tuoi dati, comprese le foto dal tuo vecchio dispositivo su uno nuovo.
- La funzione Samsung Flow consentirà al dispositivo di accedere in modo sicuro al PC e trasferire i dati utilizzando Near Field Communication (NFC).
- Per i dispositivi compatibili con Samsung Cloud, può essere utilizzato per eseguire il backup di tutti i dati sul dispositivo, comprese le foto.

Impacchettiamolo
Il trasferimento di foto o altri tipi di dati dal tuo dispositivo Samsung a un PC è un'operazione rapida che ti consente di salvarli, condividerli o modificarli per un uso futuro.
Ora che hai familiarità con i diversi modi su come trasferire foto da Samsung S6 a PC, trasferire le tue foto sul tuo PC è un compito semplice soprattutto con l'aiuto del software Phone Transfer di FoneDog.



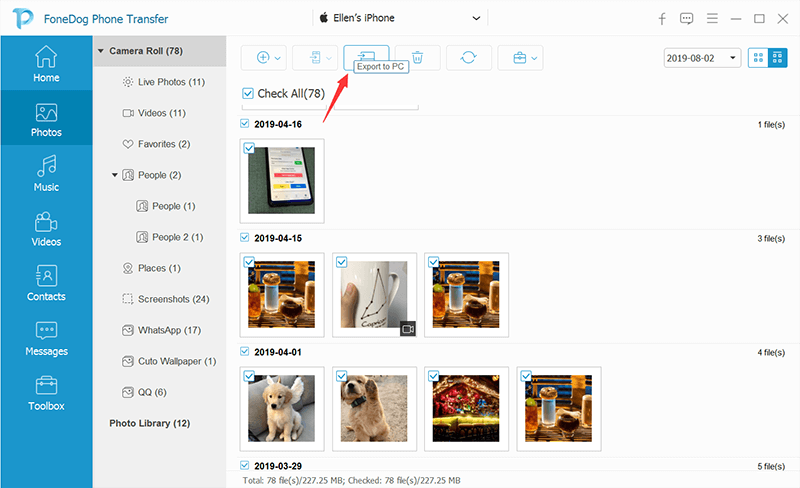

/
/