

By Vernon Roderick, Last updated: September 5, 2019
Sappiamo tutti quanto sia importante sapere come trasferire video da iPhone a computer. In primo luogo, i video tendono ad essere utilizzati a scopi di modifica. Ecco perché deve essere trasferito su un computer in modo da poter eseguire il processo di modifica. Inoltre, i video occupano molto spazio in qualsiasi smartphone. I video di iPhone non fanno eccezione. Se questi file si accumulano sul telefono, è possibile ridurre a nulla tutto ciò che resta della memoria.
Ecco perché ci siamo assicurati di creare un articolo di cui parla come trasferire video da iPhone a computer, sia che si tratti di recuperare spazio per il telefono o di utilizzare i video sul computer.
Utilizzo del software FoneDog per trasferire video da iPhone a computerCome trasferire video da iPhone a computer con iTunesCome trasferire video da iPhone a computer con DropboxCome trasferire video da iPhone a computer usando AutoPlayCome trasferire video da iPhone a computer con Windows ExplorerCome trasferire video da iPhone a computer usando le foto di iCloudCome trasferire video da iPhone a computer usando l'app Foto
Persone anche leggere2 modi per trasferire foto da iPhone ad AndroidDUE Metodi su come trasferire i contatti iPhone sul telefono Android
Trasferimento telefonico FoneDog è un software che consente il trasferimento di dati da diversi dispositivi, inclusi smartphone iOS e Android e computer.
Tuttavia, Phone Transfer è molto più conveniente rispetto alle opzioni che abbiamo discusso. Per darti un'idea migliore, ecco i vantaggi dell'utilizzo di FoneDog Phone Transfer:
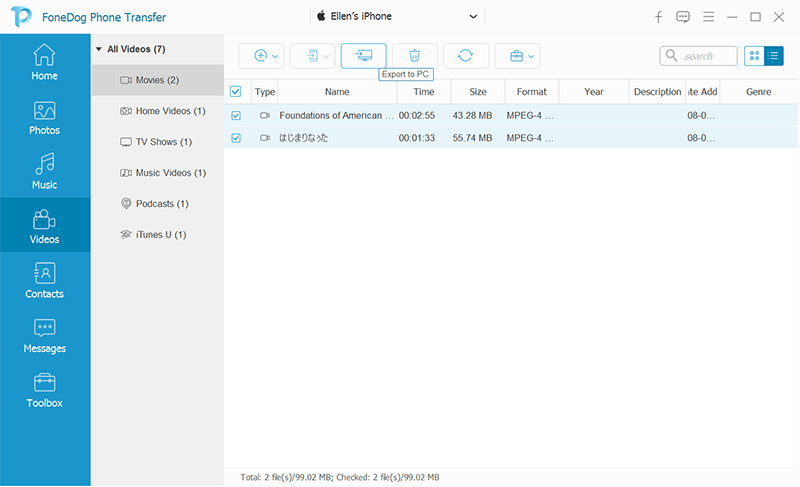
Se ritieni che questi vantaggi siano molto allettanti, sappi che puoi anche utilizzare FoneDog Phone Transfer gratuitamente, anche se ci saranno delle limitazioni. Indipendentemente da ciò, sono sicuro che qualcuno lo troverà molto utile anche se devono pagare per continuare a utilizzare il software.
Se possiedi un dispositivo iOS da un po 'di tempo, probabilmente sei già a conoscenza di iTunes. iTunes è un'app sviluppata da Apple allo scopo di gestire un dispositivo iOS. Permette di sincronizzare foto, contatti, musica e, soprattutto, video.
È una delle prime opzioni degli utenti durante l'apprendimento come trasferire video da iPhone a computer. Prima di ciò, tuttavia, è necessario assicurarsi che iTunes sia aggiornato all'ultima versione. Quindi, senza ulteriori indugi, ecco come è possibile trasferire video utilizzando iTunes:
Ecco come trasferire video da iPhone a computer utilizzando iTunes. Tuttavia, a volte non sarai in grado di utilizzare iTunes a causa di problemi con l'aggiornamento dell'app. In questo caso, dovresti dare un'occhiata al resto delle opzioni in questo articolo.
Ci sono molte opzioni che puoi imparare come trasferire video da iPhone a computer. iTunes non è l'unica cosa che consente il trasferimento di video. Ce ne sono molti altri e alcuni di essi possono essere trovati su Internet.
Uno di questi strumenti trovato online è Dropbox. Dropbox è un luogo in Internet in cui è possibile memorizzare diversi tipi di file e che include video.
Ci sono pro e contro nell'uso di Dropbox. Per cominciare, Dropbox è qualcosa che puoi usare in modalità wireless. Dai un'occhiata a questi passaggi su come trasferire video da iPhone a computer utilizzando Dropbox.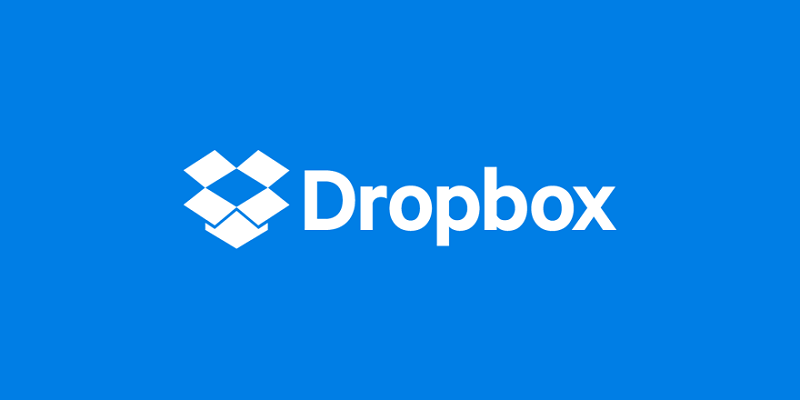
Un'altra opzione è trascinare e rilasciare i video nella cartella. Attendi qualche istante fino al caricamento del video.
Con questo, ora puoi scaricare facilmente i file attraverso una connessione Internet stabile. Tuttavia, anche dopo aver appreso come trasferire video da iPhone a computer utilizzando Dropbox, non è ancora possibile garantire il successo del trasferimento dei dati.
L'aspetto negativo di Dropbox è che dovrai pagare per più spazio di archiviazione. Sebbene sia un modo conveniente per trasferire video, c'è un limite a quanto puoi trasferire.
Detto questo, potresti voler optare per ulteriori opzioni su come trasferire video da iPhone a computer.
Fino ad ora, abbiamo parlato di come trasferire video da iPhone a computer di qualsiasi tipo di sistema operativo. Ciò significa che le due opzioni precedenti sono applicabili sia a Windows che a Mac.
Quindi, è giunto il momento di parlare di modi che si applicano solo a un sistema operativo specifico. Cominciamo con Windows.
AutoPlay è una funzionalità di Windows 7 che consente di importare immagini e, naturalmente, video, dal tuo iPhone al tuo PC Windows.
I passaggi per questa opzione sono un po 'più semplici rispetto ai due precedenti, quindi siamo sicuri che non avrai problemi con questo. Quindi, per dirla in breve, ecco la guida passo-passo su come trasferire video da iPhone a computer usando AutoPlay.
Come detto in precedenza, AutoPlay è una funzionalità disponibile in Windows 7. Quindi, se il tuo sistema operativo è obsoleto o aggiornato, potrebbe non funzionare. Quindi, ecco un altro modo su come trasferire video da iPhone a computer con un sistema operativo Windows.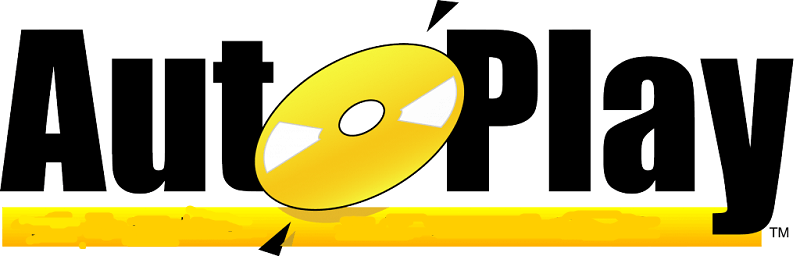
Rispetto alla funzione AutoPlay, utilizzare Esplora risorse di Windows per imparare come trasferire video da iPhone a computer è un po 'più semplice.
Windows Explorer è un'app di sistema di computer con un sistema operativo Windows. Tuttavia, se si dispone di Windows 10, si chiamerebbe Esplora file.
In entrambi i casi, il processo su come trasferire video da iPhone a computer sarà lo stesso. Quindi, ecco i passaggi per eseguire il trasferimento dei dati.
Non solo è meno complicato rispetto ad AutoPlay, ma offre anche maggiori possibilità di successo poiché può essere fatto in altre versioni di Windows e non solo su Windows 7.
Ora che abbiamo finito con come trasferire video da iPhone a computer con un sistema operativo Windows, procediamo con il suo concorrente, Mac OS.
iCloud Photos è una libreria in cui è possibile accedere a tutti i video e le foto nel dispositivo iPhone utilizzando il computer. Questo ti permetterà quindi di scaricare quegli elementi per trasferire video da iPhone a computer.
Questo è uno dei modi più convenienti su come trasferire video da iPhone a computer perché consente il trasferimento di dati in modalità wireless.
Quindi, senza ulteriori indugi, procediamo con la guida passo-passo su come trasferire video da iPhone a computer usando iCloud Photos:
A questo punto, i video accessibili in iCloud Photo Library nel tuo iPhone sarà disponibile anche dal tuo computer. È quindi possibile scegliere i file che si desidera scaricare da lì.
Ovviamente, dovrai disporre di una connessione Internet stabile con questa opzione. Tuttavia, se non hai Internet, hai ancora un'altra opzione attiva come trasferire video da iPhone a computer con un Mac OS.
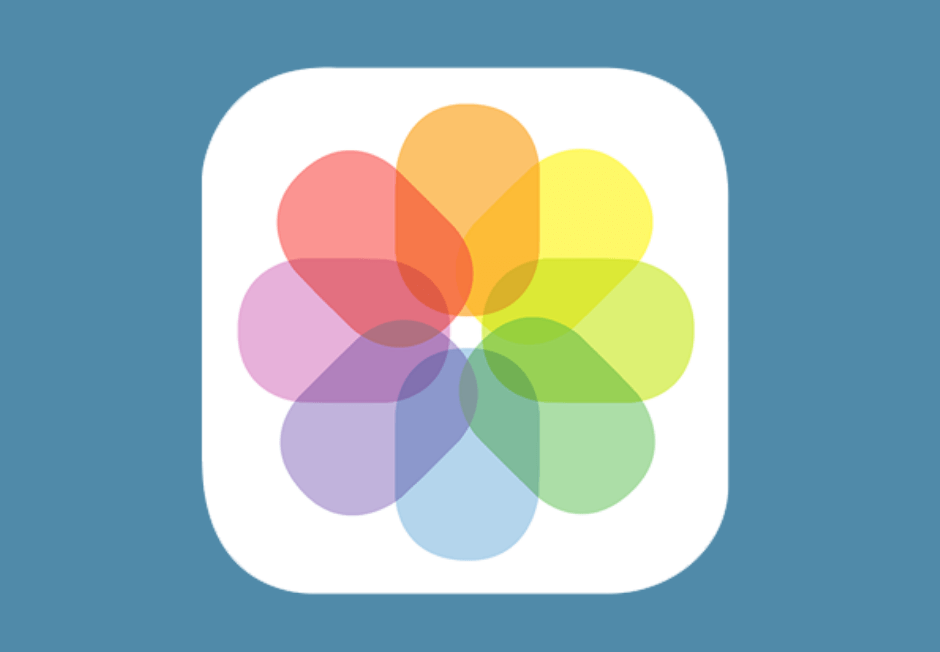
L'app Foto è simile a Esplora risorse in Windows 10. Scoprirai quindi che l'utilizzo dell'app Foto è in realtà molto semplice. Ecco i passaggi che devi seguire:
Come puoi vedere, l'uso dell'app Foto è terribilmente simile all'utilizzo di Windows Explorer.
In entrambi i casi. Tutte queste opzioni sono utili in modo da consentire il trasferimento di video da iPhone a computer senza troppe complessità.
Tuttavia, non cambia il fatto che ci sono difetti in queste opzioni. Ad esempio, sarai limitato a quanto puoi trasferire. Inoltre, occorrerebbe molto tempo se si trasferiscono molti video.
Quindi, per compensare questo, abbiamo preparato un'altra opzione come trasferire video da iPhone a computer ciò consentirà il trasferimento dei dati nel modo più rapido possibile mantenendo la qualità dei video.
I video sono un file molto delicato. Consuma molto spazio in qualsiasi dispositivo. Inoltre, con un solo errore, il file può essere illeggibile. Pertanto, dovrai assicurarti che l'opzione che sceglierai come trasferire video da iPhone a computer sarà il più efficace.
Ecco perché ti abbiamo presentato molti modi per trasferire video dal tuo iPhone al computer. Tuttavia, tutti sembrano avere un difetto.
Fortunatamente, con FoneDog Phone Transfer, sarai in grado di scendere a compromessi con quei difetti con le funzionalità del software. Quindi, se il trasferimento di video è troppo fastidioso per te, ti consigliamo di utilizzare FoneDog Phone Transfer.
Scrivi un Commento
Commento
FoneDog Phone Transfer
Trasferisci facilmente i dati tra iOS, Android e computer. Trasferisci ed esegui il backup di messaggi, foto, contatti, video e musica sul computer senza alcuna perdita.
Scarica GratisArticoli Popolari
/
INTERESSANTENOIOSO
/
SEMPLICEDIFFICILE
Grazie! Ecco le tue scelte:
Excellent
Rating: 4.7 / 5 (Basato su 90 rating)