

By Vernon Roderick, Last updated: November 9, 2019
Nonostante la comodità che un dispositivo iPhone offre ai suoi utenti, ciò non significa che sia impeccabile. Senza dubbio, vedrai almeno un problema frustrante sul tuo iPhone. Ora, hai deciso di passare dal tuo dispositivo iPhone a un telefono Samsung e vuoi farlo Trasferimento da iPhone a Samsung. Tuttavia, una tale decisione comporta ulteriori problemi.
Prima di tutto, dovrai adattarti all'interfaccia utente del tuo dispositivo Samsung. C'è anche il problema di assicurarti di avere l'attrezzatura adeguata per un telefono Samsung come un caricabatterie e un auricolare corrispondenti. Ma a dire la verità, questa è solo la parte facile.
Ciò di cui ti preoccuperai in seguito è come puoi conservare i file sul tuo iPhone quando passi a un dispositivo Samsung. In breve, come fare Trasferimento da iPhone a Samsung. Se stiamo parlando di Samsung a Samsung, potrebbe essere facile. Ma questa volta, stiamo parlando di due dispositivi con diversi sistemi operativi.
Fortunatamente per te, abbiamo solo la soluzione per questo tuo problema, perché oggi parleremo dei due metodi più efficaci per fare Trasferimento da iPhone a Samsung. Il primo nel nostro elenco di metodi sarà, ovviamente, il più semplice e ciò che consigliamo vivamente, cioè utilizzando FoneDog Phone Transfer.
Trasferimento da iPhone a Samsung tramite Trasferimento telefonoTrasferimento da iPhone a Samsung tramite Smart SwitchConclusione
Potresti aver sentito dai tuoi amici o da altre persone che per effettuare il trasferimento da iPhone a Samsung, dovrai utilizzare attrezzature specializzate e spendere un po 'di denaro.
Tuttavia, questo non può essere più lontano dalla verità. La realtà è che puoi farlo facilmente con un solo software, e cioè Trasferimento telefonico FoneDog. Abbiamo detto questo e quello sul trasferimento telefonico FoneDog, ma che cos'è esattamente questo software?
Considerando che ora sei qui, leggendo questo articolo, devi essere consapevole di quanto sia fastidioso per te cercare in ogni angolo di Internet per conoscere un solo metodo di trasferimento da iPhone a Samsung. Inoltre, il più delle volte, i metodi non funzionano.
Per dirla in termini più semplici, fai di tutto per trasferire i tuoi file. Fortunatamente, hai scoperto FoneDog Phone Transfer. FoneDog Phone Transfer è un software sviluppato da persone che sanno esattamente cosa si prova a cercare qualcosa online senza alcun risultato.
Come tale, utilizzando il software per fare Trasferimento da iPhone a Samsung 30 non ti richiederà minuti. In breve, puoi memorizzare ogni passaggio del trasferimento da iPhone a Samsung usando FoneDog Phone Transfer dopo averlo fatto una sola volta.
Sebbene questa sia l'idea di base di ciò che fa FoneDog Phone Transfer, potrebbe non essere sufficiente per dirti le sue capacità. Quindi approfondiremo questo per il tuo bene.
Come forse già saprai, ci sono molti software simili a FoneDog Phone Transfer. Perché usare questo? In realtà è piuttosto semplice. Il motivo è semplicemente questo Trasferimento telefonico FoneDog offre molti vantaggi per te se vuoi imparare il trasferimento da iPhone a Samsung usando il loro software.
Per darti un'idea migliore, ecco alcuni vantaggi che non puoi trovare da nessun'altra parte se prevedi di effettuare il trasferimento da iPhone a Samsung:
Ovviamente, dovresti prima scaricare il software dal sito ufficiale prima di ogni altra cosa. L'URL del sito Web ufficiale di FoneDog Phone Transfer dovrebbe essere simile al seguente: /phone-transfer/.
Con FoneDog Phone Transfer scaricato, ora sei pronto per affrontare la sfida Trasferimento da iPhone a Samsung utilizzando il software, anche se in realtà potrebbe non essere affatto una sfida.
Una volta connessi iPhone e PC, il software Phone Transfer dovrebbe essere in grado di riconoscere il dispositivo. Questo, a sua volta, visualizzerà le informazioni sul telefono nell'interfaccia del software.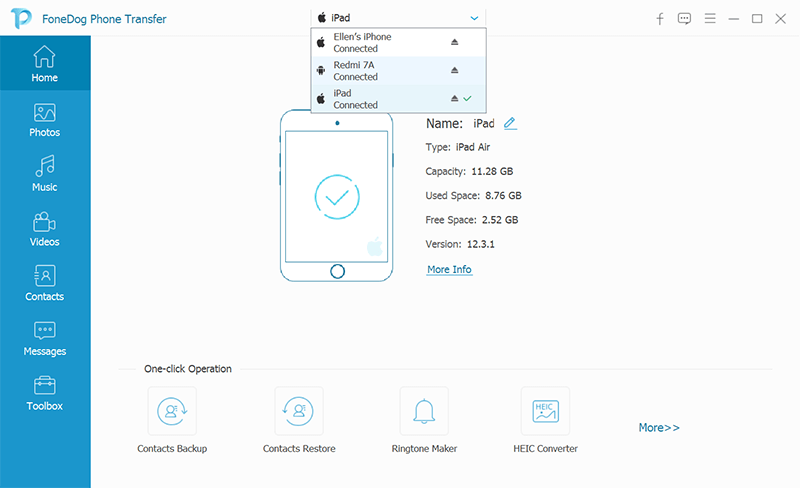
Nell'interfaccia di FoneDog Phone Transfer vedrai un pannello di sinistra con selezioni di tipi di dati. Questi includeranno il Home pulsante in alto e il cassetta degli attrezzi nella parte inferiore dell'interfaccia.
Ci saranno anche altri pulsanti che visualizzano diversi tipi di dati tra cui Foto, musica, video, contatti, e Messaggi. Seleziona il tipo di file dei file che desideri trasferire. La tua selezione dipenderà totalmente dal tuo obiettivo.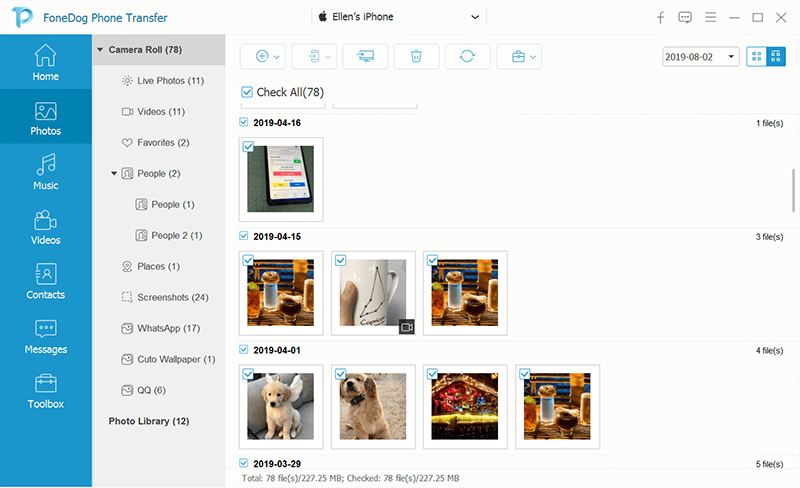
Dopo aver selezionato il tipo di dati, foto, ad esempio, vedrai nella parte destra della selezione dei tipi di dati che esistono cartelle diverse. Qui è possibile selezionare la cartella da cui è possibile trovare i file che si desidera trasferire. Fai clic su quella cartella.
Con la cartella ora selezionata, ora puoi procedere con il focus sul pannello di selezione che dovrebbe essere la parte più ovvia dell'interfaccia.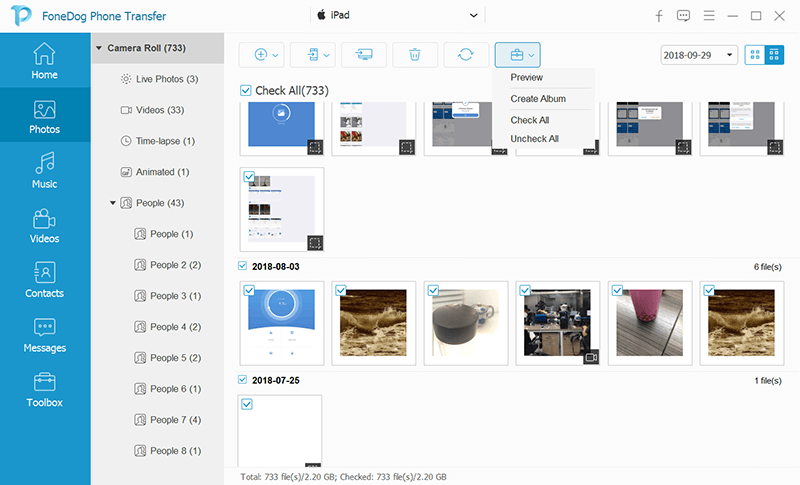
Qui puoi selezionare i file selezionando la casella nell'angolo in alto a sinistra. I file controllati verranno trasferiti e i file non selezionati verranno ovviamente lasciati così come sono. Puoi anche selezionare il Seleziona tutto pulsante nella parte superiore del pannello di selezione. Questo ovviamente controllerà tutti i file in modo da poter trasferire tutti i file con un solo clic.
Ora che hai selezionato tutti i file che desideri trasferire, puoi continuare facendo clic sui pulsanti. Questo può essere trovato nella parte superiore del pannello di selezione.
Facendo clic sul pulsante, FoneDog Phone Transfer procederà al trasferimento dei file da iPhone a Samsung. A questo punto, ora puoi rilassarti e attendere fino al completamento del processo. Con il file ora sul computer, è possibile disconnettere i due dispositivi.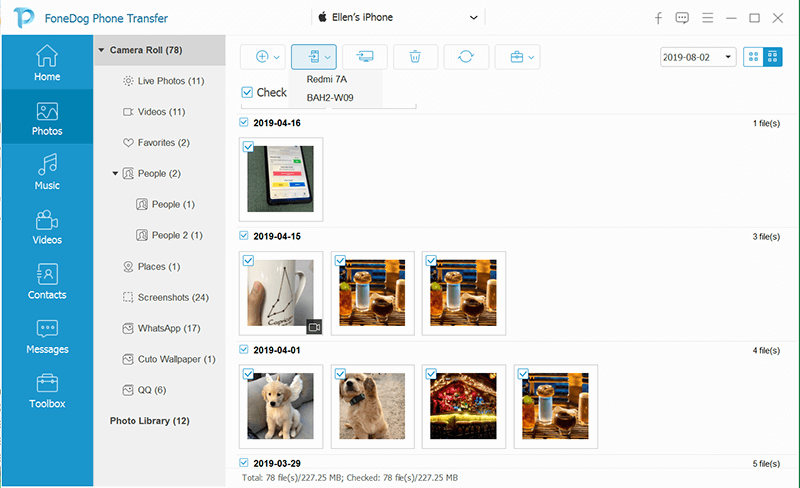
Se ritieni di dover ancora massimizzare il potenziale del software nel tuo obiettivo di eseguire il trasferimento da iPhone a Samsung, allora queste funzionalità sono per te:
1. Esegui il backup e ripristina i tuoi contatti
Se in qualche modo non riesci ad accedere ai contatti sul tuo telefono, puoi prepararti in modo da evitare di nuovo quella situazione. Effettuando un backup, puoi facilmente ripristinare i tuoi contatti la prossima volta che ne avrai bisogno.
2. Personalizza suoneria
Crea la tua suoneria che forse è il segnale per fare il Trasferimento da iPhone a Samsung o per qualsiasi cosa ti piaccia, del resto. Un segno che il trasferimento è completato. L'inizio di un'operazione di trasferimento. Niente che ti piace.
3. Converti immagine HEIC
Se le foto che hai ottenuto erano in formato HEIC, avrai difficoltà a gestirlo. In tal caso, è possibile utilizzare il convertitore per convertirlo in formati come JPG o PNG. Questo è senza dubbio il modo più efficace per farlo Trasferimento da iPhone a Samsung. Non solo consente il trasferimento di dati, ma consente anche funzionalità utili. Tuttavia, ciò non significa che non vi siano altre opzioni oltre a questo.
Esistono, infatti, molte soluzioni, ma dal momento che dovremmo solo confrontare le due migliori soluzioni, procediamo all'ultima opzione, lo Smart Switch.
Forse è uno dei motivi per cui hai deciso di passare da iPhone a Samsung, ma rispetto ai dispositivi iOS, Samsung ha in realtà un modo conveniente per trasferire i dati.
Questo si presenta sotto forma di un'app chiamata Smart Switch. È un ottimo modo per trasferire dati tra un dispositivo Samsung e un dispositivo con un sistema operativo diverso. Ecco perché è un'ottima opzione considerando che vuoi fare Trasferimento da iPhone a Samsung. Ecco i passaggi che devi seguire per eseguire il trasferimento da iPhone a Samsung tramite Smart Switch.
Ora, prima di andare oltre, è importante ricordare che ci sono cose che devi prima fare o acquisire prima di poter utilizzare completamente Smart Switch.
Come detto in precedenza, vedrai due opzioni quando apri l'app Smart Switch, vale a dire, Ripristina tramite iCloud e Cavo OGT USB. Ognuno di questi ha requisiti diversi che devono essere soddisfatti prima di poter completare il tuo obiettivo. Ecco questi requisiti:
senza fili: Avrai bisogno di un account iCloud che consisterà in un ID e una password e, naturalmente, l'app Smart Switch installata sul tuo dispositivo Samsung.
Cavo USB: Un cavo USB e cavo OGT e l'app Smart Switch sul dispositivo Samsung.
Con questo, sarai quindi in grado di continuare con i tre passaggi che abbiamo già menzionato. Discutiamo prima la prima opzione.
La prima opzione che hai per usare Smart Switch da fare Trasferimento da iPhone a Samsung implica l'utilizzo di Internet, anche se il vantaggio è che puoi farlo in modalità wireless. Ecco la guida dettagliata all'uso di Smart Switch in senza fili modalità:
La linea di abbigliamento Scarica e installa app L'opzione convertirà e scaricherà le app sul tuo iPhone nella versione Android. Il Scarica il lettore MOV leggerà i video presi dal tuo iPhone e li scaricherà. Il Disattivare iMessage come suggerisce il nome, spegnerà iMessage in modo da non essere interrotto quando fai qualcosa.
Il prossimo metodo prevede l'uso di un cavo USB per utilizzare Smart Switch e trasferire iPhone a Samsung.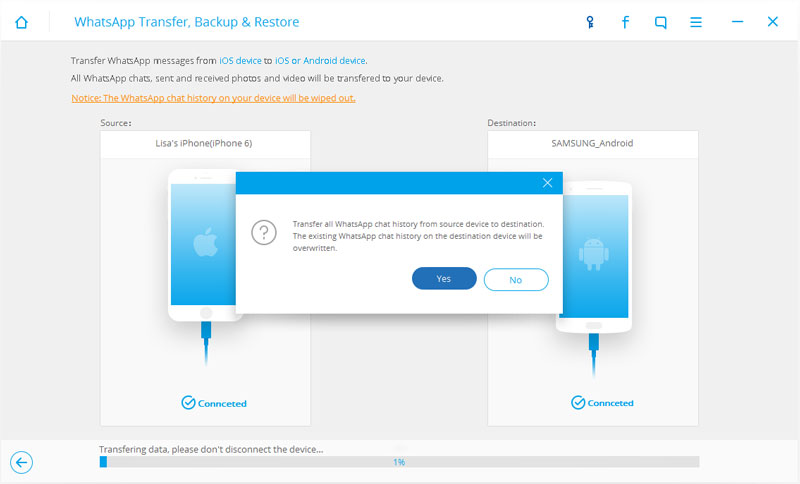
Come detto in precedenza, quando si utilizza Smart Switch sono disponibili due opzioni Trasferimento da iPhone a Samsung. Abbiamo già discusso del senza fili metodo. Ora andiamo al secondo. Ecco i passaggi che devi seguire per fare Trasferimento da iPhone a Samsung utilizzando Smart Switch tramite cavo USB.
Se l'app Smart Switch non si apriva automaticamente, puoi farlo manualmente avviando l'app e selezionando il Cavo USB opzione.
Con questo, dovresti già essere in grado di farlo Trasferimento da iPhone a Samsung con Smart Switch. Se ciò non risolve ancora il problema del trasferimento dei dati, non sappiamo cosa potrebbe esserlo.
Ora che conosci due delle migliori soluzioni c'è da fare Trasferimento da iPhone a Samsung, devi essere orgoglioso di te stesso. Tuttavia, ci sono alcuni punti chiave che dovresti ricordare tra questi due.
Mentre l'app Smart Switch è un modo molto conveniente per eseguire il trasferimento da iPhone a Samsung, non puoi ancora negare che ci vuole molto tempo prima che un'attività venga completata. Inoltre, dovrai anche utilizzare Internet, quindi potresti non essere in grado di farlo senza una connessione stabile. Certo, puoi usare l'altra opzione, usando un cavo, ma ciò richiede anche che tu abbia un cavo USB e un cavo OTG.
Il punto è, rispetto a FoneDog Phone Transfer, dove l'unico requisito è l'installazione del software e un cavo semplice, i vantaggi sono piuttosto chiari. Ci sono anche utili funzioni da fare Trasferimento da iPhone a Samsung in FoneDog Phone Transfer.
Se trovi utile questa guida, scoprirai anche che utilizzando FoneDog Phone Transfer non avrai più bisogno di questa guida, perché puoi farlo una volta che conosci il processo. Ecco come può essere semplice.
Scrivi un Commento
Commento
FoneDog Phone Transfer
Trasferisci facilmente i dati tra iOS, Android e computer. Trasferisci ed esegui il backup di messaggi, foto, contatti, video e musica sul computer senza alcuna perdita.
Scarica GratisArticoli Popolari
/
INTERESSANTENOIOSO
/
SEMPLICEDIFFICILE
Grazie! Ecco le tue scelte:
Excellent
Rating: 4.5 / 5 (Basato su 88 rating)