

By Nathan E. Malpass, Last updated: October 23, 2023
Che si tratti di un tramonto mozzafiato, di un candido ritratto di famiglia o di un'istantanea del tuo pasto preferito, i nostri iPhone sono sempre pronti a conservare questi ricordi. Ma cosa succede quando lo desideri? iTunes transfer photos from iPhone to PC per la custodia, la modifica o la condivisione con amici e familiari? Non temere, iTunes è qui per aiutarti a colmare il divario tra il tuo iPhone e il PC.
In questa guida completa ti guideremo attraverso il processo di trasferimento delle foto dal tuo iPhone al PC utilizzando iTunes. Che tu sia un utente Apple esperto o un nuovo arrivato nel mondo di iOS, abbiamo la soluzione per te. Alla fine di questo articolo sarai in grado di gestire facilmente la libreria di foto del tuo iPhone sul tuo PC, assicurandoti che i tuoi ricordi siano sempre a portata di mano.
Immergiamoci nelle istruzioni passo passo e sblocchiamo il potenziale di iTunes per trasferimenti di foto senza problemi.
Parte n. 1: Utilizzo di iTunes – Trasferisci foto da iPhone a PCParte n.2: utilizza FoneDog Phone Transfer senza iTunes: trasferisci foto da iPhone a PCsommario
iTunes, il software di gestione multimediale di Apple, lo utilizziamo spesso iTunes to move music to our iPhone. Ma è anche un potente strumento per gestire le foto e i video del tuo iPhone. Seguendo questi passaggi completi, puoi trasferire facilmente le tue foto dal tuo iPhone al PC utilizzando iTunes. Che tu utilizzi un computer Windows o Mac, questo processo di trasferimento di foto su iTunes da iPhone a PC ti aiuterà a organizzare e a eseguire il backup dei tuoi preziosi ricordi.
Se non hai iTunes già installato sul tuo PC, visita il sito ufficiale di Apple e scarica l'ultima versione. Seguire le istruzioni di installazione per configurarlo.
Utilizza un cavo USB per collegare il tuo iPhone al PC. iTunes dovrebbe avviarsi automaticamente quando viene rilevato il tuo iPhone. In caso contrario, apri iTunes manualmente.
Sul tuo iPhone apparirà una finestra di dialogo che ti chiederà se ti fidi di questo computer. Rubinetto "Fiducia" per stabilire una connessione tra il tuo iPhone e il PC.
Nell'angolo in alto a sinistra di iTunes, fai clic sull'icona del dispositivo (un'icona a forma di iPhone). Questo ti porterà alla pagina di riepilogo del tuo iPhone.
Sul lato sinistro della finestra di iTunes vedrai varie sezioni. Clicca su "Fotografie" per accedere alle impostazioni di gestione delle foto del tuo iPhone.
Hai due opzioni qui:
Scorri verso il basso fino a "Sincronizza foto" sezione. Qui puoi scegliere la cartella del tuo PC in cui desideri salvare le foto trasferite. Selezionare "Scegli cartella" e specificare la posizione.
Clicca su "Applica" o "Sincronizza" nell'angolo in basso a destra della finestra di iTunes. iTunes inizierà a trasferire le foto selezionate dal tuo iPhone al PC.
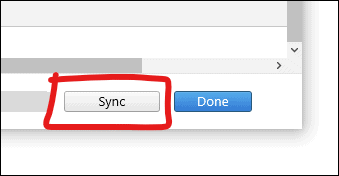
Il tempo necessario per trasferire le foto dipende dal numero di foto che stai spostando e dalla velocità del tuo computer. Sii paziente e lascia che iTunes faccia il suo lavoro.
Una volta completato il trasferimento, potrai trovare le tue foto nella cartella che hai specificato in precedenza. Passare a quella cartella utilizzando di Windows Explorer o il tuo software di gestione file preferito, e il gioco è fatto: le foto del tuo iPhone sono archiviate in modo sicuro sul tuo PC.
Congratulazioni! Hai trasferito con successo le tue foto dal tuo iPhone al PC utilizzando iTunes. Questo metodo garantisce che i tuoi ricordi più cari vengano sottoposti a backup e siano facilmente accessibili sul tuo computer ogni volta che ne hai bisogno.
Se stai cercando un'alternativa a iTunes per trasferire foto dal tuo iPhone al PC, Trasferimento telefonico FoneDog è un'eccellente scelta supportata da iPhone 15. Questo software intuitivo ti consente di aggirare le complessità di iTunes e spostare rapidamente le tue foto dal tuo iPhone al PC con facilità. In questa sezione, esploreremo le funzionalità e forniremo una guida passo passo per l'utilizzo di FoneDog Phone Transfer per questo scopo.
Trasferimento telefonico
Trasferisci file tra iOS, Android e PC Windows.
Trasferisci e salva facilmente messaggi di testo, contatti, foto, video, musica sul computer.
Pienamente compatibile con i più recenti iOS e Android.
Scarica gratis

Caratteristiche del trasferimento telefonico FoneDog:
Ora, esaminiamo i passaggi successivi iTunes transfer photos from iPhone to PC utilizzando FoneDog Phone Transfer:
Inizia scaricando e installando FoneDog Phone Transfer sul tuo PC. Puoi trovare il software sul sito Web ufficiale di FoneDog. Seguire le istruzioni visualizzate sullo schermo per completare il processo di installazione.
Dopo l'installazione, avvia il software FoneDog Phone Transfer sul tuo PC.
Utilizza un cavo USB per collegare il tuo iPhone al PC. Assicurati di aver considerato attendibile il PC sul tuo iPhone, se richiesto.

Dalla schermata iniziale di Trasferimento telefonico FoneDog, selezionare il file "Trasferimento da telefono a telefono" modalità.
Nella finestra successiva vedrai vari tipi di dati che puoi trasferire. Seleziona la casella accanto a "Fotografie" per selezionarlo.
Clicca su "Avvia trasferimento" button to initiate the transfer process. FoneDog Phone Transfer will begin transferring your photos from your iPhone to your PC.
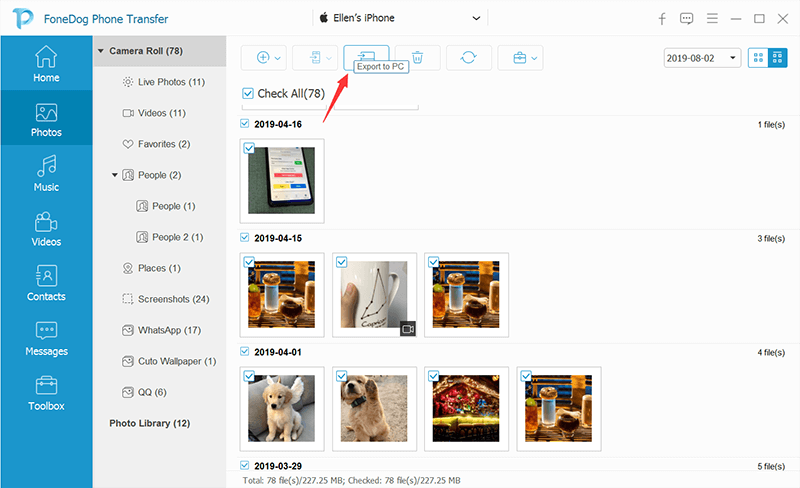
Il tempo necessario per il trasferimento dipende dal numero e dalla dimensione delle foto. Consentire il completamento del processo.
Una volta completato il trasferimento, puoi accedere alle tue foto sul tuo PC nella posizione specificata durante il processo.
Con FoneDog Phone Transfer, puoi trasferire facilmente le foto dal tuo iPhone al PC senza la necessità di iTunes. Questo strumento intuitivo semplifica il processo e fornisce un'alternativa affidabile per la gestione dei dati del tuo iPhone. Goditi un facile accesso ai tuoi preziosi ricordi sul tuo PC.
Persone anche leggereCome posso aggiungere suoneria all'iPhone senza iTunes in modo efficace e sicuro?Come trasferire file su iPad senza iTunes: tutte cose che devi imparare
Sia che tu scelga di utilizzare iTunes o opti per un metodo alternativo come Trasferimento telefonico FoneDog, iTunes transfer photos from iPhone to PC non è mai stato così facile Entrambi gli approcci hanno i loro vantaggi unici, soddisfacendo preferenze ed esigenze diverse.
On the other hand, FoneDog Phone Transfer offers a user-friendly alternative to iTunes, allowing you to transfer photos without the iTunes complexities. This versatile tool not only supports photos but a wide range of other data types, making it a comprehensive solution for managing your iPhone's content. It's an excellent choice for those seeking a more straightforward and efficient method.
Alla fine, la scelta tra iTunes e FoneDog Phone Transfer dipende dalle preferenze e dai requisiti dell'utente. Entrambi i metodi ti consentono di trasferire le tue amate foto dell'iPhone sul tuo PC, assicurandoti che i tuoi ricordi siano sempre a portata di mano, sottoposti a backup e pronti per essere goduti. Seleziona il metodo più adatto a te e goditi la gestione perfetta delle foto sul tuo PC.
Scrivi un Commento
Commento
FoneDog Phone Transfer
Trasferisci facilmente i dati tra iOS, Android e computer. Trasferisci ed esegui il backup di messaggi, foto, contatti, video e musica sul computer senza alcuna perdita.
Scarica GratisArticoli Popolari
/
INTERESSANTENOIOSO
/
SEMPLICEDIFFICILE
Grazie! Ecco le tue scelte:
Excellent
Rating: 4.7 / 5 (Basato su 72 rating)