

By Nathan E. Malpass, Last updated: November 6, 2019
Hai un iPhone che ti avvisa con Ripple o Chimes? Sei sbalordito dal fatto che hai la stessa suoneria di altre persone che hanno iPhone? Fortunatamente, c'è un modo per farlo crea suonerie per iPhone 6 che servirà come espressione della tua personalità.
Se hai buon gusto quando si tratta di suonerie, allora hai bisogno di uno che si adatti alla tua personalità, qualcosa che non avrà lo stesso squillo degli altri utenti di iPhone. E la scelta migliore per la tua suoneria sarebbero le tracce che ami.
Ad esempio, iTunes crea una playlist personalizzata piena delle tue tracce preferite. Puoi scegliere una delle canzoni da quell'elenco. Ci sono molte piattaforme e strumenti là fuori che lo consentono fare suonerie per iPhone 6. In questo articolo, ti mostreremo come creare suonerie personalizzate senza dover conoscere un sacco di gergo tecnico. Iniziamo.
4 Passaggi per creare suonerie per iPhone 6 utilizzando il trasferimento telefonico8 Passaggi per creare suonerie per iPhone 6 utilizzando iTunes7 Passaggi per creare suonerie per iPhone 6 utilizzando GarageBandPer avvolgere tutto
Per creare suonerie personalizzate, utilizzeremo Trasferimento telefonico FoneDog. Potresti pensare, il nome dello strumento non ha senso. Il software è stato effettivamente creato per trasferire dati tra dispositivi Android, computer e iOS. Tuttavia, ti consente anche di creare una suoneria personale e trasferire le tracce di tono create su quella dei tuoi dispositivi iOS.
Ecco i passaggi su come utilizzare lo strumento per creare suonerie personalizzate:
Scarica, installa e avvia FoneDog Phone Transfer sul tuo computer.
Nell'interfaccia principale, selezionare Casella degli strumenti e quindi scegliere "Ringtone Maker".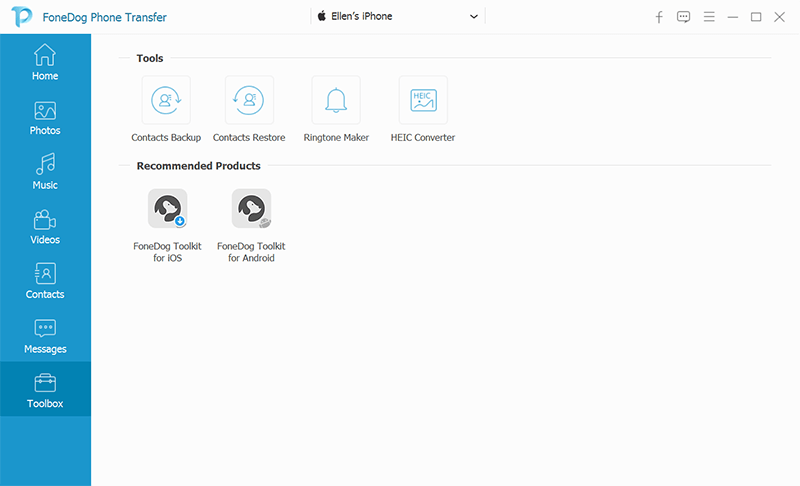
In questo passaggio, devi scegliere "Aggiungi file dal dispositivo"E" Aggiungi file dal PC ". Se vuoi ottenere un tono dal tuo iPhone, collega prima il tuo iPhone al computer e poi fai clic su"Aggiungi file dal dispositivo”. Ai fini di questo articolo, selezioneremo un tono dal PC. Pertanto, selezioneremo "Aggiungi file da PC".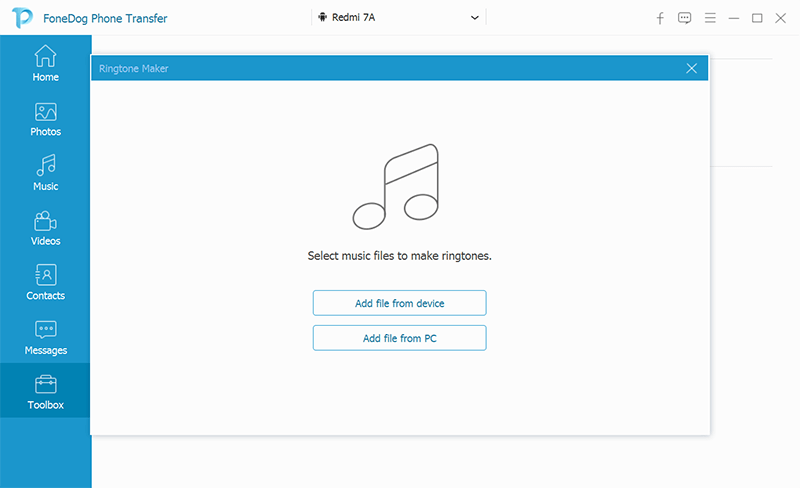
Seleziona una traccia dal tuo PC. Nell'interfaccia, è necessario selezionare un punto iniziale e un punto finale per la suoneria. È inoltre necessario impostare un volume e una cartella di output.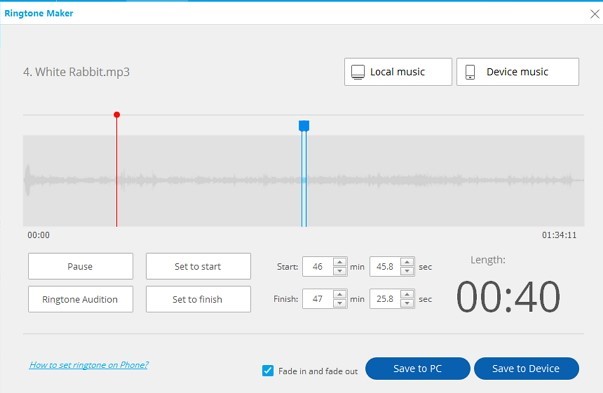
Quando usi iTunes, la creazione di suonerie non diventerà il processo più semplice e diretto. Tuttavia, funziona ancora. Ecco perché consigliamo invece di utilizzare FoneDog Phone Transfer (vedi sopra).
Con iTunes, è necessario copiare i file e persino modificare i nomi di estensioni specifiche. Tuttavia, devi semplicemente seguire i nostri passaggi e scoprirai che in realtà non è così complicato rispetto a ciò che pensa la maggior parte delle persone.
Ora, basta seguire i passaggi seguenti per creare una suoneria in base a ciò che si desidera ascoltare ogni volta che squilla il telefono, che si tratti di una traccia pop, uno strumento classico o un battito di batteria da battere la mente:
Dal momento che stiamo usando iTunes, devi aprire l'applicazione sul tuo computer Mac o PC Windows. Assicurarsi di disporre della versione più recente del software prima di procedere. Ecco come controllarlo in macOS:
Per i computer Windows, devi fare quanto segue:
Ora, devi selezionare la traccia o il brano che desideri utilizzare come suoneria. È importante notare che le suonerie sono in loop di circa 30 secondi o di durata inferiore. Così quando fare suonerie per iPhone 6, assicurati di scegliere un brano di cui non ti pentirai di averlo selezionato in un secondo momento. Ora trova il punto iniziale e finale che desideri per la traccia. Annotare questo punto iniziale e finale verso il basso o memorizzarlo.
Molte persone non lo sanno, ma iTunes ha la capacità di tagliare video e canzoni. Pertanto, è possibile selezionare i punti iniziale e finale per determinati contenuti multimediali. Questa è la funzione che useremo per designare l'inizio e i punti finali della traccia che stiamo per convertire come suoneria. Per fare ciò, fare clic con il tasto destro del mouse sulla canzone che si desidera utilizzare, quindi selezionare "Informazioni sulla canzone" dall'elenco visualizzato.
Successivamente, premere la scheda per Opzioni situata nella parte superiore dell'interfaccia. Le finestre "Start" e "Stop" verranno visualizzate nelle finestre visualizzate. Inserisci l'ora desiderata (quella che hai annotato in precedenza).
È importante notare che per la suoneria sono necessari solo 30 secondi o meno. Trenta secondi è il limite massimo, quindi assicurati di mantenere la lunghezza al di sotto di questo lasso di tempo. Ad esempio, se si desidera utilizzare 0: da 13 a 0: 23, inserire quello nelle caselle. Al termine, premere "OK" nella parte inferiore della finestra. 
Il formato del file AAC è il tipo di file audio che Apple vuole utilizzare per i suoi dispositivi iOS. Ha la stessa qualità rispetto a quella dei file MP3. Tuttavia, occupa meno spazio in modo da risparmiare più spazio di archiviazione.
Dopo aver impostato l'inizio e gli endpoint per la traccia, è sufficiente visitare File e quindi passare a Converti. Successivamente, fai clic su "Converti in versione AAC". Il nuovo file AAC conterrà solo la parte della canzone impostata come punti di inizio e di fine. La nuova copia sarà quindi disponibile sulla libreria di iTunes. Di solito, verrà posizionata direttamente sotto la copia originale della canzone.
Dopo aver creato una nuova versione AAC della suoneria, trascinala verso il desktop o su qualsiasi cartella di output in cui desideri salvarla. Ciò creerà una copia del file AAC nella nuova posizione.
Dato che ora ne hai una copia, non avrai bisogno della vecchia versione della traccia abbreviata. Devi eliminare la copia precedente dello snippet corto per rimuovere il disordine dalla libreria di iTunes e, infine, dal tuo dispositivo. Puoi semplicemente fare clic con il pulsante destro del mouse sul file che desideri eliminare e scegliere "Elimina dalla libreria". Successivamente, fai clic sul pulsante "Elimina file" quando ti viene richiesto di confermare l'azione.
Di solito, i file audio AAC utilizzano l'estensione .M4A. Potresti notarlo quando fai clic sul tuo nuovo file audio AAC. Tuttavia, iTunes utilizza l'estensione .M4R per le sue suonerie. Questo è identico all'estensione .M4A ma ovviamente ha un nome diverso.
Detto questo, dobbiamo modificare l'estensione del file dal vecchio .M4A a quello del .M4R. In questo modo, possiamo usarlo come suoneria. Vai alla posizione in cui hai salvato il file e rinomina il file dall'estensione di .M4A a quella del nuovo .M4R. Conferma l'azione una volta richiesta nella finestra che appare.
È importante sapere che quando si modifica l'estensione, è necessario assicurarsi che un carattere di sottolineatura (_) o altri simboli (ad es. Trattino) non vengano utilizzati nel nome del file. Questi simboli impediranno il corretto funzionamento del file.
Ci sono utenti Windows che possono notare che non possono modificare l'estensione del file. Di solito è impostato di default. Di solito, la ragione di ciò è che il sistema è attualmente impostato su "non" estensioni di visualizzazione.
Per modificare queste impostazioni, è necessario accedere al menu Start e aprire il Pannello di controllo. Ora, scegli Aspetto e personalizzazione. Successivamente, scegli Opzioni Esplora file. Premere la scheda denominata Visualizza. Quindi, rimuovere il segno di spunta dalla casella "Nascondi le estensioni per i tipi di file conosciuti". Infine, premere il pulsante per applicare.
Per aggiungere il file (.M4R) all'iPhone ed essere un passo avanti nella creazione di suonerie per iPhone 6, collega prima il dispositivo iOS al computer utilizzando il cavo USB in dotazione al momento dell'acquisto. Successivamente, scegli l'icona iPhone nell'angolo in alto a sinistra dell'interfaccia.
Visita la sezione denominata Riepilogo e quindi scorri verso il basso fino a trovare Opzioni. Metti un segno di spunta accanto alla casella "Gestisci manualmente musica e video". Successivamente, premi "Applica".
A questo punto, devi trascinare il file della suoneria M4R verso la scheda "Toni". Puoi trovarlo sotto "Sul mio dispositivo". Una volta fatto questo, il file della suoneria verrà sincronizzato automaticamente sul tuo iPhone.
Se hai problemi con il trascinamento del file della suoneria nella scheda Toni, puoi semplicemente disconnettere l'iPhone dal computer. Successivamente, riavvia iTunes e ricollega il dispositivo iOS al computer. Infine, prova a trascinare di nuovo il file .M4R.
Sul tuo iPhone, visita Impostazioni e poi vai su Audio e Haptics. Successivamente, visita Suoneria. Ora seleziona la suoneria che hai creato in precedenza. Di solito, si trova nella parte superiore dell'elenco visualizzato.
È inoltre possibile impostare la suoneria appena creata come tono per e-mail, posta vocale, messaggi di testo, tweet e notifiche di post di Facebook. Con i prodotti Apple, è possibile utilizzare una suoneria per qualsiasi tipo di notifica desiderata. Ripeti semplicemente i passaggi indicati per impostare la suoneria desiderata su qualsiasi notifica della piattaforma. 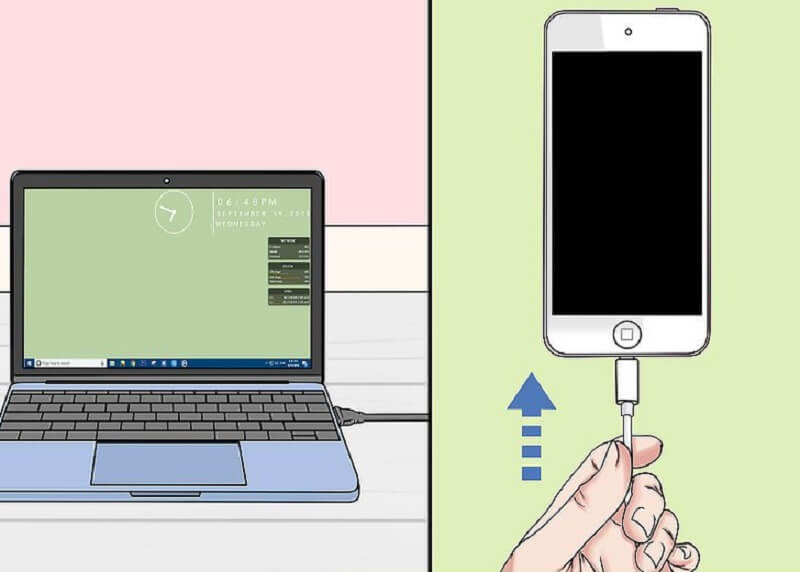
Apple ha sviluppato un'app chiamata GarageBand ed è generalmente utilizzata dagli utenti per mescolare podcast e musica. Tuttavia, può anche essere utilizzato per creare suonerie tagliando una sezione di una canzone o creandone una tua.
Ecco i passaggi per cui dovresti fare fare suonerie per iPhone 6 utilizzando GarageBand:
Passaggio 01 - Avvia GarageBand e scegli il "Progetto vuoto".
Passaggio 02: premere il pulsante che assomiglia a un microfono. Si trova sotto l'intestazione Audio. Successivamente, premere Crea.
Passaggio 03: fare clic con il tasto destro del mouse sulla parte dello schermo che contiene la traccia audio. Quindi, selezionare "Aggiungi file audio". Individuare la traccia audio che si desidera utilizzare e quindi premere "Apri".
Passaggio 04 - Come indicato in precedenza, le suonerie dovrebbero avere una durata massima di 30 secondi. Pertanto, è necessario tagliare il file audio in una sezione che si desidera utilizzare. Devi premere il menu a discesa situato nella parte centrale in alto dell'interfaccia. Quindi, scegli "Time" o "Beats & Time", a seconda di quale sia presente.
Step 05 - Il tracker ti mostrerà la lunghezza della traccia (in minuti più secondi). Nella parte in basso a sinistra o nell'angolo a destra, noterai due simboli. Basta fare clic su questi simboli e trascinarli verso la sezione della traccia che ti piace. Ciò allungherà o accorcerà la traccia audio.
Passaggio 06 - Quindi, premere Condividi.
Passaggio 07: puoi scegliere una delle due opzioni, esportare la traccia ritagliata su quella di iTunes o esportarla come file su GarageBand per iOS. Scegli esporta in iTunes e segui semplicemente i passaggi 07 e 08 del metodo 01 (utilizzando iTunes) per aggiungere la traccia al tuo iPhone.
In questa guida ti abbiamo spiegato come creare suonerie per iPhone 6. Sono stati forniti tre diversi metodi per aiutarti a scegliere il migliore che si adatta alle tue esigenze. Queste tre diverse tecniche ti aiuteranno a creare suonerie personalizzate per il tuo iPhone per il tuo divertimento.
E tu? Qual è la tua melodia preferita e come l'hai usata come suoneria? Facci sapere inviando i tuoi commenti qui sotto.
Scrivi un Commento
Commento
FoneDog Phone Transfer
Trasferisci facilmente i dati tra iOS, Android e computer. Trasferisci ed esegui il backup di messaggi, foto, contatti, video e musica sul computer senza alcuna perdita.
Scarica GratisArticoli Popolari
/
INTERESSANTENOIOSO
/
SEMPLICEDIFFICILE
Grazie! Ecco le tue scelte:
Excellent
Rating: 4.6 / 5 (Basato su 76 rating)