

By Gina Barrow, Last updated: October 26, 2021
"OneDrive non si sincronizza i miei dati e non so come risolverli. Aiutami, per favore!”
Perché Onedrive si blocca e non si sincronizza? Questo post ti dà 7 suggerimenti per risolvere problemi di sincronizzare OneDrive.
Windows offre OneDrive come spazio di archiviazione cloud principale. Finora sta andando benissimo nella sincronizzazione di dati come documenti, file multimediali e altro. Tuttavia, come qualsiasi altro programma cloud, OneDrive presenta anche problemi tecnici come quello di cui parleremo oggi "OneDrive non si sincronizza".
Se sei uno degli utenti interessati ai tecnicismi di OneDrive, questo articolo fa per te.
Parte 1. 7 suggerimenti: risolvere problemi di sincronizzare OneDriveParte 2. Alternativa per sincronizzare e gestire i fileConclusione: ti aiuta a risolvere "OneDrive non sincronizza"
I servizi cloud stanno fiorendo e continueranno a prosperare in futuro. L'utilizzo del cloud storage ti dà la libertà di accedere ai tuoi dati in qualsiasi momento e su qualsiasi dispositivo. Basta un solo account per farlo funzionare.
Microsoft è riuscita a promuovere OneDrive con oltre 250 milioni di utenti in tutto il mondo. Sia che utilizzi OneDrive per motivi personali o legati al lavoro, non sei ancora esentato dall'incorrere in problemi tecnici. Per esempio, come sbarazzarsi del codice di errore di Onedrive 6 è un problema costantemente discusso. Tuttavia, il problema più comune oggi è OneDrive non si sincronizza. Ecco i 7 suggerimenti rapidi che puoi provare:
OneDrive e Windows sono impostati per l'aggiornamento automatico ogni volta che è disponibile una nuova versione del software. Ecco i passaggi su come aggiornare OneDrive e Windows:
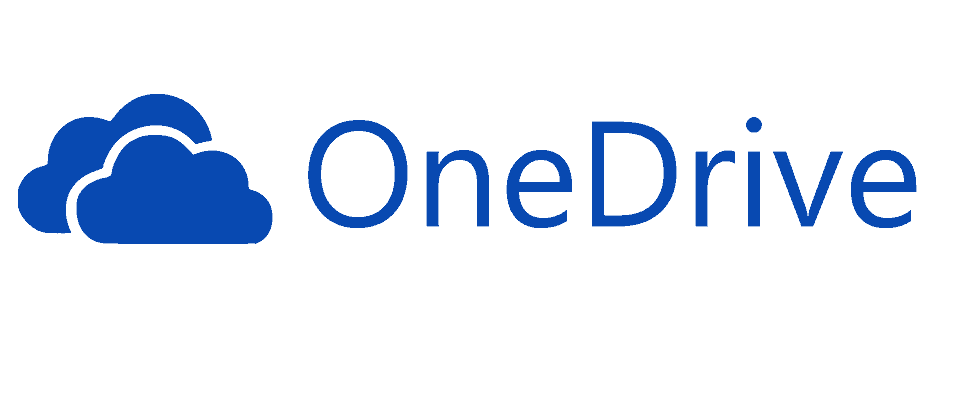
Scollegare il tuo Microsoft Onedrive l'account aiuta a risolvere il non si sincronizza problema. La rimozione e il ricollegamento del tuo account OneDrive non cancella nessuna delle tue informazioni. Puoi tranquillamente eseguire questo processo seguendo questa guida:
Esiste un limite per le dimensioni dei file in OneDrive anche se si dispone di un account premium. È limitato a un massimo di 10 GB di file alla volta. Quindi, nel caso in cui ricevi il OneDrive non si sincronizza errore durante il caricamento del file, assicurati di non superare il limite.
La cosa migliore che puoi fare è comprimere i file o le cartelle prima del caricamento per non superare il limite.
Ancora una volta, a causa delle limitazioni di caricamento dei file, puoi scegliere di scegliere quali file o cartelle puoi sincronizzare solo con OneDrive. Questo ti darà abbastanza spazio e selezionerà solo quelli più importanti.
Ecco i passaggi su come scegliere in modo selettivo file o cartelle su OneDrive:
È in corso una sincronizzazione nascosta durante la sincronizzazione manuale dei dati con Microsoft Onedrive. Esiste un caricamento automatico dell'ufficio in cui tutti i file con cui hai lavorato vengono caricati su OneDrive, questo può anche causare la mancata sincronizzazione di OneDrive a volte.
Per evitare interferenze con il caricamento di Office e il processo di sincronizzazione, puoi disattivare il caricamento automatico di Office per un po'. Ecco come:
Riprova a sincronizzare i dati per vedere se il problema è stato risolto.
Non tutto nel tuo OneDrive è essenziale. Puoi evitare il OneDrive non si sincronizzaproblema gestendo l'archiviazione e mantenendo aggiornati i file.
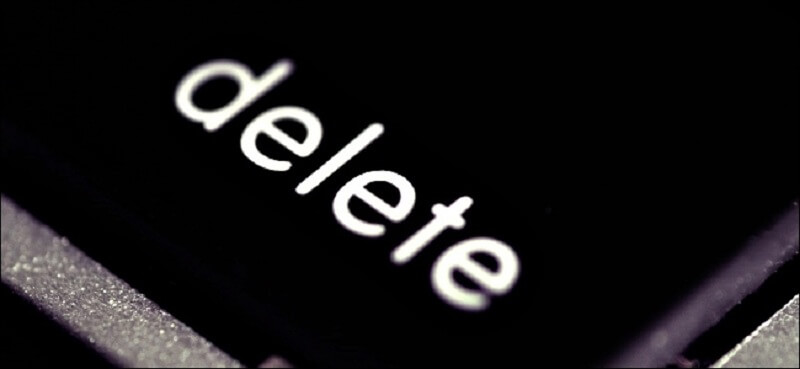
Per guadagnare più spazio, puoi eliminare i vecchi file che sono estremamente poco importanti. Procedi come segue per gestire lo spazio di archiviazione di OneDrive:
Oltre a gestire lo spazio di archiviazione di OneDrive, potresti anche prendere in considerazione la possibilità di controllare lo spazio sul disco rigido per vedere se hai ancora spazio sufficiente.
Se stai ancora ricevendo il OneDrive non si sincronizza errore anche dopo aver esaurito tutti i suggerimenti di cui sopra, l'ultima cosa che puoi fare è ripristinare il programma manualmente.
I passaggi per ripristinare OneDrive sono piuttosto tecnici e devono essere considerati seriamente. Se non sei abbastanza sicuro per eseguire questo compito, puoi chiedere a qualcuno che è altamente tecnico di farlo per te.
Oltre a OneDrive, puoi anche utilizzare altre alternative a sincronizza i tuoi dati su diversi dispositivi. Esistono molti programmi di terze parti in grado di gestire questo tipo di sincronizzazione.
Trasferimento telefonico
Trasferisci file tra iOS, Android e PC Windows.
Trasferisci e salva facilmente messaggi di testo, contatti, foto, video, musica sul computer.
Pienamente compatibile con i più recenti iOS e Android.
Scarica gratis

Uno dei quali è il Trasferimento telefonico FoneDog. È compatibile con più dispositivi e piattaforme, nonché in grado di trasferire i principali tipi di file. Usalo nel caso in cui il tuo OneDrive si guasta completamente o non sia più un'opzione fattibile per te.
Ecco qua; OneDrive non si sincronizza è un problema comune e non deve essere intimidito con. Di solito si verifica quando si utilizzano Windows o OneDrive obsoleti. Devi solo assicurarti che entrambi siano aggiornati per evitare fastidiosi problemi.
Hai anche appreso 7 suggerimenti rapidi per risolvere questo problema nel caso in cui un semplice aggiornamento non funzioni. Basta seguire attentamente i passaggi e non perdere mai un passaggio. Se stai cercando un'alternativa che possa funzionare senza problemi come OneDrive, Trasferimento telefonico FoneDog è qualcosa da controllare.
Conosci altri metodi per risolvere? OneDrive non si sincronizza? Condividilo con noi!
Persone anche leggereUna guida su come sbarazzarsi del codice di errore di OneDrive 2Per risolvere OneDrive non si sincronizza su Windows 7/8/10
Scrivi un Commento
Commento
FoneDog Phone Transfer
Trasferisci facilmente i dati tra iOS, Android e computer. Trasferisci ed esegui il backup di messaggi, foto, contatti, video e musica sul computer senza alcuna perdita.
Scarica GratisArticoli Popolari
/
INTERESSANTENOIOSO
/
SEMPLICEDIFFICILE
Grazie! Ecco le tue scelte:
Excellent
Rating: 4.8 / 5 (Basato su 88 rating)