

By Vernon Roderick, Last updated: September 24, 2019
I dispositivi iPhone hanno una vasta base di utenti. Ci sono tonnellate di persone che non vedono l'ora di vedere nuove uscite. Ciò è forse dovuto alle sue innumerevoli caratteristiche, ma ad altri interessa solo il marchio.
Indipendentemente da ciò, ora che il nuovo iPhone 11 è disponibile, hai pianificato di acquistarne uno. Ora ne hai ottenuto uno con successo. Al momento, probabilmente hai intenzione di farlo trasferire dati da iPhone X a iPhone 11. Fortunatamente, ci sono molti modi per farlo.
D'altra parte, quei modi per trasferire dati tra iPhone non è facile da eseguire. Quindi potrebbe non andare esattamente come previsto. Per uno, dovrai essere esperto del trasferimento di file, per non parlare del fare i preparativi per il trasferimento di file.
Quindi, per compensare questa competenza, ti guideremo personalmente ai diversi metodi di come trasferire dati da iPhone X a iPhone 11.
Cose da fare prima di trasferire i dati tra iPhoneA: Modo consigliato per trasferire dati da iPhone X a iPhone 11B: Trasferisci dati tra iPhone usando Backup e sincronizzazioneC: Come trasferire dati da iPhone X da DropboxD: Trasferisci dati da iPhone X a iPhone 11 tramite OTG e cavo USBE: Come trasferire dati da dispositivi iPhone usando Quick StartConclusione
Come detto in precedenza, il trasferimento di file non è composto solo dal processo stesso. C'è anche la parte di preparazione in cui è necessario impostare le cose prima di iniziare.
Quindi, prima di ogni altra cosa, ci sono alcune cose che devi prendere in considerazione:
La maggior parte degli utenti di iPhone, indipendentemente dal modello, utilizza il proprio dispositivo per accoppiarsi con il proprio Apple Watch. Naturalmente un Apple Watch conterrebbe informazioni dal tuo iPhone X.
Per evitare di avere un Apple Watch con informazioni inutili, dovrai ripristinarlo in modo che possa essere facilmente associato al tuo iPhone 11.
Naturalmente, questo non sarà applicabile se non hai un Apple Watch in primo luogo. Indipendentemente da ciò, ecco come lo fai.
Ciò ripristinerà le impostazioni di fabbrica del tuo Apple Watch, così potrai abbinare il tuo iPhone 11 e iniziare a creare le informazioni che ti serviranno nel tuo nuovo telefono.
Avere un sistema operativo obsoleto sarà dannoso solo nel tuo obiettivo di trasferire dati da iPhone X a iPhone 11. Pertanto, dovrai assicurarti che il tuo iPhone sia aggiornato.
Questo ti aiuterebbe anche ad associare il tuo Apple Watch al tuo nuovo iPhone 11. Dopotutto, se il sistema operativo del tuo Apple Watch e del tuo iPhone non è compatibile, il trasferimento dei dati sarebbe problematico.
Se, tuttavia, non è disponibile alcun aggiornamento, il tuo iPhone non è in grado di gestirlo o viene aggiornato. Il primo dovrebbe essere sempre il caso, poiché sia iPhone X che iPhone 11 possono soddisfare l'ultima versione del sistema operativo.
Sulla strada per trasferire dati da iPhone X a iPhone 11, è inevitabile perdere alcuni file involontariamente. Ecco perché dovrai assicurarti di creare un backup prima di eseguire il trasferimento dei file.
La creazione di un backup è semplice e hai molte opzioni.
Puoi optare per servizi cloud come Google Drive o Dropbox. Puoi anche scegliere i servizi cloud integrati nel tuo iPhone come iTunes e iCloud.
Naturalmente, ciò richiederebbe di nuovo un sistema operativo aggiornato sul tuo iPhone. Questo dimostra quanto sia importante aggiornare il tuo telefono.
Ora che sai come configurare il tuo iPhone prima di te trasferire dati da iPhone X a iPhone 11, parliamo dell'effettivo processo di trasferimento dei file.
Il trasferimento di file non è così semplice come pensi. Potrebbe sembrare semplicemente il trasferimento di file, ma in realtà ci sono dei requisiti per farlo funzionare. Il mancato rispetto di tali requisiti comporterà errori e, nel peggiore dei casi, la perdita di dati.
Ecco perché non dovresti semplicemente usare alcun metodo per trasferire dati. Devi avere la garanzia che funzionerà. Quindi, ti presentiamo Trasferimento telefonico FoneDog.
FoneDog Phone Transfer, come suggerisce il nome, è un software che consente all'utente di trasferire dati da un telefono a un altro.
Per trasferire dati da iPhone utilizzando FoneDog Phone Transfer, dovrai utilizzare le apparecchiature elettroniche di base tra cui:
Ti starai chiedendo perché FoneDog Phone Transfer è superiore ad altri metodi, è semplicemente perché offre molti vantaggi.
Per uno, consente il trasferimento della maggior parte dei tipi di file, inclusi video, foto, documenti, contatti e altro. Supporta anche la maggior parte dei formati per immagini, video e file di testo.
Inoltre, qualunque sia la marca del tuo dispositivo mobile, che si tratti di Samsung, Apple, Google, Huawei, ecc., Potrai utilizzare FoneDog Phone Transfer per trasferire dati da iPhone X a iPhone 11.
Infine, ci sono funzioni utili che puoi usare oltre allo stesso strumento di trasferimento file.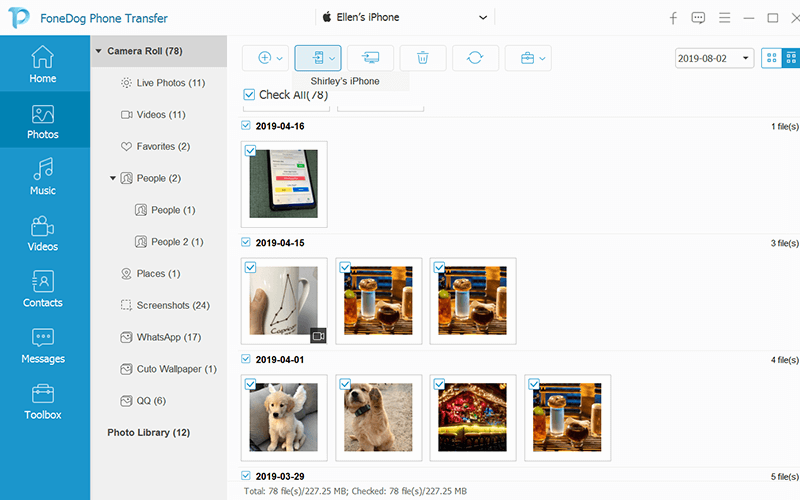
Ciò che rende Trasferimento telefonico FoneDog superiore ad altri software è che offre altre funzionalità. Queste funzionalità includono:
Ottenere l'accesso ai vantaggi offerti da FoneDog Phone Transfer è facile. Basta andare a questo link: /phone-transfer/. Quindi, scarica il software. Con ciò, sarai in grado di fare facilmente quello che vuoi.
Tuttavia, potresti voler aumentare le opzioni a tua disposizione, quindi continueremo a discutere dei metodi per trasferire dati da iPhone X a iPhone 11.
Backup e sincronizzazione è una funzione di Google che consente agli utenti di assicurarsi che l'archiviazione di Google sia connessa. Ciò consente loro di trasferire file senza farlo da soli.
Ormai, dovresti già sapere cosa significa la parte "backup" di questa funzione. Per quanto riguarda la "sincronizzazione", è il servizio di cui trarremo vantaggio per trasferire i dati sui dispositivi iPhone.
Per definizione, sincronizzare significa connettere due dispositivi in modo che le modifiche apportate in un dispositivo siano rispecchiate da un altro. Ad esempio, se hai aggiunto un file sul tuo iPhone X, il tuo iPhone 11 cambierebbe se stesso aggiungendo lo stesso file.
Tuttavia, ci sono prerequisiti per questo come (1) è necessario disporre di una connessione Internet su entrambi i dispositivi ogni volta che si modificano i file nella memoria di Google in qualsiasi modo e (2) è necessario abilitare il backup e la sincronizzazione.
Ovviamente, devi già sapere come collegarti a una connessione Internet. Ora tutto ciò che devi fare è trasferire i dati da iPhone x a iPhone 11 è imparare come abilitare la funzione:

Con questo, sei già configurato per trasferire dati tra iPhone. Tuttavia, ci sono ancora cose da prendere in considerazione.
Innanzitutto, ricorda che anche se attivato solo tramite Google Foto, influirebbe anche su altre app Google come Drive, Calendari, Contatti, Documenti e altro. In secondo luogo, se si desidera disattivare la funzione, è possibile farlo facilmente seguendo i passaggi precedenti.
Infine, puoi verificare se hai davvero abilitato il backup e la sincronizzazione controllando se il tuo iPhone 11 ora ha le stesse immagini che ci sono sul tuo iPhone X. Ora per iniziare il trasferimento dei file:
A questo punto, hai un modo efficiente per trasferire dati da iPhone x a iPhone 11. Ora andiamo a un altro che potresti trovare molto simile a Google Drive.
Dropbox è un fornitore di servizi di archiviazione e gestione cloud. Ha un proprio sito Web per gli utenti di PC, ma ha anche una propria app da utilizzare sul tuo iPhone.
È simile alla prima opzione nel modo in cui dovresti installare l'app prima di poterla utilizzare. Inoltre, Dropbox è disponibile per gli utenti iPhone e Android gratuitamente in modo da poterlo utilizzare in qualsiasi momento.
Senza renderlo più lungo, ecco come è possibile utilizzare Dropbox per trasferire dati da iPhone x a iPhone 11:
Questo potrebbe richiedere del tempo a seconda del numero di file che si desidera trasferire. Indipendentemente da ciò, con ciò, dovresti già avere un archivio Dropbox pieno di file.
Note: Dropbox può archiviare solo file di valore 2GB, anche se puoi aumentarlo pagando un piano aggiornato.
Ora passiamo alla prossima serie di passaggi:
Con questo, sarai in grado di trasferire facilmente i dati. Inoltre, ti consigliamo di eliminare i file sul tuo Dropbox che hai già trasferito in modo da non consumare 2GB all'istante.
Sebbene sia una soluzione molto efficiente, il fatto che richieda una connessione Internet stabile è scomodo.
Lo stesso vale per Backup e sincronizzazione. Ecco perché il nostro prossimo metodo non dipenderà da un tale fattore.
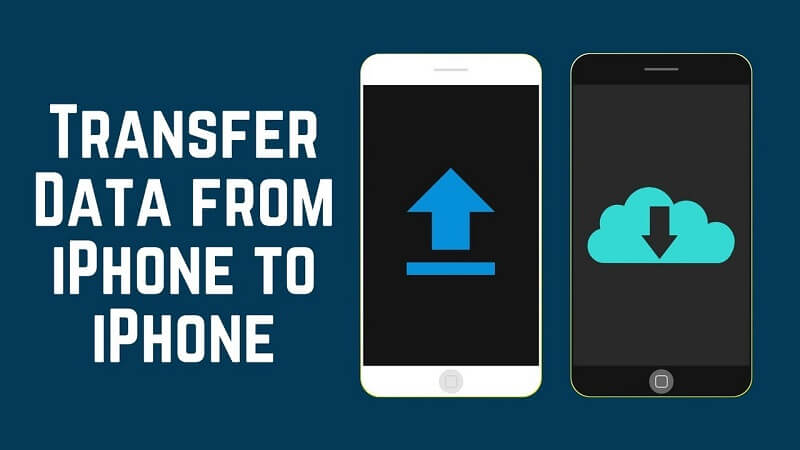
Anche se potresti pensare che l'utilizzo di un cavo USB per la connessione a un computer abbia il potenziale per corrompere il tuo telefono, questo non è il caso.
Questo potrebbe essere vero se stai cercando di trasferire i dati utilizzando solo un cavo USB, ma utilizzeremo anche un cavo OTG. Ciò significa che non sarà necessario collegare il tuo iPhone a un computer.
Questo è ciò che chiamiamo trasferimento di file diretto.
Questo non è solo più sicuro usando solo un cavo USB, ma rende anche il processo più veloce poiché lo farai solo una volta, da iPhone X a iPhone 11, invece di iPhone X al computer e dal computer a iPhone 11.
Si noti che sarà necessario (1) un cavo USB e (2) un cavo OTG. Con queste due apparecchiature in mano, puoi farlo senza problemi seguendo questi passaggi:
Puoi anche farlo al contrario.
Indipendentemente da ciò, ora sei libero di trasferire dati da iPhone x a iPhone 11.
Con ciò, sarai in grado di trasferire dati da iPhone x a iPhone 11 senza dettagli e senza fare affidamento su Internet veloce.
Ora, come ultimo metodo di questo articolo, parleremo di una funzione esclusiva e piuttosto nuova per iPhone creata per il trasferimento di file.
Per gli iPhone in esecuzione su iOS 11 o successivo, è disponibile la funzione QuickStart. Detto questo, dal momento che iPhone X è in esecuzione su iOS 11.0.1, sarebbe possibile utilizzare tale funzionalità.
Il processo è un po 'semplice. L'unica cosa che dovrai fare prima di fare questo metodo è assicurarti che entrambe abbiano la versione iOS 11 o successive, che è già scontata.
Quando sei pronto, segui questi passaggi per trasferire i dati da iPhone x a iPhone 11 usando Quick Start:
Dopo aver toccato, ti verrà mostrata automaticamente l'app della fotocamera Continua. Torneremo su questo più avanti.
A questo punto, non devi più fare altro che aspettare fino al termine del processo. Con ciò, hai già fatto il tuo obiettivo di trasferire i dati da iPhone x a iPhone 11.
Potresti non avere idea di cosa fare per trasferire i dati da iPhone x a iPhone 11 prima di imbatterti in questo articolo, ma ora lo fai. In effetti, hai cinque metodi per trasferire i file. Inoltre, hai anche imparato cosa fare per configurare il tuo iPhone X e iPhone 11 per il trasferimento di file.
Ora dovresti essere in grado di trasferire tutti i tipi di file per tutto il tempo che desideri. Tuttavia, ricorda che dovresti comunque essere cauto quando lo fai, altrimenti perderai i file.
Se ciò accade, non solo dovrai imparare a recuperare quei file, ma non troverai nemmeno utile a ciò che hai imparato oggi.
Scrivi un Commento
Commento
FoneDog Phone Transfer
Trasferisci facilmente i dati tra iOS, Android e computer. Trasferisci ed esegui il backup di messaggi, foto, contatti, video e musica sul computer senza alcuna perdita.
Scarica GratisArticoli Popolari
/
INTERESSANTENOIOSO
/
SEMPLICEDIFFICILE
Grazie! Ecco le tue scelte:
Excellent
Rating: 4.6 / 5 (Basato su 87 rating)