

By Nathan E. Malpass, Last updated: November 27, 2023
La musica è una compagna che arricchisce la nostra vita con ogni battito e melodia. I nostri iPad sono diventati più che semplici dispositivi; sono vasi della nostra anima musicale. Che tu abbia curato una raccolta di classici nostalgici o accumulato una libreria degli ultimi in cima alle classifiche, potrebbe arrivare il momento in cui desideri unificare il tuo universo musicale. Benvenuti in una guida che svela l'enigma del processo trasferire la musica dell'iPad su iTunes - il fulcro dell'organizzazione musicale.
Sebbene il regno digitale offra comodità, a volte presenta sfide. Molti utenti iPad hanno affrontato l'enigma di sincronizzare la musica su iTunes senza perdere la testa. Il processo dovrebbe essere una sinfonia armoniosa, ma spesso sembra più un arrangiamento discordante. Non preoccuparti, siamo qui per alleviare i tuoi problemi e guidarti attraverso metodi che renderanno il trasferimento di musica dal tuo iPad a iTunes un gioco da ragazzi.
Dall'esplorazione il miglior software di trasferimento iOS facile da usare soluzioni per sfruttare la potenza del cloud, approfondiremo una serie di tecniche adattate alle diverse preferenze e competenze tecniche. Non dovrai più destreggiarti tra i dispositivi o temere di perdere le tue amate playlist. Partiamo per un viaggio per colmare perfettamente il divario tra il tuo iPad e iTunes, assicurandoti che la tua atmosfera musicale non perda mai un colpo.
Parte n. 1: come trasferire la musica dell'iPad su iTunesParte n. 2: il miglior strumento per trasferire la musica dell'iPad su iTunes sul computer: Trasferimento telefonico FoneDogConclusione
In un mondo in cui le connessioni wireless sono spesso al centro dell'attenzione, il fidato cavo USB Lightning rimane un ponte stabile tra i nostri dispositivi. Quando si tratta di trasferire la tua preziosa musica dall'iPad su iTunes, questo metodo classico offre affidabilità e semplicità. Immergiamoci nei passaggi che faranno sì che le tue melodie fluiscano senza intoppi dal tuo iPad alla libreria di iTunes.
Passaggio 1: prepara i tuoi strumenti
Prima di intraprendere questo viaggio musicale, assicurati di avere il tuo iPad, un cavo USB Lightning e il computer su cui risiede la tua libreria iTunes. Collegare questi componenti essenziali è il primo passo verso una sincronizzazione armoniosa.
Passaggio 2: collega il tuo iPad
Inserisci delicatamente un'estremità del cavo Lightning USB nella porta di ricarica dell'iPad e collega l'altra estremità a una porta USB disponibile sul computer. Una volta stabilita la connessione, il tuo computer dovrebbe riconoscere il tuo iPad come dispositivo.
Passaggio 3: fidati di questo computer
Una funzionalità di sicurezza vitale in iOS potrebbe richiederti di farlo "Fidati di questo computer" quando connesso per la prima volta. Ciò garantisce che i dati possano essere scambiati in modo sicuro tra i tuoi dispositivi. Per procedere è sufficiente toccare "Fiducia"e sei pronto per andare avanti.
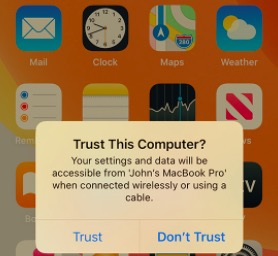
Passaggio 4: apri iTunes
If iTunes non si avvia automaticamente quando colleghi l'iPad, aprilo manualmente. Assicurati di avere installata l'ultima versione di iTunes per evitare problemi di compatibilità.
Passaggio 5: seleziona il tuo iPad
Nell'angolo in alto a sinistra della finestra di iTunes troverai l'icona del dispositivo. Cliccaci sopra per accedere alla pagina di riepilogo del tuo iPad.
Passaggio 6: sincronizza la musica
Passare alla "Musica" scheda, dove troverai le opzioni per sincronizzare l'intera libreria musicale o playlist, artisti, album e generi selezionati. Scegli la musica specifica che desideri trasferire.
Passaggio 7: applicare le modifiche
Dopo aver selezionato la musica desiderata, fare clic su "Applica" o "Sincronizza" nell'angolo in basso a destra della finestra di iTunes. Questa azione avvia il processo di trasferimento.
Passaggio 8: attendere il completamento
A seconda della quantità di musica che stai trasferendo, il processo potrebbe richiedere alcuni minuti. Durante questo periodo, evita di scollegare l'iPad o di interrompere la sincronizzazione.
Step #9: Enjoy Your Music in iTunes
Una volta completata la sincronizzazione, la musica trasferita sarà disponibile nella libreria di iTunes. Ora puoi goderti i tuoi brani preferiti sul tuo computer e gestirli facilmente utilizzando le funzionalità complete di iTunes.
Il metodo del cavo USB Lightning non solo garantisce una connessione diretta e sicura tra i tuoi dispositivi, ma ti garantisce anche il pieno controllo sulla musica che trasferisci. È un metodo che ha resistito alla prova del tempo, assicurandoti che le tue melodie trovino una nuova casa nella tua libreria iTunes senza perdere una sola nota.
In un’era in cui i nostri dati fluttuano senza sforzo nei cloud virtuali, sfruttare i servizi di cloud storage è diventata una sinfonia moderna. Se stai cercando un approccio wireless e versatile per trasferire la musica del tuo iPad su iTunes, il metodo iCloud può essere il tuo crescendo. Esploriamo come trasferire la musica dell'iPad su iTunes utilizzando iCloud.
Passaggio 1: prepara il tuo account iCloud
Assicurati di aver effettuato l'accesso allo stesso account iCloud sia sul tuo iPad che sul tuo computer. Questa sincronizzazione garantisce che la tua musica viaggi senza problemi tra i dispositivi.
Passaggio 2: carica musica su iCloud
Sul tuo iPad, vai al file Impostazioni app e tocca il tuo ID apple bandiera. Quindi seleziona "iCloud" e "iCloud Drive". Attiva "iCloud Drive" se non è già abilitato. Successivamente, individua i tuoi file musicali preferiti e caricali su iCloud Drive.
Passaggio 3: accedi a iCloud Drive sul computer
Sul computer, apri un browser web e vai al sito web iCloud (www.icloud.com). Accedi utilizzando le tue credenziali iCloud. Clicca su "iCloudDrive" per accedere ai file che hai caricato.
Passaggio 4: scarica musica sul computer
Individua i file musicali che hai caricato dal tuo iPad. Seleziona i brani che desideri trasferire su iTunes e scaricali sul tuo computer. Verranno salvati in una cartella designata.
Passaggio 5: apri iTunes e aggiungi musica
Avvia iTunes sul tuo computer. Nell'angolo in alto a sinistra della finestra di iTunes, fai clic su "File" e seleziona "Aggiungi file alla libreria" o "Aggiungi cartella alla libreria", a seconda delle tue preferenze. Passa alla cartella in cui hai scaricato la musica di iCloud e seleziona i brani. Clic "Aperto" per aggiungerli alla libreria di iTunes.
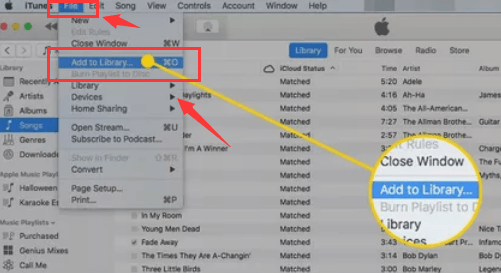
Passaggio n. 6: organizzare e sincronizzare
All'interno di iTunes, puoi organizzare la musica appena aggiunta in playlist, artisti o album come desideri. Una volta organizzato, collega il tuo dispositivo iOS al computer.
Passaggio 7: sincronizza la musica
Segui la stessa procedura del Metodo 1, partendo dal Passaggio 5 della Parte 1. Scegli la musica appena aggiunta nella libreria iTunes per la sincronizzazione con il tuo iPad.
Passaggio 8: avvia la sincronizzazione
Clicca su "Applica" o "Sincronizza" pulsante e iTunes inizierà a trasferire la musica selezionata sul tuo iPad. Assicurati che il tuo iPad rimanga connesso durante tutto il processo.
Utilizzando iCloud, hai abbracciato perfettamente il fascino etereo del cloud trasferisci i file del tuo iPad sul tuo computer. Questo metodo è sinonimo di praticità e flessibilità, riflettendo l'essenza della natura illimitata dei file.
Quando la tecnologia incontra la semplicità nasce la magia. accedere Trasferimento telefonico FoneDog, uno strumento versatile supportato da iPhone 15 progettato per orchestrare il trasferimento senza interruzioni della tua amata musica dall'iPad alla libreria di iTunes. Con l'interfaccia intuitiva e le solide funzionalità di FoneDog, il compito che una volta sembrava scoraggiante diventa una melodia deliziosa.
Trasferimento telefonico
Trasferisci file tra iOS, Android e PC Windows.
Trasferisci e salva facilmente messaggi di testo, contatti, foto, video, musica sul computer.
Pienamente compatibile con i più recenti iOS e Android.
Scarica gratis

Esploriamo come farlo trasferire la musica dell'iPad su iTunes utilizzando questo strumento.
Inizia scaricando e installando il software FoneDog Phone Transfer sul tuo computer. Avviare il programma una volta completata l'installazione.
Utilizza un cavo USB Lightning per collegare l'iPad al computer. FoneDog Phone Transfer rileverà automaticamente il tuo dispositivo.
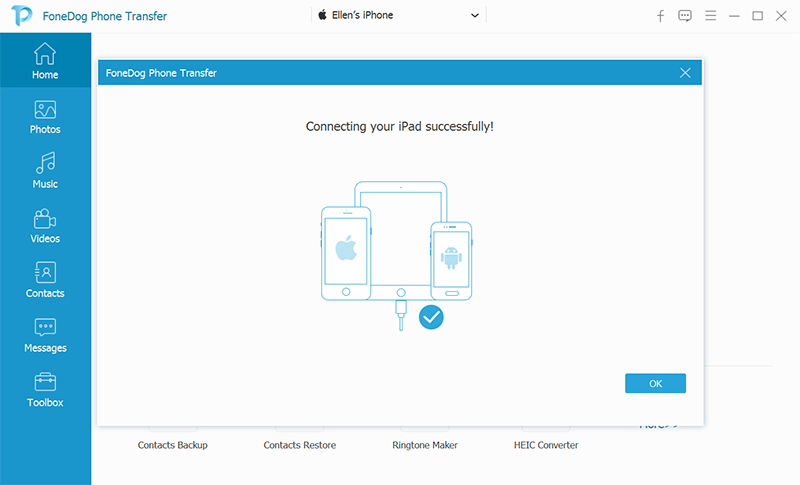
Dall'interfaccia principale di FoneDog Phone Transfer, scegli il file "Da telefono a PC" opzione di trasferimento. Ciò avvierà il processo di trasferimento dei file musicali dall'iPad al computer.
FoneDog Phone Transfer visualizzerà varie categorie di dati che possono essere trasferiti. Seleziona il "Musica" categoria per trasferire in modo specifico i file musicali del tuo iPad.
Clicca su "Inizio" pulsante per avviare il processo di trasferimento. FoneDog Phone Transfer sposterà rapidamente i file musicali selezionati dal tuo iPad alla posizione designata sul tuo computer.
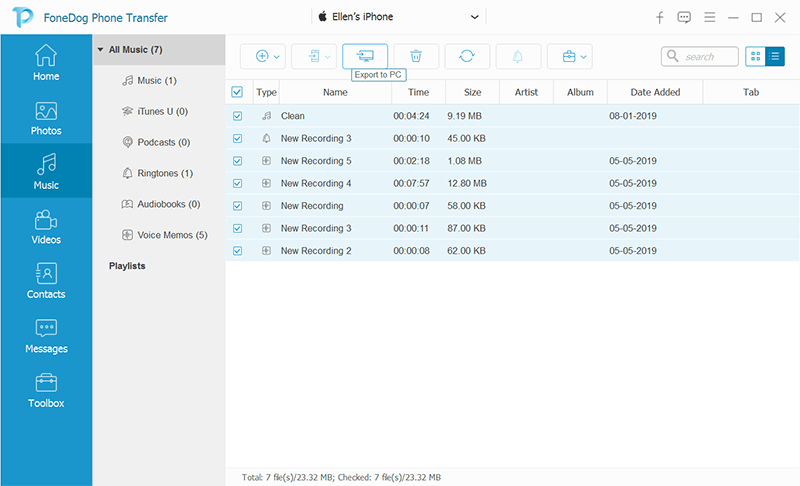
Una volta completato il trasferimento, puoi individuare i file musicali trasferiti sul tuo computer nella cartella specificata. Prenditi un momento per assicurarti che tutti i file musicali desiderati siano stati trasferiti con successo.
Persone anche leggereSuono senza interruzioni: come trasferire facilmente la musica dall'iPad ad Android6 modi per trasferire facilmente le foto dell'iPad sul Mac gratuitamente
Nel regno dell'armonia digitale, saperlo fare trasferire la musica dell'iPad su iTunes è essenziale. Sia attraverso il robusto cavo USB Lightning, l'abbraccio etereo di iCloud o l'abilità orchestrale di FoneDog Phone Transfer, il tuo viaggio musicale è ora lastricato di melodie senza soluzione di continuità.
Dalla serenata dell'iPad alla grande sinfonia di iTunes, questi metodi garantiscono che la tua musica rimanga in perfetta armonia su tutti i dispositivi, celebrando l'unione della tecnologia e il ritmo pieno di sentimento dei tuoi brani.
Scrivi un Commento
Commento
FoneDog Phone Transfer
Trasferisci facilmente i dati tra iOS, Android e computer. Trasferisci ed esegui il backup di messaggi, foto, contatti, video e musica sul computer senza alcuna perdita.
Scarica GratisArticoli Popolari
/
INTERESSANTENOIOSO
/
SEMPLICEDIFFICILE
Grazie! Ecco le tue scelte:
Excellent
Rating: 4.7 / 5 (Basato su 76 rating)