

By Nathan E. Malpass, Last updated: November 17, 2023
Nell'era della fotografia digitale, i nostri iPad sono diventati compagni indispensabili per catturare i momenti che contano di più. Tuttavia, man mano che la nostra raccolta di ricordi digitali cresce, diventa sempre più importante garantire che ne venga eseguito il backup e l'organizzazione in modo sicuro.
Uno dei modi migliori per salvaguardare le tue preziose foto sull'iPad è trasferirle sul tuo PC. Ciò non solo crea un backup delle tue immagini, ma consente anche un'organizzazione, modifica e condivisione più semplici.
In questo articolo ti guideremo attraverso metodi semplici ma efficaci per trasferire le foto dell'iPad sul PC, soprattutto mediante l'uso del miglior software di trasferimento per dispositivi iOS, assicurando che i tuoi ricordi siano sempre a portata di mano, non importa dove ti trovi. Immergiamoci nel mondo dei trasferimenti di foto senza problemi e prendiamo il controllo della tua galleria digitale.
Parte n. 1: metodi per trasferire le foto dell'iPad sul PCParte n. 2: il miglior strumento per trasferire le foto dell'iPad sul PC: Trasferimento telefonico FoneDogSommario
Trasferire le tue amate foto dell'iPad sul tuo PC tramite un cavo Lightning o USB è uno dei metodi più semplici e affidabili. Segui questi passaggi per iniziare:
Passaggio 1: raccogli la tua attrezzatura
Prima di iniziare, assicurati di avere i seguenti elementi:
Passaggio 2: collega il tuo iPad al PC
Collega un'estremità del cavo Lightning o USB alla porta di ricarica del tuo iPad. Collega l'altra estremità del cavo a una porta USB del PC.
Passaggio 3: fidati di questo computer Dopo aver collegato l'iPad al PC, potresti visualizzare un messaggio sull'iPad che ti chiede se ti fidi di questo computer. Rubinetto "Fiducia" per stabilire una connessione.
Passaggio 4: apri iTunes (Windows) Se utilizzi un PC Windows, iTunes può essere uno strumento utile per trasferire foto. Apri iTunes se non si avvia automaticamente quando colleghi l'iPad.
Passaggio 5: accedi alle foto del tuo iPad
In iTunes, fai clic sull'icona del dispositivo situata vicino all'angolo in alto a sinistra della finestra. Sotto il "Impostazioni" sezione sulla barra laterale sinistra, seleziona "Fotografie".
Passaggio 6: scegli le foto che desideri trasferire
Seleziona "Sincronizza foto" per abilitare la sincronizzazione delle foto. Scegli le cartelle o gli album che desideri trasferire. Puoi selezionare album specifici o l'intera libreria di foto. Clic "Applicare" per avviare il processo di sincronizzazione.
Passaggio 7: attendere il completamento del trasferimento Il tempo necessario per trasferire le foto dipende dal numero di immagini che stai spostando. Una volta terminato il trasferimento, le foto del tuo iPad verranno archiviate sul tuo PC nella cartella specificata.
Passaggio 8: individua le foto trasferite sul tuo PC Passa alla cartella in cui hai scelto di salvare le tue foto per accedervi sul tuo PC. Congratulazioni! Hai trasferito con successo le foto del tuo iPad utilizzando un cavo Lightning o USB.
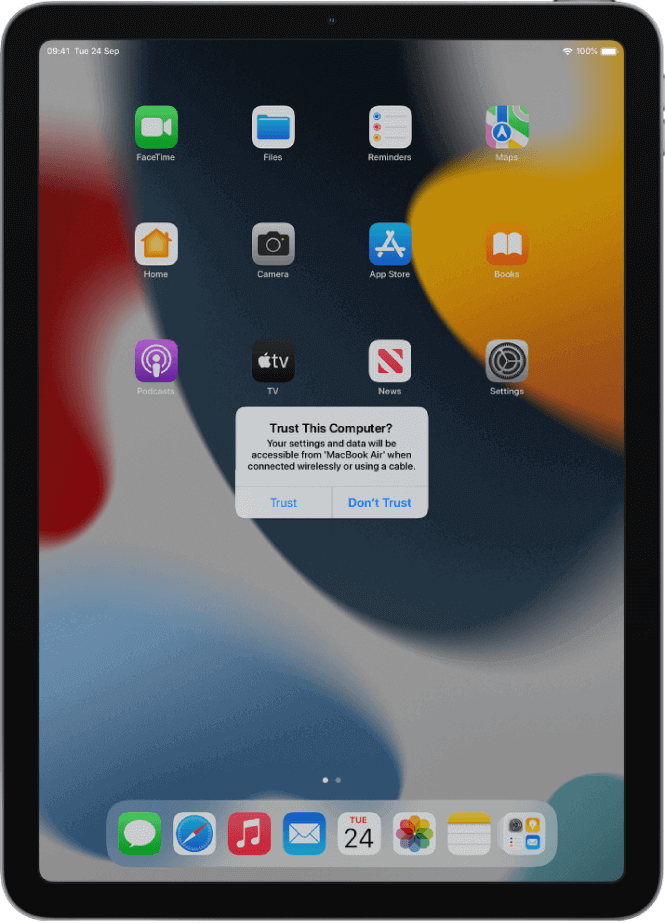
Questo metodo è ottimo per chi preferisce una connessione diretta e sicura tra il proprio iPad e il PC. Tuttavia, se stai cercando alternative wireless o metodi aggiuntivi, continua a leggere mentre esploriamo altri modi per trasferire le foto del tuo iPad sul PC.
Trasferimento di foto dall'iPad al PC utilizzando servizi di archiviazione cloud come Google Drive o dropbox è un metodo conveniente e senza fili. Ecco i passaggi generali per trasferire le foto dell'iPad sul PC utilizzando un servizio cloud:
Passaggio 1: installa l'app
Installa l'app Google Drive o Dropbox sul tuo iPad se non l'hai già fatto.
Passaggio 2: accedi
Apri l'app e accedi con il tuo account Google o Dropbox. Se non hai un account, puoi crearne uno.
Passaggio 3: carica foto
Nell'app, individua l'opzione per caricare file o foto. Seleziona le foto che desideri trasferire dalla galleria del tuo iPad. Carica le foto selezionate sul tuo account Google Drive o Dropbox.
Passaggio 4: accedi al tuo PC
Sul tuo PC, apri un browser web e vai al sito web di Google Drive o Dropbox. Accedi con lo stesso account che hai utilizzato sul tuo iPad. Individua le foto caricate nel tuo archivio cloud e scaricale sul tuo PC.
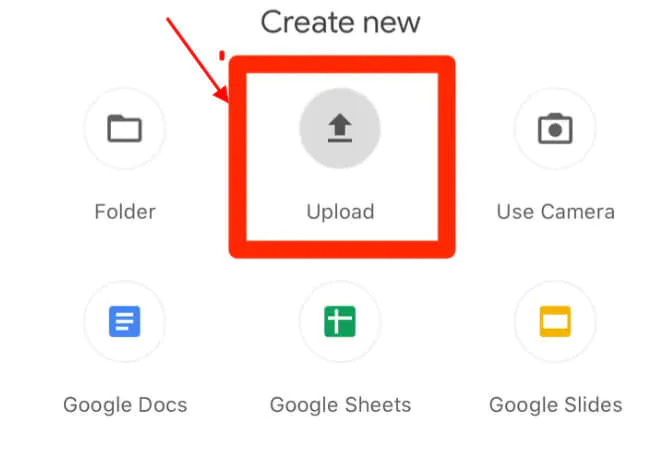
Questo metodo ti consente di accedere alle foto del tuo iPad da qualsiasi dispositivo con accesso a Internet. È un'ottima scelta se desideri trasferire foto in modalità wireless e averle subito disponibili sul tuo PC e su altri dispositivi.
Trasferire le foto dell'iPad sul PC tramite e-mail o app di messaggistica è un metodo semplice, soprattutto per alcune immagini selezionate. Ecco i passaggi generali:
Passaggio 1: apri l'app Foto
Sul tuo iPad, apri l'app Foto.
Passaggio 2: seleziona Foto
Sfoglia la tua libreria di foto e seleziona le foto che desideri trasferire sul tuo PC. Di solito puoi toccare le foto per selezionarle.
Passaggio 3: condividi le foto
Dopo aver selezionato le foto, cerca l'icona di condivisione (tipicamente rappresentata da un quadrato con una freccia rivolta verso l'alto) e toccala.
Passaggio 4: scegli l'app di posta elettronica o di messaggistica
Dall'elenco delle opzioni di condivisione, seleziona la tua app di posta elettronica o di messaggistica preferita. Le opzioni comuni includono Posta, Messaggi, WhatsAppo qualsiasi altra app di messaggistica installata.
Passaggio n. 5: componi il messaggio
Nella finestra di composizione dell'e-mail o del messaggio, inserisci il tuo indirizzo e-mail (se utilizzi l'e-mail) o le informazioni di contatto del destinatario. Aggiungi un oggetto e qualsiasi messaggio che desideri includere.
Passaggio 6: invia il messaggio
Clicca il "Invia" o "Condividi" pulsante per inviare a te stesso l'e-mail o il messaggio con le foto allegate.
Passaggio 7: accedi al tuo PC
Sul PC, apri il client di posta elettronica o l'app di messaggistica. Individua l'e-mail o il messaggio che hai inviato a te stesso. Scarica le foto allegate sul tuo PC.
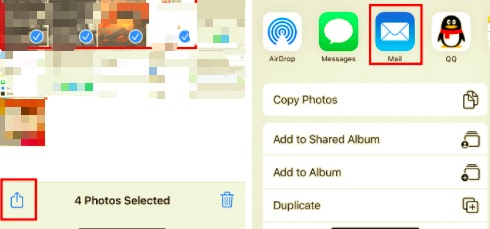
Questo metodo è rapido e adatto per condividere poche foto alla volta. Tuttavia, tieni presente che se hai un numero elevato di foto da trasferire, potrebbe essere più efficiente utilizzare altri metodi come l'archiviazione nel cloud o un cavo USB per i trasferimenti in blocco.
Trasferire le foto dell'iPad sul tuo PC tramite iCloud.com è un modo efficace per accedere alle tue foto da qualsiasi browser web. Ecco i passaggi generali per trasferire le foto dell'iPad sul PC utilizzando iCloud.com:
Passaggio 1: configura iCloud sul tuo iPad
Se non l'hai già fatto, assicurati che iCloud sia configurato sul tuo iPad andando su "Impostazioni" > [Il tuo nome] > "iCloud" e abilitando il "Fotografie" opzione. Questo sincronizzerà automaticamente le foto del tuo iPad con iCloud.
Passaggio 2: accedi a iCloud.com sul tuo PC
Apri un browser web sul tuo PC e vai su iCloud.com.
Passaggio 3: accedi
Accedi con il tuo ID Apple e la password, gli stessi che usi sul tuo iPad.
Passaggio 4: apri "Foto"
Una volta effettuato l'accesso, fare clic su "Fotografie" icona sulla dashboard di iCloud.
Passaggio 5: seleziona le foto da scaricare
Sfoglia la libreria Foto di iCloud per trovare le foto che desideri trasferire sul tuo PC.
Passaggio 6: scarica le foto
Seleziona le foto che desideri trasferire facendo clic su di esse. Dopo aver selezionato le foto, fare clic su sul pulsante di download (solitamente rappresentato da una nuvola con una freccia rivolta verso il basso) per scaricarli sul tuo PC.
Passaggio 7: individua le foto scaricate sul PC
Le foto scaricate verranno salvate nella posizione di download predefinita del tuo PC. Se preferisci, puoi spostarli in una cartella diversa.
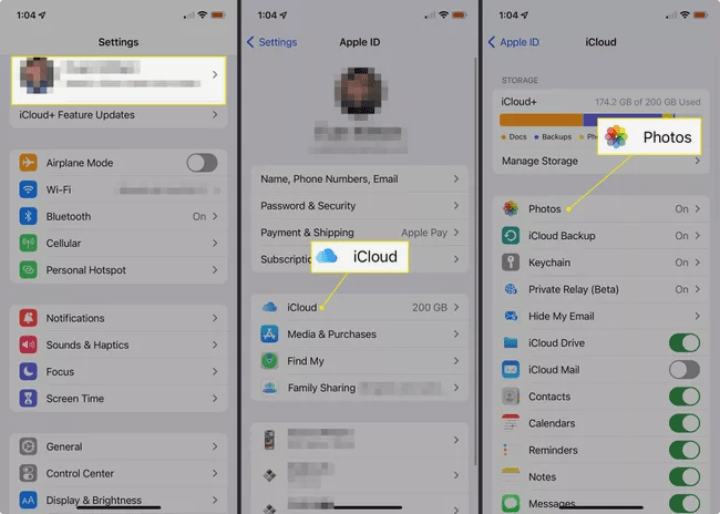
Usare iCloud.com è un metodo conveniente per trasferire foto dal tuo iPad al PC, soprattutto se hai iCloud configurato per la sincronizzazione delle foto. Ti consente di accedere alle tue foto da qualsiasi computer dotato di connessione Internet, rendendolo una soluzione versatile per la gestione delle foto.
Trasferimento telefonico FoneDog è un software potente e facile da usare che semplifica il processo di trasferimento delle foto dell'iPad sul tuo PC. Questo strumento è progettato per semplificare la migrazione delle foto, consentendoti di salvaguardare i tuoi ricordi e liberare spazio sul tuo iPad.
Trasferimento telefonico
Trasferisci file tra iOS, Android e PC Windows.
Trasferisci e salva facilmente messaggi di testo, contatti, foto, video, musica sul computer.
Pienamente compatibile con i più recenti iOS e Android.
Scarica gratis

Ecco le caratteristiche e i vantaggi dello strumento:
Di seguito sono riportati i passaggi per utilizzare FoneDog Phone Transfer su trasferire le foto dell'iPad sul PC, uno strumento supportato da iPhone 15, a questo scopo:
Inizia scaricando e installando FoneDog Phone Transfer sul tuo PC. È possibile trovare il sito Web ufficiale di FoneDog per scaricare il software.
Dopo l'installazione, avvia il software FoneDog Phone Transfer sul tuo PC.
Utilizza un cavo USB per collegare l'iPad al PC. Assicurati di sbloccare l'iPad e di fidarti del computer se richiesto.
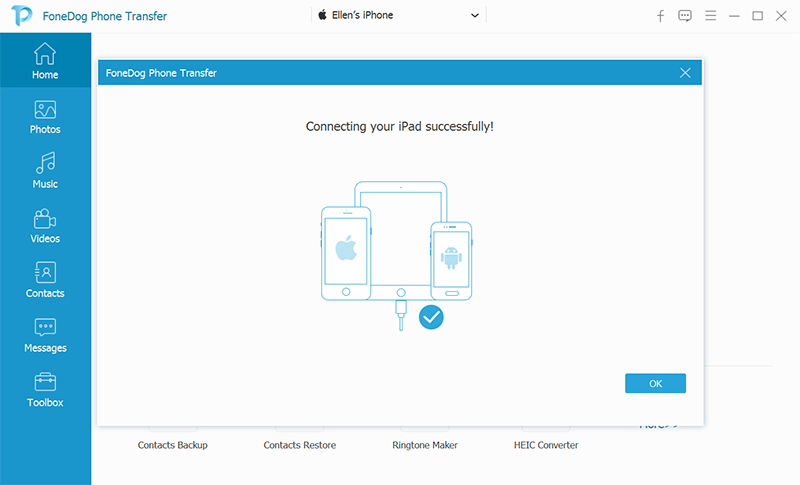
Nell'interfaccia di Trasferimento telefonico FoneDog, scegli il file "Trasferimento da telefono a telefono" modalità.
FoneDog Phone Transfer rileverà e analizzerà automaticamente il tuo iPad. Una volta riconosciuto, vedrai sia il tuo iPad che il tuo PC visualizzati sullo schermo.
Nel pannello del dispositivo sorgente (il tuo iPad), seleziona "Fotografie" o gli album fotografici specifici che desideri trasferire sul tuo PC.
Dopo aver selezionato le foto, fare clic su "Avvia trasferimento" pulsante per avviare il processo di trasferimento.
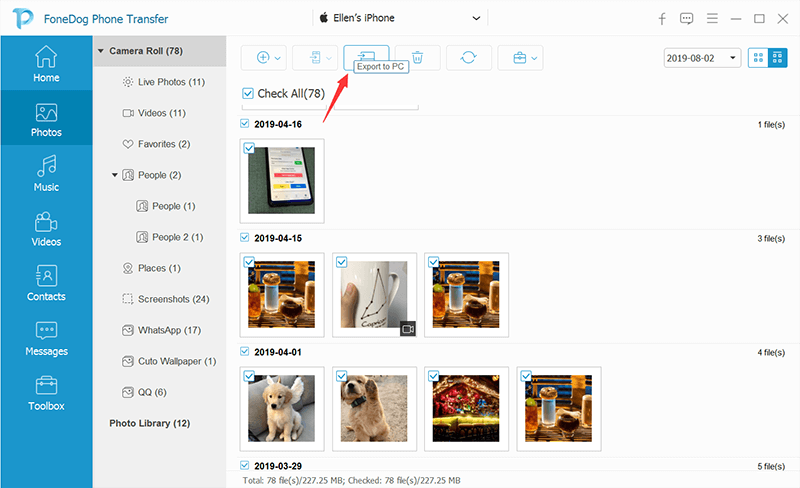
FoneDog Phone Transfer trasferirà le foto selezionate dal tuo iPad al PC. Il tempo necessario dipende dal numero di foto da trasferire.
Una volta completato il trasferimento, puoi accedere alla cartella di destinazione sul tuo PC per accedere alle foto trasferite.
FoneDog Phone Transfer offre un modo conveniente ed efficiente per trasferisci i file dell'iPad sul tuo PC. È particolarmente utile se hai un gran numero di foto da trasferire, poiché semplifica il processo e garantisce la sicurezza dei tuoi preziosi ricordi.
Persone anche leggereLa migliore guida aggiornata: come trasferire la musica dall'iPad all'iPhoneSuono senza interruzioni: come trasferire facilmente la musica dall'iPad ad Android
Scegliere di trasferire le foto dell'iPad sul PC è essenziale per salvaguardare i tuoi ricordi digitali, creare backup e facilitare un facile accesso e organizzazione. In questa guida completa, abbiamo esplorato vari metodi per eseguire questa attività in modo efficiente.
Scegli il metodo più adatto alle tue esigenze, che si tratti di una connessione diretta, di un trasferimento wireless o di uno strumento specializzato come Trasferimento telefonico FoneDog. Con queste opzioni a tua disposizione, puoi facilmente assicurarti che le tue preziose foto iPad siano sicure, accessibili e organizzate sul tuo PC.
Scrivi un Commento
Commento
FoneDog Phone Transfer
Trasferisci facilmente i dati tra iOS, Android e computer. Trasferisci ed esegui il backup di messaggi, foto, contatti, video e musica sul computer senza alcuna perdita.
Scarica GratisArticoli Popolari
/
INTERESSANTENOIOSO
/
SEMPLICEDIFFICILE
Grazie! Ecco le tue scelte:
Excellent
Rating: 4.7 / 5 (Basato su 64 rating)