

By Vernon Roderick, Last updated: June 21, 2020
Sebbene i messaggi siano solo minuscoli dati, sono abbastanza importanti per la maggior parte degli utenti. Sono ciò che usiamo per comunicare con la nostra famiglia e i nostri amici. Ecco perché è fondamentale sapere come gestirli in modo più efficace.
Un modo per gestire efficacemente i tuoi file è avere sempre accesso a tali file sul tuo Mac. I tuoi messaggi non sono diversi. Questo articolo ti mostrerà come puoi trasferire i messaggi di iPhone su Mac in modo che tu possa accedervi facilmente su entrambe le piattaforme. Cominciamo con il metodo più efficace.
# 1 Trasferisci i messaggi di iPhone su Mac tramite l'app Messaggi# 2 Trasferisci i messaggi di iPhone su Mac tramite iCloud.com# 3 Trasferisci i messaggi di iPhone su Mac con la condivisione file di iTunes# 4 Trasferisci i messaggi di iPhone su Mac usando l'inoltro dei messaggi di testoAlternativa al trasferimento di messaggi iPhone su computer con softwareConclusione
La maggior parte degli utenti Mac e iPhone ha probabilmente sentito parlare del termine "iCloud". Questo è naturale da allora iCloud è un prodotto della stessa Apple Company. iCloud è fondamentalmente il luogo in cui gli utenti possono archiviare i propri file gratuitamente. I file contenuti in questo luogo sono accessibili su qualsiasi piattaforma. Ecco perché è un modo per farlo trasferire i messaggi di iPhone su Mac.
Tuttavia, non è possibile accedere i tuoi messaggi iPhone usando il tuo Mac solo sapendolo. Dovrai utilizzare l'app Messaggi sul tuo Mac. Per utilizzare la funzione iCloud su trasferire i messaggi di iPhone su Mac, ecco cosa devi fare:
Dopo aver eseguito i passaggi precedenti, i messaggi del tuo iPhone ora dovrebbero essere sincronizzati in iCloud Drive. Tutto quello che devi fare ora è accedervi sul tuo Mac.
Nota: L'app Messaggi è una funzionalità predefinita sui computer Mac, quindi non è necessario installarli come dovrebbe essere sul sistema molto prima dell'acquisto.
Una volta fatto questo, tutte le conversazioni sulla tua app Messaggi saranno disponibili su iCloud e sarà facile trasferire i messaggi di iPhone su Mac. In tal caso, le conversazioni saranno disponibili anche sull'app desktop Messaggi. La prima cosa da fare sul tuo Mac è verificare se è connesso allo stesso ID Apple del tuo telefono.
Ora tutto ciò che devi fare è accedere a iCloud su Mac con questi passaggi:
Con questo, puoi accedere ai messaggi che hai sul tuo iPhone usando i messaggi app su Mac. Non è esattamente un modo per trasferire i messaggi di iPhone su Mac, ma semplicemente per accedere ai messaggi. Se lo desideri, puoi scaricarli. Ad ogni modo, ora hai accesso ai messaggi in due modi e questo sarebbe attraverso il tuo iPhone e il tuo Mac.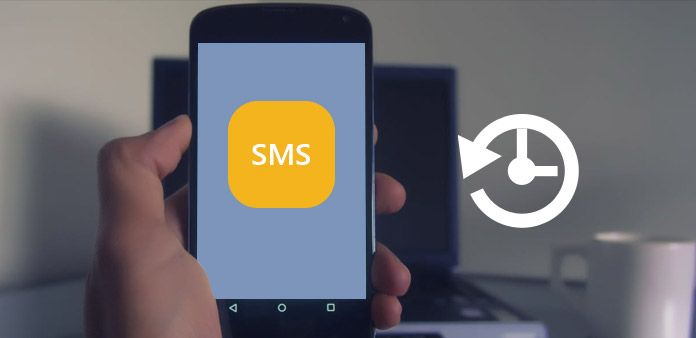
La sezione precedente prevede un modo per accedere a iCloud. Quello che devi sapere è che in realtà ci sono molti modi per accedere a iCloud e questa sezione ne parlerà. Potresti avere un'idea di cosa sia il sito Web iCloud.com. Fondamentalmente è il sito Web in cui vai a utilizzare il browser per accedere alla piattaforma iCloud, e sarebbe quello che faremo.
Per utilizzare questo metodo, devi visitare il sito Web iCloud e trasferire i messaggi di iPhone su Mac, devi seguire questi passaggi:
È praticamente come puoi trasferire i messaggi di iPhone su Mac attraverso il sito Web iCloud.com. Rispetto a quello che hai fatto nella sezione precedente, questo è in realtà molto più semplice poiché non devi scaricare l'app Messaggi. Tuttavia, è necessario visitare spesso il sito Web per ricevere notifiche e aggiornamenti, diversamente dall'app che è praticamente aperta ogni volta.
Se hai familiarità con iCloud, allora forse hai anche un'idea di cosa iTunes è, poiché è un po 'simile a ciò che iCloud è e non è solo in un modo in cui entrambi hanno la capacità di trasferire i messaggi di iPhone su Mac.
iTunes è una funzione integrata su tutti i computer Mac, proprio come iCloud. In origine era un lettore multimediale, ma i principali aggiornamenti lo trasformarono in uno strumento multiuso. Una delle sue funzioni è iTunes File Sharing che ha permesso agli utenti di aggiungere e gestire file dal proprio iPhone, motivo per cui lo useremo per il nostro obiettivo.
Ecco come è possibile trasferire i messaggi iPhone su Mac con questa funzione:
La funzione di condivisione file di iTunes è stata creata in modo da poter trasferire file da app specifiche. Poiché Messaggi è fondamentalmente un'app, puoi trasferire i messaggi di iPhone su Mac con questa funzione.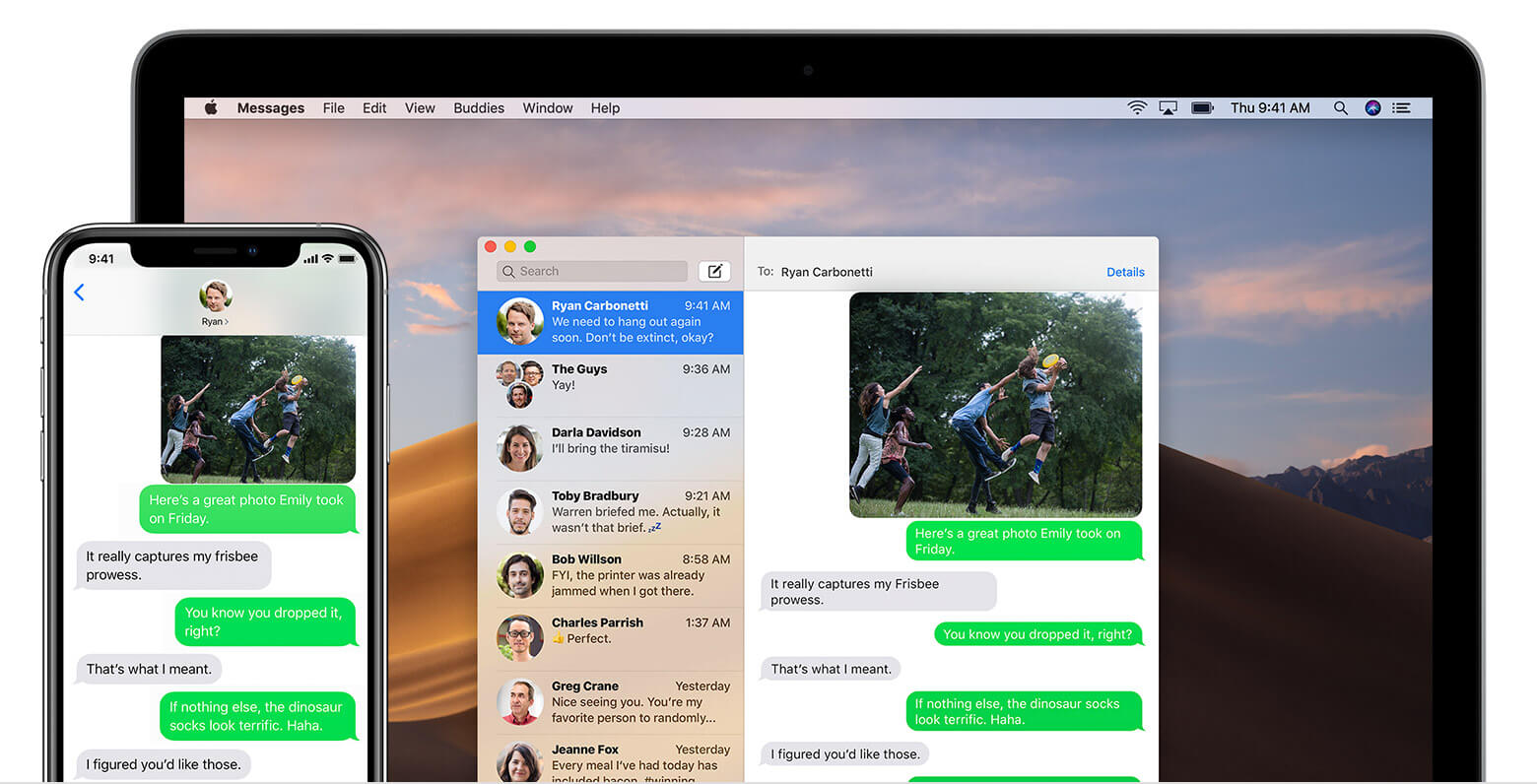
Un metodo per trasferire i messaggi di iPhone su Mac di cui molti non conoscono la funzione di inoltro dei messaggi di testo nelle impostazioni dell'app Messaggi. Dal momento che solo una manciata di iPhone ha questa funzione, è comprensibile il motivo per cui non è un metodo molto popolare. Ad ogni modo, ecco come è possibile utilizzare questa funzione:
Ad ogni modo, ora dovresti essere in grado di trasferire più facilmente i messaggi iPhone su Mac da ora in poi. Assicurati solo di stare attento in modo da evitare la perdita di dati sui tuoi messaggi.
Normalmente, useremo uno strumento per fare il lavoro per noi. Questa guida per trasferire i messaggi di iPhone su Mac non fa eccezione. Tuttavia, per quanto sfortunato possa essere, il software che raccomando normalmente, Trasferimento telefonico FoneDog, non supporta Mac.
In tal caso, potresti voler cercare altrove. Ma se ti capita di entrare in una situazione in cui è necessario trasferire file che non coinvolgono Mac, FoneDog Phone Transfer sarebbe la soluzione migliore.
FoneDog Phone Transfer è uno strumento specializzato nel trasferimento di tutti i tipi di file da un dispositivo a un altro. Supporta iOS, Android e PC Windows. La cosa migliore di questo è che a differenza di altri strumenti, è in grado di trasferire messaggi. Tuttavia, dovresti esaminarlo se vuoi uno strumento affidabile sempre disponibile per te.
Trasferimento telefonico
Trasferisci file tra iOS, Android e PC Windows.
Trasferisci e salva facilmente messaggi di testo, contatti, foto, video, musica sul computer.
Pienamente compatibile con iOS 13 e Android 9.0.
Scarica gratis

Nessuno vuole che i propri messaggi siano inaccessibili ai propri dispositivi. Questo è il motivo per cui gli utenti Mac tendono a cercare modi per trasferire i messaggi iPhone su Ma quando non usano spesso i loro iPhone. Fortunatamente, Apple ha risposto loro con questi cinque metodi.
Anche se ora puoi trasferire i messaggi di iPhone su Mac, dovresti comunque essere cauto quando gestisci i tuoi messaggi. Dopotutto, sono ancora vulnerabili alla perdita di dati anche se è possibile accedervi tramite iPhone e Mac.
Scrivi un Commento
Commento
FoneDog Phone Transfer
Trasferisci facilmente i dati tra iOS, Android e computer. Trasferisci ed esegui il backup di messaggi, foto, contatti, video e musica sul computer senza alcuna perdita.
Scarica GratisArticoli Popolari
/
INTERESSANTENOIOSO
/
SEMPLICEDIFFICILE
Grazie! Ecco le tue scelte:
Excellent
Rating: 4.8 / 5 (Basato su 101 rating)