

By Vernon Roderick, Last updated: March 4, 2022
Molte persone vedono il proprio iPad e iPhone come compagni di viaggio. Sono ciò che ci fa divertire. Potrebbe essere dovuto alle nostre app, giochi preferiti e simili. Tuttavia, ad alcune persone piace guardare video in formato MP4.
Sfortunatamente, non è così facile trasferire MP4 su iPad/iPhone senza iTunes. Dopotutto, iTunes è ciò che usiamo di solito per questo tipo di attività, ma non preoccuparti.
Questo articolo è stato creato per fornirti cinque modi diversi per trasferire i tuoi video in formato MP4 su iPad o iPhone senza restrizioni. Con tutto questo in mente, iniziamo con la nostra prima voce.
Ecco un altro esempio su come trasferire video da Android a iPhone, se sei interessato, puoi visitare l'articolo fornito.
Parte 1. Come trasferire MP4 su iPad/iPhone senza iTunesParte 2. Come trasferire MP4 su iPad/iPhone con Cloud StorageParte 3. Come trasferire MP4 su iPad/iPhone tramite e-mailParte 4. Come trasferire MP4 su iPad/iPhone con app di condivisioneParte 5. Come trasferire MP4 su iPad/iPhone tramite Quick Start
Dato che sei qui per trasferire MP4 su iPad/iPhone senza iTunes, che è lo strumento standard per questo lavoro, tra l'altro, non hai altra scelta che usare altre app o strumenti. In tal caso, dovrebbe essere ragionevole utilizzare uno strumento di terze parti, ed è per questo che suggerisco FoneDog Phone Transfer.
Trasferimento telefonico FoneDog è uno strumento progettato per aiutare gli utenti a trasferire tutti i tipi di file da e verso Android o iOS, o anche desktop come PC Windows o Mac. Inoltre, supporta il trasferimento di file MP4 o, in breve, qualsiasi file che rientri nella categoria video. In poche parole, è lo strumento migliore per il lavoro. Segui questi passaggi per trasferire MP4 su iPad/iPhone senza iTunes.
Collega il tuo iPad/iPhone al computer utilizzando il cavo fornito con il telefono. Assicurati che FoneDog Phone Transfer sia già aperto prima di farlo. Nella parte superiore della finestra, fai clic sul menu, quindi seleziona il tuo computer. In questo modo, i file sul tuo computer verranno mostrati al posto di quelli del tuo dispositivo iOS.
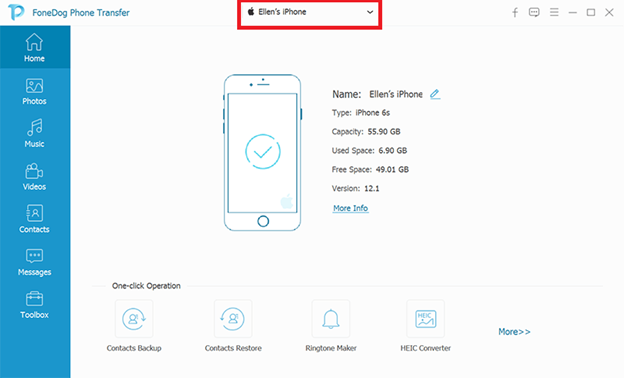
Sul pannello di sinistra della finestra, ci sarà un elenco di tipi di file. Selezionare Video since we will be transferring MP4 files which should fall in the video category. This will scan the computer for video files, including MP4.
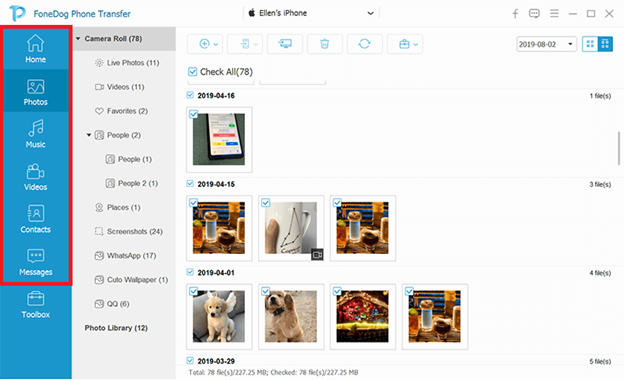
Nella prossima interfaccia, ti verrà mostrato un elenco di elementi che dovrebbero essere i file che puoi trasferire. Basta selezionare i file da trasferire cliccando sulle rispettive caselle. Quindi, fai clic sul secondo pulsante dal menu in alto per completare il trasferimento. Attendi il completamento del processo.
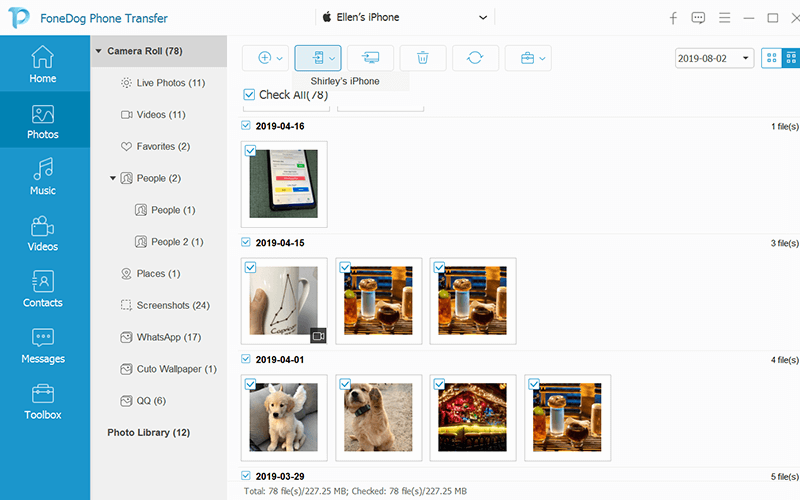
Questo è praticamente il modo in cui puoi trasferire MP4 su iPad/iPhone senza iTunes usando FoneDog Phone Transfer. Il vantaggio principale di questo metodo è che è semplice e facile da fare.
Sebbene il metodo migliore in questo momento sia trasferire direttamente MP4 su iPad/iPhone senza iTunes, ci sono modi indiretti per farlo. Rispetto al nostro metodo precedente, è più complicato e richiede più passaggi. Tuttavia, ci sono vantaggi.
L'utilizzo dell'archiviazione cloud per trasferire i tuoi file può anche servire come un modo per archiviare e proteggere i tuoi file. Poiché è connesso al cloud, è possibile accedervi indipendentemente dalla piattaforma o dal dispositivo.
Inoltre, poiché è progettato per archiviare file, consente file di grandi dimensioni come MP4. Anche se non esaminerò tutte le app cloud disponibili, ho tre consigli per te.
Il mio primo suggerimento è Dropbox. Potresti aver già sentito parlare di questa app di archiviazione cloud. Non solo è disponibile sul tuo dispositivo mobile, ma ha anche un'app desktop. Offre 2 GB di spazio di archiviazione gratuito ma può essere aggiornato con account premium. Ad ogni modo, ecco come puoi usarlo:
Nota: Puoi installare l'app Dropbox sul tuo iPad/iPhone dal Play Store. Puoi anche andare al Dropbox.com di LPI.
Nota: File ti chiederà di selezionare il/i file da trasferire. La cartella ti chiederà di scegliere la cartella e caricherà tutti i file in essa contenuti.
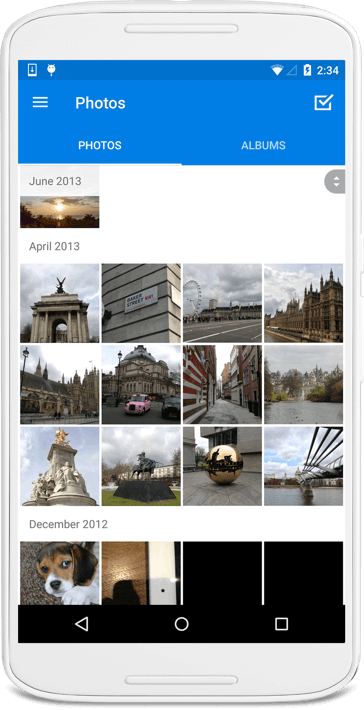
Google Drive è leggermente diverso da Dropbox in quanto offre 15 GB di spazio di archiviazione. È un po' più generoso e non ci sono limiti di dimensione per i singoli file. Tuttavia, anche i due sono simili poiché hanno una versione desktop e mobile dell'app. Segui questi passaggi per utilizzare Google Drive:
Nota: Puoi installare l'app Google Drive sul tuo dispositivo, anche se alcuni dispositivi dovrebbero avere Google Drive preinstallato. Puoi anche visitare il Google drive di LPI.
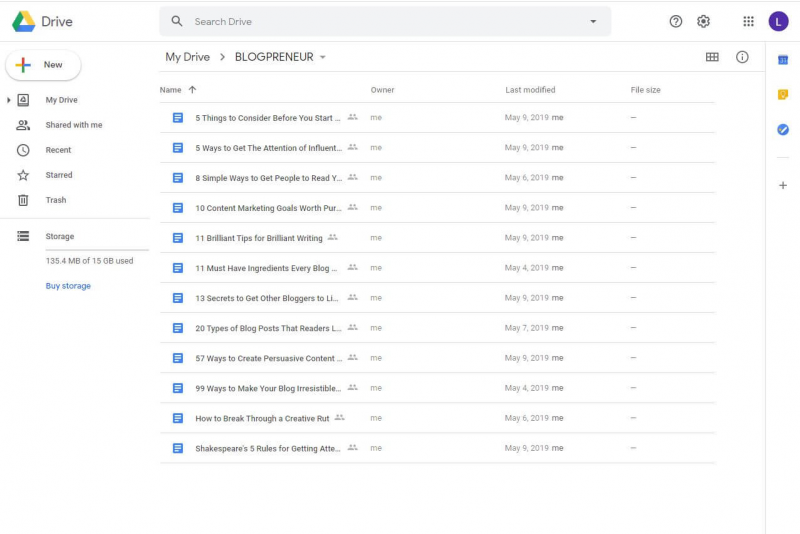
La nostra ultima voce è OneDrive, il prodotto di archiviazione di Microsoft. Potrebbe non essere popolare come gli altri due, ma è comunque molto buono. Offre 5 GB di spazio libero, superiore a Dropbox. Ha anche app desktop e mobili. Ecco i passaggi che devi seguire:
Nota: Puoi installare l'app OneDrive sul tuo dispositivo dal Play Store. Puoi anche visitare il Microsoft Onedrive di LPI.
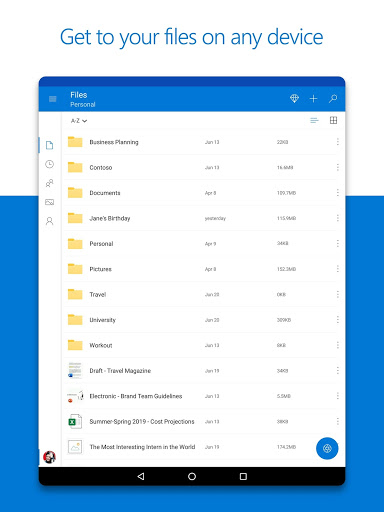
Queste sono le tre migliori app di archiviazione cloud che posso consigliare. Sebbene alcuni di loro possano avere dei difetti, è naturale. Scegli quello che ritieni adatto per aiutarti a trasferire MP4 su iPad/iPhone senza iTunes.
Il nostro prossimo set di app sono le app di posta elettronica. Potrebbe essere strano usare queste app, ma in realtà sono in grado di aiutarti a trasferire MP4 su iPad/iPhone senza iTunes.
Come già sai, le email vengono utilizzate per trasferire dati ai tuoi contatti. Tuttavia, quei "contatti" non devono necessariamente essere altre persone. Invece, puoi inviarti un'e-mail.
Inoltre, queste e-mail possono avere allegati video, quindi supporta anche i file MP4. Ecco i miei consigli per le app di posta elettronica, anche se non discuterò su come usarle poiché dovrebbero già essere di dominio pubblico.
Si può dire che Google ha tutto ciò di cui hai bisogno. Ed è per questo che è naturale presumere che abbiano anche un'app di posta elettronica, e quella sarebbe Gmail.
È disponibile su desktop, Android e iOS. Inoltre, supporta l'invio di e-mail con più allegati video. Quindi, puoi considerare Gmail l'app perfetta per questo lavoro.
Tuttavia, ricorda che hanno un limite di dimensioni, quindi potresti voler trattenere l'invio di e-mail con molti allegati video poiché è probabile che non venga inviato o riceverai un errore.
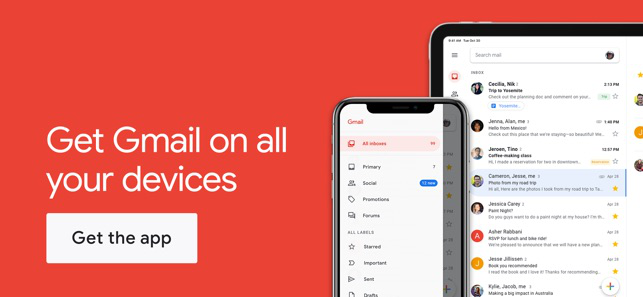
La prospettiva è un'altra app di posta elettronica di proprietà di un'azienda gigante che è Windows. Fa praticamente tutto ciò che puoi fare con Gmail, anche se il limite di dimensione per ogni email varierà.
È disponibile per gli stessi dispositivi supportati da Gmail. Questa è una somiglianza che hanno. Ma il punto di forza di Outlook che forse non è presente nella maggior parte delle app di posta elettronica è la Posta in arrivo focalizzata, anche se non ha molto a che fare con il trasferimento di file MP4.
Ciò che potrebbe essere utile è il fatto che è collegato a Dropbox, quindi potresti essere in grado di raddoppiare le possibilità di successo del trasferimento di file quando lo utilizzi insieme a Dropbox.
L'ultima voce è Edison Mail, che non è esattamente l'app più popolare che puoi trovare. Tuttavia, è abbastanza buono per arrivare a questo elenco.
Non ha molto da offrire come fattore distintivo, ma il fatto che puoi trasferire MP4 su iPad/iPhone senza iTunes utilizzando questa app è ancora sufficiente.
Abbiamo discusso di app cloud, app di posta elettronica e ora abbiamo app di condivisione. Questo è forse il metodo più diretto che puoi adottare, secondo allo strumento FoneDog Phone Transfer di cui abbiamo discusso in precedenza.
Ti consente di trasferire MP4 su iPad/iPhone senza iTunes direttamente tramite l'app. Devi solo installare l'app su entrambi i dispositivi e seguire le istruzioni. Purtroppo, la condivisione di app che supportano contemporaneamente Android e iOS è molto scarsa. Detto questo, ecco i miei tre consigli per te.
SuperBeam consente agli utenti Android e iOS di trasferire file tramite una rete Wi-Fi. Stando così le cose, non è necessario disporre di una connessione Internet. Il Wi-Fi serve solo per connettersi alla stessa rete.
SuperBeam ha la capacità di condividere file attraverso la scansione del codice QR o semplicemente aspettando che ogni dispositivo si rilevi l'un l'altro. Poiché supporta i video, puoi aspettarti di poter trasferire MP4 su iPad/iPhone senza iTunes con questa app.
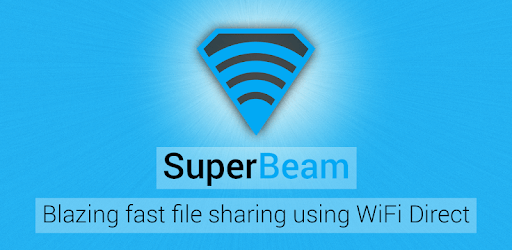
Un'altra fantastica app di condivisione è Pushbullet, nota per la caratteristica di poter utilizzare le estensioni il più possibile. Con tali estensioni, puoi massimizzare il potenziale dell'app.
È disponibile sia su dispositivi mobili che desktop e supporta sia iOS che Android. Non c'è molto da dire su Pushbullet. La sua velocità di condivisione è veloce. Non ha molte restrizioni che potrebbero ostacolare il tuo obiettivo di trasferire MP4 su iPad/iPhone senza iTunes. Nel complesso, è un'app di condivisione decente che si adatta alle tue esigenze.
La mia ultima raccomandazione è Xender. È simile alle due app precedenti in quanto è un'app di condivisione. Tuttavia, ciò che distingue Xender dalle altre app è il fatto che può essere utilizzato anche come file manager.
Detto questo, puoi gestire facilmente i tuoi file; individua i file MP4 che desideri ottenere e simili. È disponibile su desktop, iOS e Android e utilizza le reti locali Wi-Fi, proprio come Superbeam.
Oltre alle app di cui sopra, c'è in realtà un'altra funzionalità che ti permetterà di trasferire MP4 su iPad/iPhone senza iTunes, e sarebbe QuickStart.
Quick Start è una funzionalità sui dispositivi iOS che consente agli utenti di trasferire rapidamente i dati esistenti in un altro dispositivo iOS. In breve, è un modo per gli utenti di passare da un dispositivo iOS a un altro.
Detto questo, puoi aspettarti che questo metodo sia solo per il trasferimento da un dispositivo iOS a un altro dispositivo iOS. Inoltre, finora funziona solo per dispositivi con iOS 11 o versioni successive. Ecco come puoi usare Quick Start:
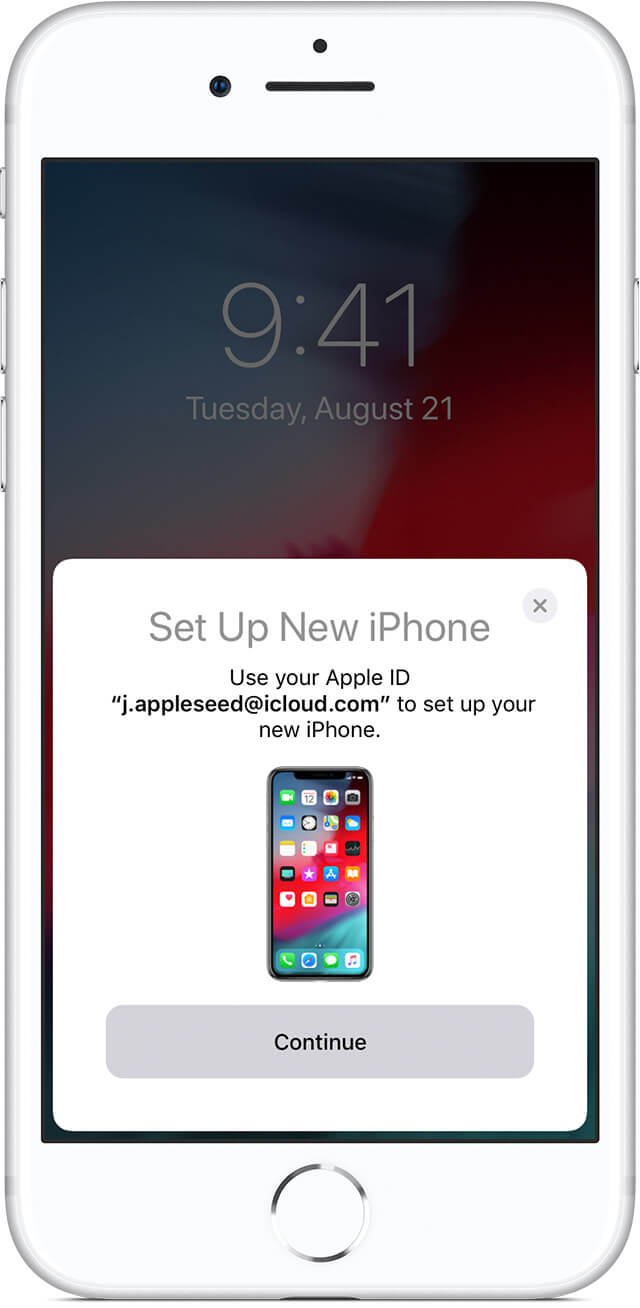
Con ciò, ora hai imparato con successo come trasferire MP4 su iPad/iPhone senza iTunes utilizzando QuickStart. All'inizio potrebbe essere un po' opprimente, ma poiché ci sono le istruzioni, dovrebbe andare bene.
Persone anche leggereCome trasferire video da PC a iPhone senza iTunesCome trasferire musica da iPhone a computer senza iTunes
Esistono diversi metodi per trasferire i file, ma diventa sempre più difficile quanto più grande è il file. Ecco perché è abbastanza difficile gestire i file MP4 poiché hanno dimensioni considerevoli. Fortunatamente, anche con la difficoltà, ci sono strumenti e app in grado di aiutarti.
Questo articolo ti ha fornito cinque modi per farlo trasferire MP4 su iPad/iPhone senza iTunes. Alcuni di essi potrebbero non essere adatti alla tua situazione, ma dovrebbe almeno esserci un'opzione adatta alle tue preferenze. In ogni caso, ricorda di prestare attenzione durante il trasferimento di file per evitare la perdita di dati.
Scrivi un Commento
Commento
FoneDog Phone Transfer
Trasferisci facilmente i dati tra iOS, Android e computer. Trasferisci ed esegui il backup di messaggi, foto, contatti, video e musica sul computer senza alcuna perdita.
Scarica GratisArticoli Popolari
/
INTERESSANTENOIOSO
/
SEMPLICEDIFFICILE
Grazie! Ecco le tue scelte:
Excellent
Rating: 4.6 / 5 (Basato su 92 rating)