

By Vernon Roderick, Last updated: March 28, 2022
Un iPod è un dispositivo iOS prodotto da Apple. È un lettore multimediale portatile con lo stesso sistema operativo di iPhone e iPad. iPod touch è il dispositivo iOS più leggero e sottile. Con iPod puoi riprodurre musica, giochi e video, comunicare tramite messaggi e navigare sul web. Puoi anche trasferire file su iPod da altri dispositivi iOS. Le linee guida sono presentate in questo articolo fornendo i diversi modi su come farlo trasferire musica su iPod. In questa guida tutorial viene affrontato anche uno strumento altamente raccomandato chiamato FoneDog Phone Transfer che può aiutarti a trasferire i file in modo conveniente e proteggere i dati.
Parte 1. Il miglior software per trasferire musica su iPodParte 2. Come trasferire musica su iPod con connessione USBParte 3. Come trasferire musica su iPod tramite connessione Wi-FiParte 4. Come trasferire musica su iPod utilizzando AirDropParte 5. Come trasferire file da Mac a iPod utilizzando iCloudParte 6. In sintesi
Quando hai bisogno di trasferire musica su iPod, c'è un modo migliore per farlo. Presentazione Trasferimento telefonico FoneDog programma che consente di trasferire e gestire file tra vari dispositivi con diversi sistemi come iOS, Android, Windows e Mac con pochi clic. Puoi trasferire molti tipi di file come la musica, video, immagini, contatti e molti altri. FoneDog Phone Transfer ti assicura che i tuoi dati sono al sicuro e puoi facilmente cambiare file tra i dispositivi. Ad esempio, puoi trasferisci i file iPhone su Mac gratuitamente, ecc.
Lo strumento funziona sia su Mac che su Windows OS. È possibile scaricare una versione di prova gratuita sul suo sito Web e viene offerta una garanzia di rimborso di 30 giorni per l'acquisto del software.
Trasferimento telefonico
Trasferisci file tra iOS, Android e PC Windows.
Trasferisci e salva facilmente messaggi di testo, contatti, foto, video, musica sul computer.
Pienamente compatibile con iOS 13 e Android 9.0.
Scarica gratis

Ecco i passaggi su come utilizzare FoneDog Phone Transfer:
Avvia l'app FoneDog Phone Transfer sul tuo PC Windows o Mac al termine del download e dell'installazione. Apri l'app tramite l'icona del collegamento sul desktop, l'icona appuntata sulla barra delle applicazioni o dai programmi del menu Start. Quindi, collega il tuo iPod touch al PC.

Nella barra laterale sinistra della finestra, fai clic sui tipi di file che desideri trasferire, ad esempio Musica. Quindi, seleziona la posizione o la categoria dei file. Ogni file può essere visualizzato in anteprima per verificarne il contenuto prima di avviare il trasferimento.
Alt: seleziona e visualizza in anteprima i file
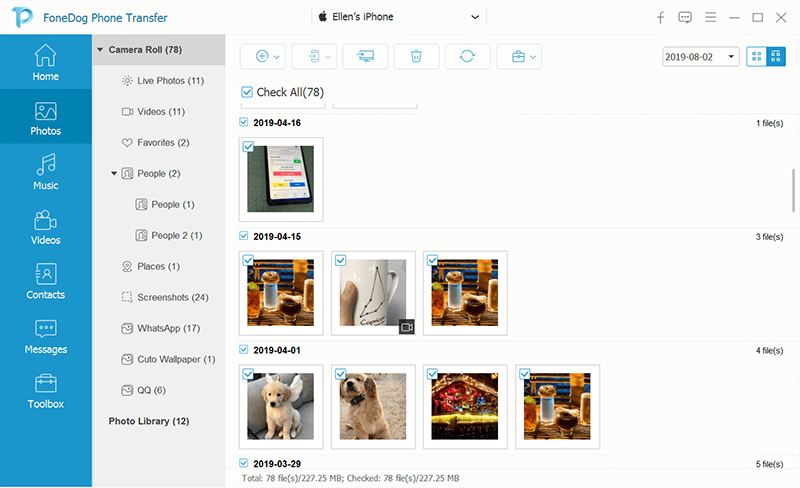
Una volta deciso, seleziona i file musicali che desideri trasferire sul tuo iPod touch. Clicca su Esporta nel dispositivo per iniziare con il trasferimento del file. Attendi fino al termine del processo. Il trasferimento di file può essere eseguito tra dispositivi iOS, Android o computer.
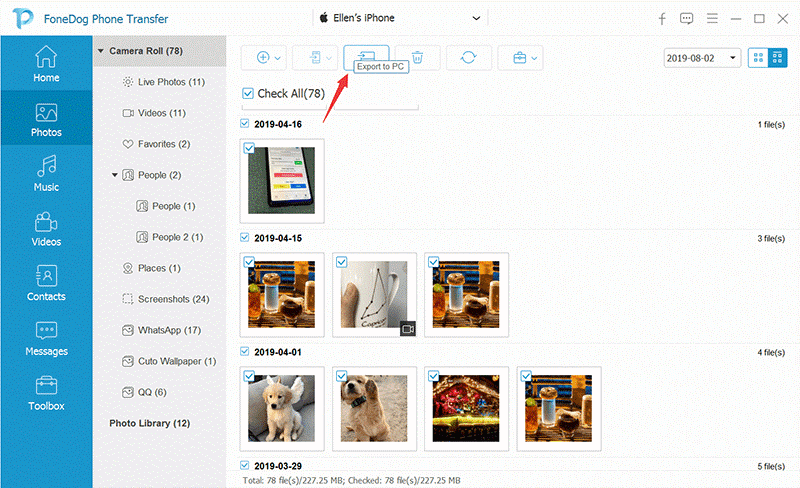
Questa sezione fornisce i passaggi dettagliati per guidare l'utente su come trasferire musica su iPod tramite le app di condivisione file di iTunes o Finder tramite l'uso di una connessione USB. Assicurati che l'app iTunes sia nella versione più recente. Il tuo dispositivo iPod deve funzionare con Condivisione file e deve anche essere nella versione iOS più recente.
Passaggio 01: sul PC, avvia il file iTunes applicazione.
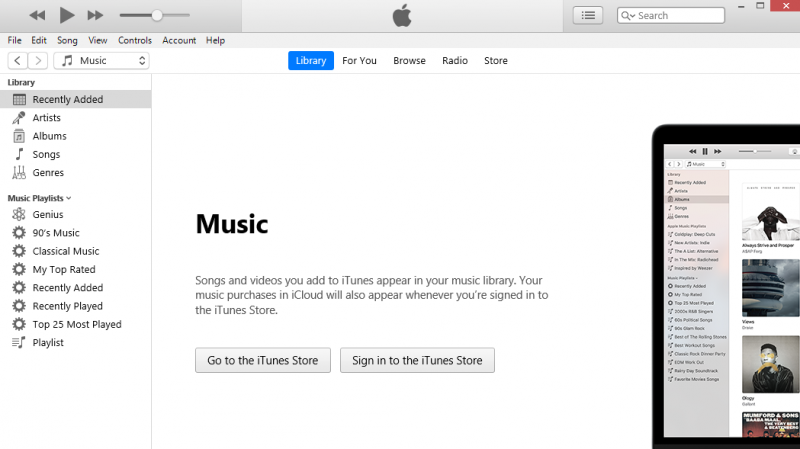
Passaggio 02: iTunes verificherà gli aggiornamenti più recenti dell'applicazione. Ti chiederà di installare l'ultima versione. Seguire le istruzioni sullo schermo fino al termine dell'installazione.
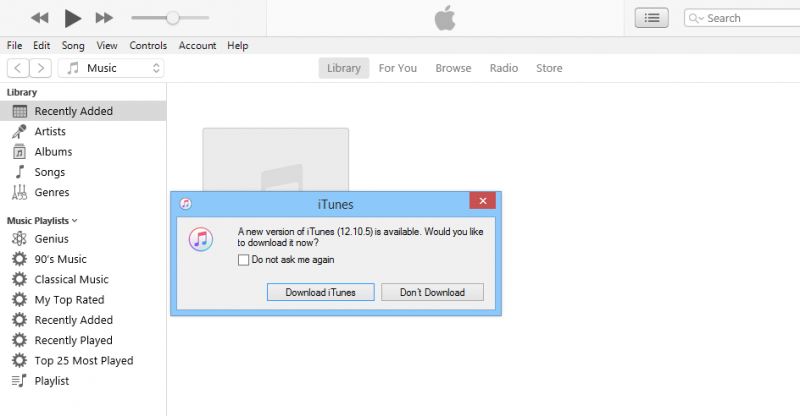
Passaggio 03: se non viene visualizzato alcun messaggio, vai a iTunes menu in Mac e seleziona Controlla aggiornamenti.
In Windows, vai al Aiuto menu e selezionare Controlla aggiornamenti.
Trasferisci musica su iPod utilizzando la funzione di condivisione file di iTunes. Se l'opzione Condivisione file non è disponibile nella barra laterale sinistra, significa che il tuo iPod non ha app per la condivisione di file.
Passo 01: Avvia il iTunes applicazione sul tuo PC.
Passo 02: Collega il tuo dispositivo iPod al PC con l'uso di una connessione via cavo USB.
Passaggio 03: tocca "Fidati di questo computer" sul tuo dispositivo iPod quando richiesto.
Passaggio 04: quando iTunes riconosce il tuo iPod e il dispositivo si collega correttamente, fai clic sul pulsante Dispositivo iPod che si trova nell'angolo in alto a sinistra della finestra.
Passaggio 05: nella barra laterale sinistra, fare clic su Condivisione di file.
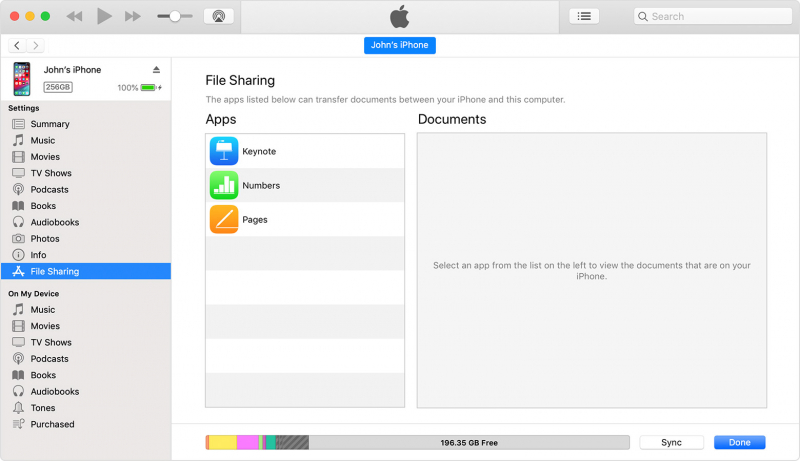
Passaggio 06: nella sezione destra, seleziona l'app di condivisione file sul dispositivo per trasferire la musica su iPod.
Passaggio 07: nell'elenco dei documenti, fare clic su Aggiungi pulsante.
Un altro modo per trasferire musica su iPod è trascinare i file musicali dall'unità del PC all'elenco Documenti e copiarli su iPod.
Passaggio 08: seleziona i file musicali che desideri trasferire sull'iPod.
Passo 09: fare clic su Aggiungi pulsante.
Passaggio 10: Avanti, fare clic su Sincronizza.
Passaggio 11: viene visualizzata una barra di avanzamento sullo stato della condivisione dei file. Attendi fino al termine del trasferimento del file e assicurati che non vi siano interruzioni durante il processo.
Passaggio 01: collega il dispositivo iPod al PC utilizzando un cavo USB o una connessione Wi-Fi.
Passo 02: aperto Finder.
Passaggio 03: in Posizioni, seleziona il tuo dispositivo iPod.
Passaggio 04: nella barra in alto, fare clic su File pulsante che restituirà le app di condivisione file sul dispositivo.
Passaggio 05: scegli i file musicali che desideri trasferire su iPod e trascina il file dal file Finder finestra sull'app.
Passaggio 06: fare clic sulla freccia accanto al nome dell'app per visualizzare i file che sono stati trasferiti.
Passo 01: Apri il iTunes applicazione sul tuo PC.
Passaggio 02: collega il dispositivo iPod al PC utilizzando la connessione del cavo USB.
Passaggio 03: tocca "Fidati di questo computer" sul tuo dispositivo quando richiesto.
Passaggio 04: quando iTunes riconosce il tuo iPod e il dispositivo si collega correttamente, fai clic sul pulsante Dispositivo iPod che si trova nell'angolo in alto a sinistra della finestra.
Passaggio 02: in iTunes, fare clic su Compila il menu.
Passo 03: fare clic Aggiungi file alla libreria per consentirti di sfogliare i file che ti consentono di trasferire musica su iPod e di aggiungerli alla libreria musicale di iTunes.
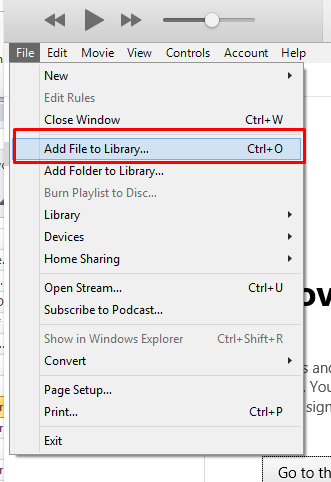
Passaggio 03: nella barra laterale sinistra, fare clic su iPod per dispositivi.
Per mostrare la barra laterale sinistra in iTunes, fare clic su View menu e fare clic Mostra barra laterale.
Passaggio 04: quando iTunes riconosce il tuo iPod e il dispositivo si collega correttamente, fai clic sul pulsante Dispositivo iPod che si trova nell'angolo in alto a sinistra della finestra.
Passaggio 05: sempre nella barra laterale sinistra, fare clic su Musica per Impostazioni per aprire la libreria musicale.
Passaggio 06: nella sezione destra, spuntare il Sincronizza musica scatola.
Passo 07: fare clic su Iscriviti pulsante situato nella parte inferiore della finestra.
Passo 08: Lancio File Explorer in Windows o Finder in Mac.
Passaggio 09: vai alla posizione in cui sono archiviati i file musicali da trasferire.
Passaggio 10: seleziona i file musicali che desideri trasferire sul tuo iPod.
Passaggio 11: trascina i file nel file music Library in iTunes per trasferire la musica sull'iPod.
Passaggio 12: verrà visualizzata una barra di avanzamento che mostra lo stato del trasferimento del file sull'iPod. Attendi fino al completamento del processo assicurandoti che sia stabilita una connessione stabile tra l'iPod e il PC.
Passaggio 13: al termine del trasferimento del file, uscire da iTunes. Scollega il tuo dispositivo iPod dal PC e controlla che i file musicali siano stati trasferiti correttamente.
Questa sezione fornisce istruzioni passo passo che ti insegneranno come trasferire musica su iPod tramite una connessione Wi-Fi utilizzando iTunes. Assicurati che l'app iTunes sia nella versione più recente.
Passaggio 01: collega il dispositivo iPod al PC utilizzando un cavo di collegamento USB.
Passo 02: Avvia il iTunes applicazione sul tuo PC.
Passaggio 03: nella barra laterale sinistra, fare clic su iPod per dispositivi.
Passaggio 04: quando iTunes riconosce il tuo iPod e il dispositivo si collega correttamente, fai clic sul pulsante Dispositivo iPod che si trova nell'angolo in alto a sinistra della finestra.
Passaggio 05: sempre nella barra laterale sinistra, fare clic su sommario scheda e scorri verso il basso fino a Opzioni.
Passaggio 06: spuntare il Sincronizza con questo iPod tramite Wi-Fi scatola.
Passaggio 07: fare clic su Iscriviti pulsante situato nella parte inferiore della finestra.
Passaggio 08: scollega l'iPod dal PC.
Passaggio 01: sul tuo iPod, tocca Impostazioni per impostare la connessione Wi-Fi in modo che sia la stessa del PC.
Passo 02: toccare Generale.
Passo 03: toccare iTunes Wi-Fi Sync.
Passo 04: toccare Sincronizza.
Quando colleghi l'iPod a un caricabatterie, la sincronizzazione dei file verrà avviata automaticamente. Un altro modo per iniziare a sincronizzarlo tramite iTunes:
Passaggio 01: collega il dispositivo iPod al PC utilizzando un cavo di collegamento USB.
Passo 02: Avvia il iTunes applicazione sul tuo PC.
Passaggio 03: nella barra laterale sinistra, fare clic su iPod per dispositivi.
Passaggio 04: quando iTunes riconosce il tuo iPod e il dispositivo si collega correttamente, fai clic sul pulsante Dispositivo iPod che si trova nell'angolo in alto a sinistra della finestra.
Passaggio 05: sempre nella barra laterale sinistra, fare clic su sommario linguetta
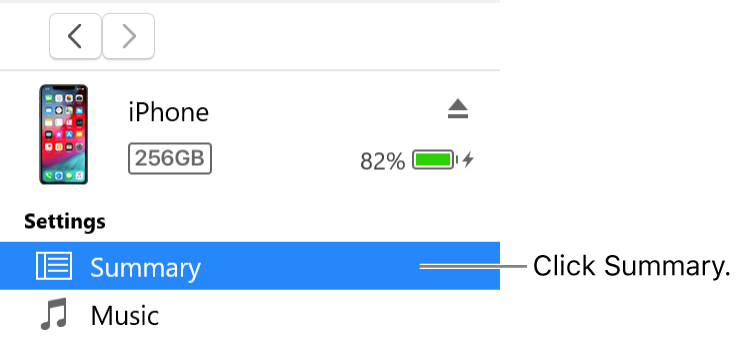
Passaggio 06: vai alla posizione in cui sono archiviati i file musicali da trasferire.
Passaggio 07: seleziona i file musicali che desideri trasferire sul tuo iPod.
Passaggio 08: trascina i file nel file music Library in iTunes per trasferire la musica sull'iPod.
Passaggio 09: verrà visualizzata una barra di avanzamento che mostra lo stato del trasferimento del file sull'iPod. Attendi fino al completamento del processo assicurandoti che sia stabilita una connessione stabile tra l'iPod e il PC.
Passaggio 10: al termine del trasferimento del file, uscire da iTunes. Scollega il tuo dispositivo iPod dal PC e controlla che i file musicali siano stati trasferiti correttamente.
--O-
Aggiungi musica manualmente in iTunes:
Passaggio 01: in iTunes, seleziona Musica dalle opzioni.
Passo 02: fare clic su Biblioteca scheda.
Passaggio 03: nella barra laterale sinistra, selezionare Scaricato nella tua libreria musicale di iTunes.
Passaggio 04: fare clic con il pulsante destro del mouse sugli elementi scaricati e selezionare Aggiungi al dispositivo.
Passaggio 05: seleziona il tuo dispositivo iPod.
Questa sezione ti insegnerà come utilizzare una funzione iOS chiamata AirDrop che ti consente di inviare rapidamente alcuni file in modalità wireless dal tuo PC Mac o dispositivo iOS a un iPod vicino o un altro dispositivo iOS. Può trasferire la musica su iPod uno per uno.
Passaggio 01: sul tuo iPod touch, vai a Impostazioni.
Passo 02: toccare Generale.
Passo 03: toccare Airdrop.
Passaggio 04: scegli l'opzione: Solo contatti che solo i tuoi contatti possono vedere il tuo dispositivo.
Passaggio 05: quando non è possibile modificare l'opzione, torna a Impostazioni.
Passo 06: toccare Restrizioni sui contenuti e sulla privacy.
Passo 07: toccare App consentite e assicurarlo Airdrop è abilitato.
Passo 01: Vai a Finder in Mac.
Passaggio 02: nella barra laterale sinistra o Go menu, selezionare Airdrop.
Passaggio 03: vengono visualizzati gli utenti AirDrop nelle vicinanze. Trascina e rilascia i file che desideri inviare all'utente AirDrop che è il tuo dispositivo iPod.
Passaggio 04: il dispositivo iPod riceverà un messaggio di notifica di una richiesta AirDrop. Tocca Accetto per avviare il trasferimento del file e salvare il file nella cartella Download.
-OPPURE-
Passaggio 01: apri il file musicale che desideri trasferire.
Passaggio 02: nell'app AirDrop, fare clic su Facebook o fare clic tenendo premuto il tasto Ctrl sul file in Finder e fare clic su Facebook dal menu di scelta rapida.
Passo 03: Seleziona Airdrop dalle opzioni di condivisione visualizzate.
Passaggio 04: seleziona il tuo iPod touch come destinatario del file trasferito.
Passaggio 05: il dispositivo iPod riceverà un messaggio di notifica di una richiesta AirDrop. Tocca Accetto per avviare il trasferimento del file e salvare il file nella cartella Download.
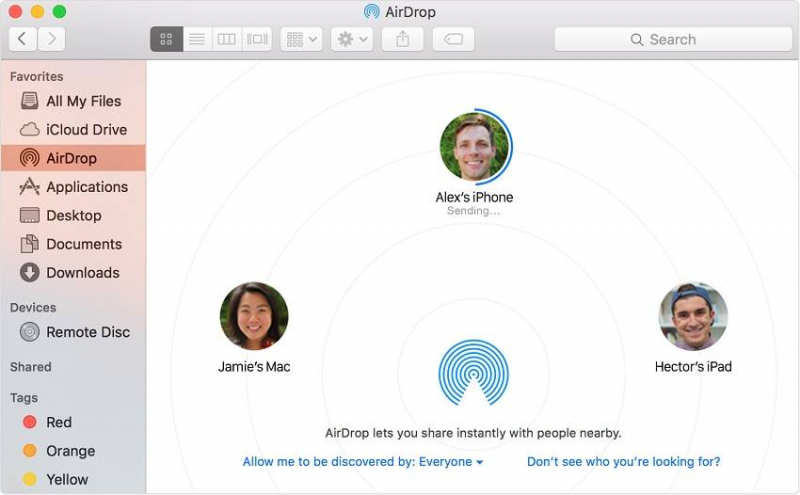
Puoi anche trasferire musica su iPod utilizzando iCloud. Assicurati di avere un account in iCloud abilitato sul tuo dispositivo iPod.
Passaggio 01: apri il browser Web sul tuo PC Mac e vai a iCloud.com
Passaggio 02: accedi a iCloud con il tuo ID Apple e la password.
Passo 03: Seleziona iCloud unità.
Passaggio 04: nel menu in alto, fare clic su Caricare icona.
Passaggio 05: viene visualizzata la finestra del Finder. Seleziona il file che desideri caricare su iCloud.
Passo 06: fare clic Apri e i file verranno caricati su iCloud.
Passaggio 07: sul dispositivo iPod, apri il file File app.
Passaggio 08: toccare il Scopri la nostra gamma scheda.
Passaggio 09: toccare il iCloud DRIVE sotto Posizioni.
Passaggio 10: toccare il Seleziona nell'angolo in alto a destra.
Passaggio 11: seleziona il file che desideri trasferire sull'iPod.
Passaggio 12: toccare il Sposta pulsante.
Passaggio 13: toccare il Sul mio iPod pulsante.
Passaggio 14: selezionare la cartella in cui salvare i file musicali.
Passaggio 15: toccare il Sposta pulsante. Il file selezionato verrà spostato nella cartella dell'iPod.
Persone anche leggereTrasferisci musica dal tuo computer al tuo iPhoneCome trasferire musica da iPod a computer gratuitamente
Un iPod è un altro dispositivo iOS che è il lettore multimediale più leggero e portatile che puoi utilizzare per riprodurre video, musica e giochi. Puoi anche trasferire musica su iPod utilizzando i diversi metodi presentati in questo articolo. FoneDog Phone Transfer è anche uno strumento consigliato che puoi utilizzare per trasferire facilmente e comodamente la musica su iPod senza problemi. Il software è disponibile sia per Mac che per sistema operativo Windows. I tuoi dati sono anche al sicuro e protetti con questo strumento, quindi non devi preoccuparti quando devi eseguire un trasferimento di file.
Scrivi un Commento
Commento
FoneDog Phone Transfer
Trasferisci facilmente i dati tra iOS, Android e computer. Trasferisci ed esegui il backup di messaggi, foto, contatti, video e musica sul computer senza alcuna perdita.
Scarica GratisArticoli Popolari
/
INTERESSANTENOIOSO
/
SEMPLICEDIFFICILE
Grazie! Ecco le tue scelte:
Excellent
Rating: 4.7 / 5 (Basato su 66 rating)