

By Adela D. Louie, Last updated: September 20, 2019
Poiché i dispositivi iPhone sono dotati di un'ottima funzionalità della fotocamera, gli utenti tendono a scattare molte foto di alta qualità. Questo vale soprattutto per i modelli di iPhone appena rilasciati come l'iPhone XS che viene fornito con una doppia fotocamera 12-megapixel e una modalità verticale. Tuttavia, le foto sono considerate uno dei più grandi mangiatori di spazio che puoi avere sul tuo dispositivo iPhone. E con ciò, lo troverai più efficiente se puoi trasferire foto da iPhone a PC.
E quando si tratta del processo di trasferimento delle foto dal dispositivo iPhone al tuo computer come Windows, puoi utilizzare alcuni programmi come Windows Explorer, Foto di Windows, iCloud o qualsiasi altro strumento che puoi usare per te per trasferire foto da iPhone a PC.
Quindi in questo articolo, ti mostreremo diversi modi su come farlo trasferire foto da iPhone a PC. Questi sono i modi migliori e più efficienti per svolgere il tuo lavoro.
Parte 1. Come trasferire foto da iPhone a PC usando Trasferimento telefonoParte 2: Come trasferire foto da iPhone a PC usando l'app FotoParte 3: come trasferire foto da iPhone a PC usando AutoPlayParte 4: come trasferire foto da iPhone a PC usando Windows ExplorerParte 5: come trasferire foto da iPhone a PC usando le foto di iCloudParte 6: Conclusione
Persone anche leggere2 modi per trasferire foto da iPhone ad AndroidCome registrare FoneDog Phone Transfer
Uno dei modi più semplici ed efficienti per trasferire le foto dal dispositivo iPhone al PC è utilizzare uno strumento di trasferimento foto. E con ciò, lo strumento migliore che può fare il trucco è il Trasferimento telefonico FoneDog.
Con FoneDog Phone Transfer è possibile trasferire facilmente le tue foto su qualsiasi altro dispositivo iOS, dispositivo Android e su un computer. Può aiutarti a trasferire non solo le tue foto ma anche alcuni altri dati sul tuo dispositivo iPhone come Messaggi, Contatti, Video e Musica. Tutto ciò che puoi fare senza preoccuparti di perdere altri dati sul tuo dispositivo iPhone.
Puoi trasferire le tue foto dal rullino della fotocamera del tuo dispositivo iPhone tra alcuni altri dispositivi come un altro dispositivo iOS o un dispositivo Android e il tuo computer. Inoltre, puoi utilizzare la sua funzione aggiuntiva che è che puoi convertire le tue foto HEIC in un formato PNG o JPG.
Quindi, ti mostriamo un modo rapido su come utilizzare FoneDog Phone Transfer per spostare le tue foto dal tuo dispositivo iPhone sul tuo computer.
Ottieni il software FoneDog Phone Transfer dal sito Web FoneDog e installalo sul tuo PC. È possibile scaricare il programma gratuitamente.
Dopo aver scaricato e installato correttamente FoneDog Phone Transfer, procedere e avviarlo sul computer. Quindi collegare il dispositivo iPhone al PC utilizzando un cavo USB funzionante. Consenti a FoneDog Phone Transfer di rilevare completamente il tuo dispositivo iPhone. E una volta fatto, FoneDog Phone Transfer ti mostrerà alcune informazioni dettagliate sullo schermo del tuo dispositivo iPhone.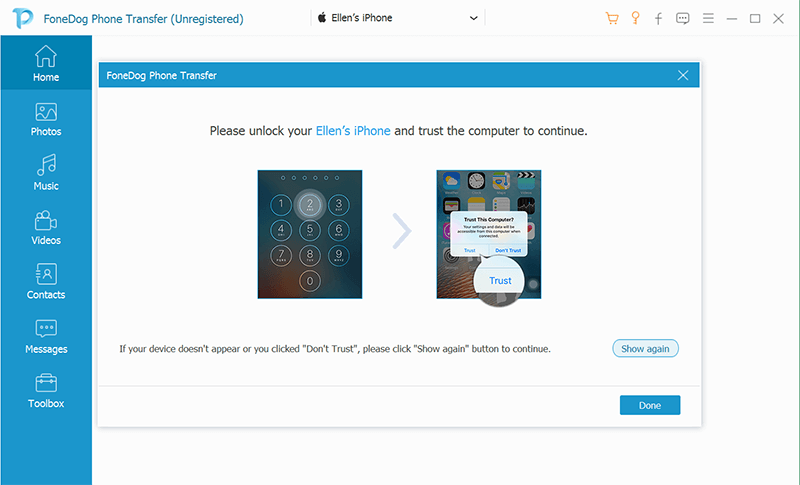
Ora, guardando al lato dello schermo, ci sono diversi file che puoi scegliere tra quelli supportati da FoneDog Phone Transfer. Da lì, tutto ciò che devi scegliere è il tipo di file Foto per scegliere le tue foto.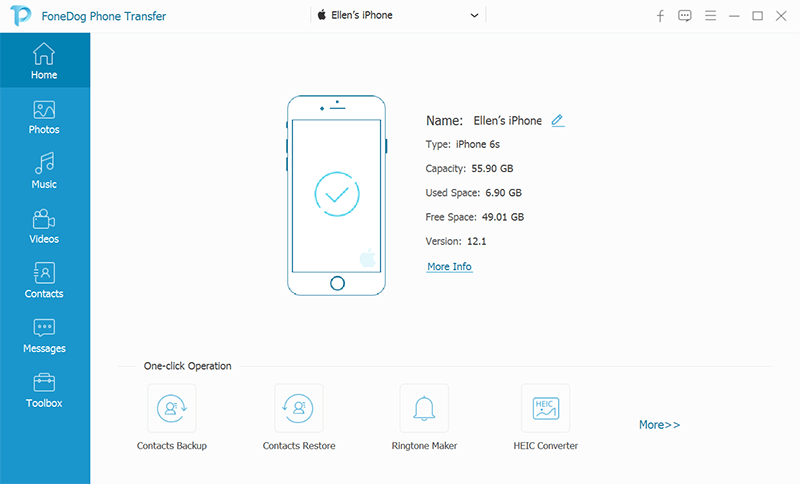
Successivamente, tutte le foto che hai sul rullino fotografico del tuo dispositivo iPhone verranno visualizzate sullo schermo. Quindi da lì, tutto ciò che devi fare è scegliere tutte le foto che vorresti trasferire dal tuo dispositivo iPhone al tuo PC. Puoi scegliere le foto che ti piacciono facendo clic su di esse una per una.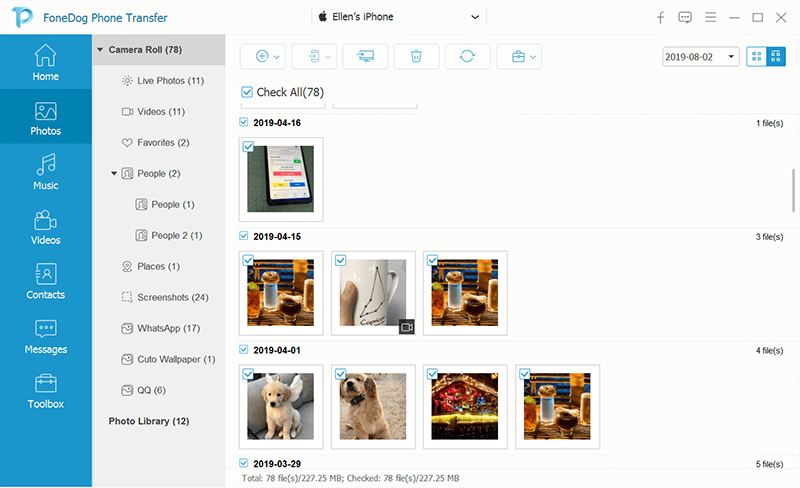
Una volta che hai finito di scegliere tutte le foto che vorresti trasferire dal tuo dispositivo iPhone al tuo PC, tutto ciò che devi fare ora è fare l'ultimo passo. Ora puoi fare clic sul pulsante Esporta su PC nella parte superiore dello schermo per elaborare il trasferimento di foto dal tuo dispositivo iPhone al PC. Quindi attendere il completamento dell'intero processo.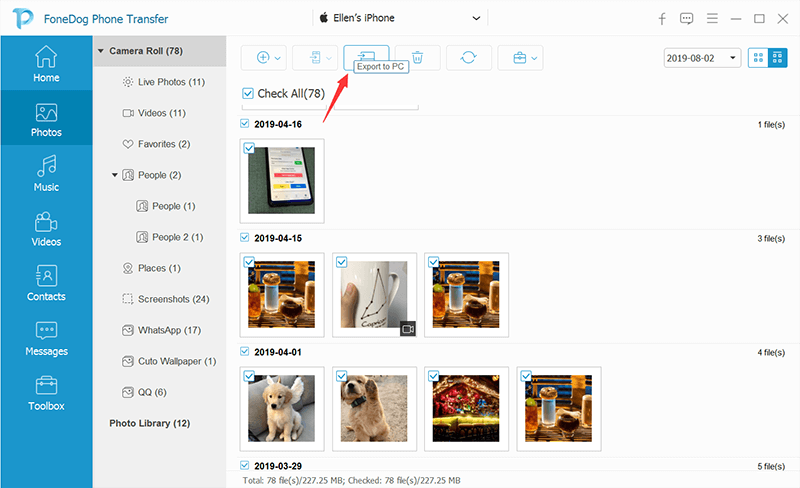
A parte il fatto che è possibile trasferire foto da iPhone a PC utilizzando FoneDog Phone Transfer, è anche possibile utilizzarlo per il backup e il ripristino dei contatti, creare suonerie personalizzate e convertire le foto HEIC in formato PNG o JPG come bene.
Lo stesso con l'app Foto che hai su un computer Mac, Windows 10 ha anche la sua app Foto. Ciò ti consentirà di trasferire le foto dal rullino della fotocamera del dispositivo iPhone al computer se stai utilizzando un sistema operativo Windows 10. In tal caso, ecco i passaggi che dovrai seguire.
Passo 1: scarica semplicemente l'ultima versione del programma iTunes sul tuo PC. In questo modo, aiuterà il tuo computer a riconoscere il tuo dispositivo iPhone.
Passaggio 2: Successivamente, collega il dispositivo iPhone al PC tramite il cavo USB.
Passaggio 3: quindi avviare l'app Foto sul computer e quindi scegliere il pulsante Importa che si trova nell'angolo in alto a destra dello schermo.
Passo 4: Quindi, scegli semplicemente tutte le foto che desideri trasferire dal tuo iPhone al computer. Successivamente, vai avanti e premi il pulsante Continua. Successivamente, tutte le foto che hai scelto in precedenza verranno trasferite sul tuo computer.
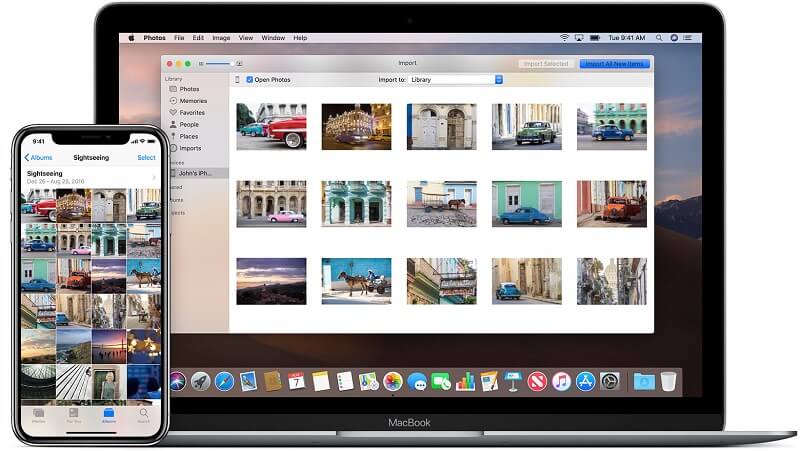
Se si utilizza un computer Windows 7 o Windows 8 e si desidera trasferire foto da iPhone a PC, quindi quello che devi usare è AutoPlay. Tuttavia, questo può solo permetterti di trasferire le tue foto dal rullino fotografico del tuo dispositivo iPhone. Le foto che hai nella cartella Photo Library o Photo Stream non sono supportate.
Quindi, per sapere come utilizzare questo programma, ecco una guida rapida che puoi seguire.
Passaggio 1: è sufficiente collegare il dispositivo iPhone al computer tramite il cavo USB. Quindi, una volta che l'app AutoPlay viene visualizzata sullo schermo, vai avanti e fai clic sull'opzione "Importa immagini e video utilizzando Windows".
Passaggio 2: successivamente, vai avanti e scegli il collegamento Importa impostazioni. Quindi nella finestra successiva che appare sullo schermo, sarai quindi in grado di cambiare la cartella in cui otterrai le foto che trasferirai da iPhone al tuo PC.
Passaggio 3: una volta che hai impostato tutto, fai semplicemente clic sul pulsante OK e quindi chiudi il tag se lo desideri.
Passaggio 1: collegare il dispositivo iPhone utilizzando il cavo USB designato per il computer. Quindi attendi che il tuo computer rilevi completamente il tuo dispositivo iPhone.
Passaggio 2: Quindi, sullo schermo, è possibile che venga visualizzato un messaggio di notifica relativo alle opzioni di affidabilità. Quindi da lì, tutto ciò che devi fare è toccare il pulsante Trust per procedere.
Passaggio 3: vai avanti e avvia "Il PC", quindi fai clic con il pulsante destro del mouse sul dispositivo iPhone. Da lì, seleziona semplicemente l'opzione Importa immagini e video.
Passaggio 4: Successivamente, vai avanti e scegli l'opzione “Rivedi, organizza e raggruppa gli elementi da importare”. Fatelo se questa è la prima volta che trasferirete le foto dal dispositivo iPhone al computer. Quindi premi sul pulsante Avanti.
Passaggio 5: vai avanti e scegli "Altre opzioni" per poter selezionare la cartella in cui vuoi salvare le tue foto dal tuo dispositivo iPhone.
Passaggio 6: una volta terminato, vai avanti e scegli il gruppo di immagini che desideri trasferire. Quindi fare clic sul pulsante Importa.
I computer Windows considerano i dispositivi iPhone come una fotocamera digitale. Ecco perché puoi trasferire le foto dal dispositivo iPhone al computer utilizzando Esplora risorse. E usando questo programma, puoi trasferire solo foto dalla cartella del rullino fotografico del tuo dispositivo iPhone.
Ora, per trasferire le tue foto dal tuo dispositivo iPhone al tuo computer usando Windows Explorer, ecco i passaggi che devi seguire.
Passaggio 1: vai avanti e collega il dispositivo iPhone al computer.
Step 2: E poi, vai semplicemente avanti e apri Risorse del computer. Da lì, cerca il tuo dispositivo iPhone che puoi trovare nelle sezioni Dispositivi portatili.
Passo 3: Quindi, una volta che vedi il tuo dispositivo iPhone, vai avanti e fai doppio clic su di esso. Quindi vai avanti e apri la memoria interna.
Passo 4: Quindi, sarai in grado di vedere la cartella DCIM sullo schermo in cui contiene le foto che hai sul Rullino fotografico. Da lì, basta aprire la cartella e quindi scegliere tutte le foto che si desidera trasferire dal dispositivo iPhone al computer. Puoi selezionarli copiandoli. Quindi, una volta terminato, è sufficiente incollare le foto copiate nella cartella desiderata sul computer.
Un altro modo in cui puoi trasferire le tue foto dal tuo iPhone al tuo computer è usando il tuo account iCloud. iCloud è il principale archivio cloud per tutti i dati che hai sul tuo dispositivo iPhone come le tue foto. E con ciò, ecco i passaggi che devi seguire.
Passo 1: la prima cosa che devi fare è assicurarti di aver acceso le tue foto iCloud o la tua Libreria foto iCloud sul tuo dispositivo iPhone. Per farlo, ecco i passaggi.
Da qui, tutte le foto che hai sul tuo dispositivo iPhone verranno automaticamente caricate sul tuo account iCloud tramite la tua connessione Wi-Fi.
Passo 2: Quindi, vai avanti e scarica l'applicazione iCloud per Windows e installala sul tuo computer.
Passaggio 3: una volta completato il processo di download e installazione, vai avanti e apri l'applicazione, quindi accedi al tuo ID Apple e password che hai sul tuo dispositivo iPhone.
Passaggio 4: dopo, vai avanti e cerca le tue foto. Dopodiché, puoi semplicemente scegliere Scarica foto e video su PC. E una volta terminato, vai avanti e fai clic sul pulsante Fine e premi su Applica.
Passo 5: Quindi, per essere in grado di ottenere le tue foto, vai avanti e apri il tuo browser web sul tuo computer utilizzando Esplora risorse se stai utilizzando Windows 7 PC o Esplora file se stai utilizzando Windows 8 e Windows 10 PC .
Passaggio 6: Successivamente, vai avanti e scegli “Questo PC” situato sul pannello di sinistra dello schermo. Quindi fai doppio clic su iCloud Photos.
Passaggio 7: una volta terminato, fai semplicemente clic sul pulsante Download.
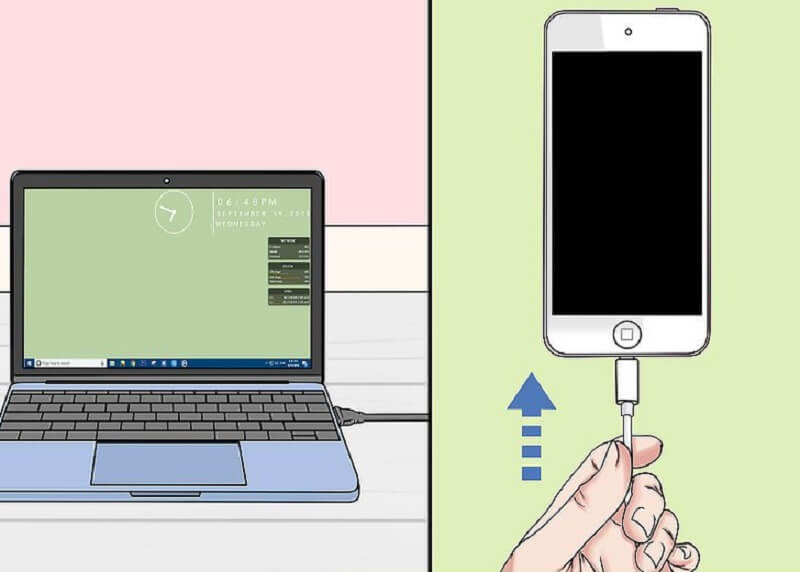
Quindi, quando si tratta di trasferire foto dal dispositivo iPhone al computer, ci sono molti modi su come farlo. E questo dipenderà dal sistema operativo del tuo computer per il processo. Tuttavia, se desideri trasferire foto da iPhone a PC, ti consigliamo vivamente di utilizzare FoneDog Phone Transfer.
Con l'aiuto di FoneDog Phone Transfer, sarai in grado di trasferire foto da iPhone a PC senza preoccuparti di ciò che può accadere. Questo è il modo più semplice ed efficiente per trasferire le tue foto da iPhone a un computer.
Scrivi un Commento
Commento
FoneDog Phone Transfer
Trasferisci facilmente i dati tra iOS, Android e computer. Trasferisci ed esegui il backup di messaggi, foto, contatti, video e musica sul computer senza alcuna perdita.
Scarica GratisArticoli Popolari
/
INTERESSANTENOIOSO
/
SEMPLICEDIFFICILE
Grazie! Ecco le tue scelte:
Excellent
Rating: 4.5 / 5 (Basato su 94 rating)