By Nathan E. Malpass, Last updated: October 2, 2023
L'aggiornamento a un nuovo dispositivo Samsung è un entusiasmante passo avanti. Che tu stia acquistando l'ultimo modello di punta o semplicemente passando a un altro dispositivo Samsung, uno degli aspetti più cruciali è trasferire i tuoi dati senza problemi.
Il pensiero di trasferimento di dati da Samsung a Samsung, come contatti, foto, app e impostazioni, potrebbero sembrare scoraggianti, ma con le tecniche giuste può essere un processo senza problemi.
Questo articolo è la tua guida definitiva per padroneggiare l'arte del trasferimento di dati da un dispositivo Samsung a un altro. Ti guideremo attraverso i vari metodi e strumenti offerti da Samsung per garantire che la tua transizione sia fluida e senza preoccupazioni. Dì addio ai giorni in cui reinserivi manualmente i contatti o perdevi ricordi preziosi quando cambiavi dispositivo.
Immergiamoci nel mondo della migrazione dei dati senza sforzo e ottieni il massimo dalla tua nuova esperienza Samsung.
Parte n. 1: metodi per trasferire dati da Samsung a SamsungParte n. 2: il metodo migliore per trasferire dati da Samsung a Samsung: Trasferimento telefonico FoneDogConclusione
Parte n. 1: metodi per trasferire dati da Samsung a Samsung
Metodo n. 1: utilizzo del Bluetooth
Quando si tratta di trasferire dati tra due dispositivi Samsung, l'utilizzo del Bluetooth è uno dei metodi più semplici. La tecnologia Bluetooth consente la comunicazione wireless tra dispositivi, rendendola una scelta conveniente per il trasferimento di piccole quantità di dati come contatti e foto.
Ecco come puoi utilizzare il Bluetooth per trasferire dati da Samsung a Samsung:
- Prepara entrambi i dispositivi: assicurati che il Bluetooth sia abilitato sia sul dispositivo Samsung di origine che su quello di destinazione. Di solito puoi trovare l'opzione Bluetooth nel menu delle impostazioni o nel pannello delle impostazioni rapide.
- Accoppia i dispositivi: sul dispositivo sorgente, vai alle impostazioni Bluetooth e seleziona "Accoppia un nuovo dispositivo". Il tuo dispositivo di destinazione dovrebbe apparire nell'elenco dei dispositivi disponibili. Tocca il dispositivo di destinazione per avviare il processo di accoppiamento.
- Accetta la richiesta di associazione: il dispositivo di destinazione visualizzerà una richiesta di associazione insieme a un passcode. Conferma la richiesta di abbinamento sul dispositivo di origine e assicurati che i codici di accesso corrispondano su entrambi i dispositivi.
- Seleziona i dati da trasferire: una volta associati i dispositivi, puoi iniziare a selezionare i dati che desideri trasferire. A seconda dei dispositivi e delle versioni del software, potresti essere in grado di trasferire contatti, foto, video e altri file.
- Avvia il trasferimento: con i dati selezionati, avvia il processo di trasferimento. I dispositivi stabiliranno una connessione Bluetooth e inizieranno a trasferire i dati scelti. Tieni presente che i trasferimenti Bluetooth potrebbero richiedere del tempo, soprattutto per i file più grandi.
- Completa il trasferimento: una volta completato il trasferimento, riceverai una notifica su entrambi i dispositivi. Puoi quindi controllare le rispettive app o posizioni in cui sono stati trasferiti i dati per assicurarti che tutto sia stato spostato con successo.
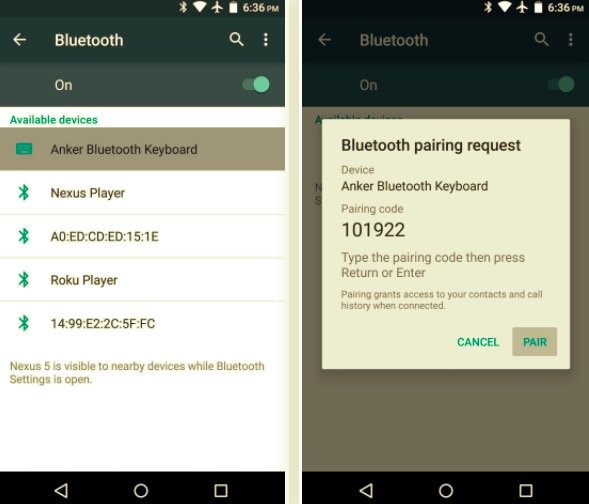
Metodo n. 2: utilizzo dell'e-mail
Il trasferimento di dati tra dispositivi Samsung non richiede sempre app fantasiose o processi complicati. A volte, un metodo semplice e familiare come l'utilizzo della posta elettronica può portare a termine il lavoro in modo efficiente. Se stai cercando di trasferire alcuni file, documenti o anche contatti, l'utilizzo della posta elettronica può essere un'opzione conveniente.
Ecco come puoi utilizzare la posta elettronica per trasferire dati da un dispositivo Samsung a un altro:
- Scrivi un'e-mail: sul tuo dispositivo Samsung di origine, apri l'app di posta elettronica preferita e componi una nuova e-mail.
- Allega file: a seconda dei dati che desideri trasferire, puoi allegare file, documenti, foto o persino contatti all'e-mail. La maggior parte delle app di posta elettronica ti consente di allegare vari tipi di file.
- Inserisci destinatario: nel campo del destinatario, inserisci l'indirizzo e-mail associato al tuo dispositivo Samsung di destinazione. Potrebbe trattarsi del tuo indirizzo email o dell'email del destinatario se stai trasferendo dati sul dispositivo di qualcun altro.
- Invia e-mail: dopo aver allegato i file necessari e inserito l'indirizzo e-mail del destinatario, premi il pulsante "Spedire" pulsante per inviare l'e-mail.
- Accesso sul dispositivo di destinazione: apri l'e-mail sul tuo dispositivo Samsung di destinazione. Scarica eventuali file o documenti allegati toccandoli. Per quanto riguarda i contatti, potrebbe essere necessario esportarli dall'e-mail all'app Contatti del tuo dispositivo.
- Organizza i dati: dopo aver scaricato file o documenti, assicurati di organizzarli nelle cartelle o app appropriate sul tuo dispositivo di destinazione.
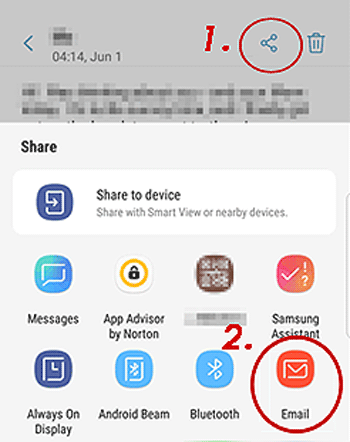
Utilizzare la posta elettronica per trasferire dati tra dispositivi Samsung è una scelta versatile, soprattutto quando desideri inviare alcuni file o condividere rapidamente documenti essenziali. Tuttavia, tieni presente che i trasferimenti più grandi potrebbero essere soggetti a limitazioni a causa delle restrizioni sulle dimensioni degli allegati e-mail.
Metodo n. 3: utilizzo di Google Drive
Quando si tratta di trasferire dati senza interruzioni tra dispositivi Samsung, i servizi di archiviazione cloud come Google Drive forniscono una soluzione efficiente e flessibile. Google Drive ti consente di archiviare e condividere file, foto e documenti su più dispositivi, rendendolo un'opzione conveniente per il trasferimento di dati tra i tuoi dispositivi Samsung.
Ecco come puoi utilizzare Google Drive per trasferire dati da Samsung a Samsung:
- Carica su Google Drive: sul dispositivo Samsung di origine, apri l'app Google Drive o accedi tramite un browser web. Carica i file, le foto o i documenti che desideri trasferire sul tuo account Google Drive.
- Condividi file: dopo il caricamento, seleziona i file che desideri trasferire e fai clic su "Condividere" opzione. Inserisci l'indirizzo email associato al tuo dispositivo Samsung di destinazione. Se preferisci, puoi anche creare un collegamento condivisibile.
- Accesso sul dispositivo di destinazione: sul dispositivo Samsung di destinazione, apri l'e-mail che hai ricevuto o accedi al collegamento condiviso. Fare clic sul collegamento per aprire i file condivisi in Google Drive.
- Scarica file: da Google Drive puoi scaricare i file condivisi direttamente sul tuo dispositivo di destinazione. A seconda del tipo di file, potresti essere in grado di aprirlo nell'app appropriata sul tuo dispositivo.
- Organizza i dati: una volta scaricati, organizza i dati trasferiti nelle cartelle o app appropriate sul dispositivo di destinazione.
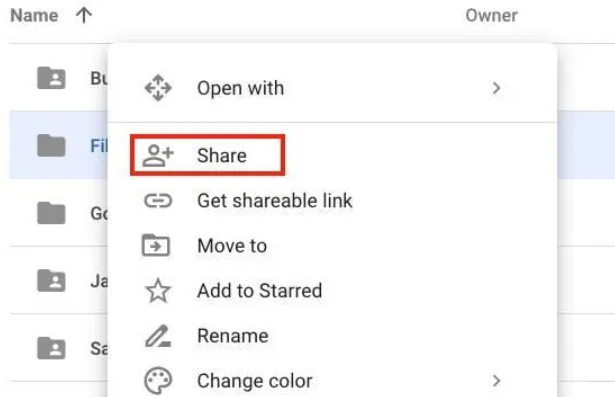
L'utilizzo di Google Drive per il trasferimento dei dati offre flessibilità e accessibilità, rendendolo una scelta eccellente per condividere file, documenti e foto tra i tuoi dispositivi Samsung. È particolarmente vantaggioso quando si ha a che fare con file di grandi dimensioni o quando si desidera collaborare con altri su documenti condivisi. Con l'avanzare della tecnologia, esploreremo metodi più moderni per il trasferimento dei dati nella sezione successiva.
Metodo n. 4: utilizzo delle app di messaggistica
Nell'era della messaggistica istantanea, sfruttare le app di messaggistica per il trasferimento dei dati tra dispositivi Samsung è diventata una scelta popolare ed efficiente. App come WhatsApp, Telegram e altre piattaforme di messaggistica offrono la possibilità di condividere vari tipi di file, rendendo conveniente il trasferimento dei dati senza interruzioni.
Ecco come puoi utilizzare le app di messaggistica per il trasferimento dei dati:
- Scegli un'app di messaggistica: seleziona un'app di messaggistica che tu e il destinatario avete installato sui vostri dispositivi Samsung. App come WhatsApp, Telegram e Signal sono scelte popolari.
- Apri conversazione chat: avvia una conversazione chat con il destinatario sull'app di messaggistica.
- Allega file: all'interno della chat, trova l'opzione per allegare file, documenti, foto o video. Questa opzione è solitamente rappresentata dall'icona di una graffetta o da un "+" simbolo.
- Seleziona file: scegli i file che desideri trasferire dalla memoria del tuo dispositivo. La maggior parte delle app di messaggistica ti consente di selezionare più file da inviare in un singolo messaggio.
- Invia file: una volta selezionati i file, premi il pulsante "Spedire" pulsante. I file verranno caricati sui server dell'app di messaggistica e condivisi con il destinatario.
- Scarica sul dispositivo di destinazione: sul dispositivo Samsung di destinazione, apri la conversazione chat in cui sono stati condivisi i file. Scarica e salva i file nella memoria del tuo dispositivo.
- Organizza i dati: dopo il download, organizza i file trasferiti nelle cartelle o app appropriate sul dispositivo di destinazione.
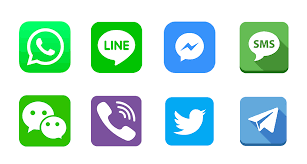
L'utilizzo delle app di messaggistica per il trasferimento dei dati fornisce un modo rapido e interattivo per condividere file, contenuti multimediali e documenti con amici, familiari o colleghi. È particolarmente utile per la condivisione e la collaborazione istantanea, rendendolo un'opzione pratica sia per uso personale che professionale.
Tuttavia, per trasferimenti di dati più completi e file di grandi dimensioni, esploriamo l'app Smart Switch nella sezione successiva.
Metodo n. 5: utilizzo di Samsung Smart Switch
Quando si tratta di trasferire dati da un dispositivo Samsung a un altro, Samsung Smart Switch si distingue come la soluzione ideale. Questa applicazione ufficiale sviluppata da Samsung è progettata specificamente per la migrazione continua dei dati tra i dispositivi Samsung. Che tu stia effettuando l'aggiornamento a un nuovo dispositivo o passando a un modello diverso, Smart Switch semplifica il processo.
Ecco come puoi utilizzare Samsung Smart Switch per trasferire dati da Samsung a Samsung:
- Installa Smart Switch: sia sui dispositivi Samsung di origine che su quelli di destinazione, scarica e installa il file Applicazione Samsung Smart Switch dal Google Play Store (per Android) o dall'App Store (per iOS).
- Connetti dispositivi: apri Smart Switch su entrambi i dispositivi. Puoi scegliere di connettere i dispositivi utilizzando un cavo USB, un adattatore USB On-the-Go (OTG) o in modalità wireless se entrambi i dispositivi sono collegati alla stessa rete Wi-Fi.
- Seleziona il metodo di trasferimento: Scegli il metodo di trasferimento adatto alle tue esigenze:
- Wireless: se entrambi i dispositivi sono connessi alla stessa rete Wi-Fi, puoi scegliere l'opzione di trasferimento wireless.
- Cavo: se utilizzi un cavo USB o un adattatore OTG, segui le istruzioni visualizzate sullo schermo per stabilire una connessione tra i dispositivi.
- Scegli dati da trasferire: seleziona i tipi di dati che desideri trasferire. Ciò può includere contatti, messaggi, foto, video, app e altro.
- Avvia trasferimento: una volta selezionati i dati, avviare il processo di trasferimento. Smart Switch inizierà a copiare i dati selezionati dal dispositivo sorgente al dispositivo di destinazione.
- Completa il trasferimento: a seconda della quantità di dati, il processo di trasferimento potrebbe richiedere del tempo (se i file sono troppo grandi, il tuo Samsung Smart Switch potrebbe bloccarsi). Una volta completato il trasferimento, riceverai una notifica su entrambi i dispositivi.
- Verifica i dati: dopo il trasferimento, verifica che tutti i tuoi dati, contatti e app siano stati trasferiti correttamente sul nuovo dispositivo.
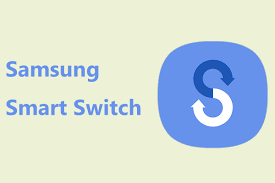
Usando il Samsung Smart Switch è la soluzione definitiva per trasferire dati senza problemi tra dispositivi Samsung. Garantisce che il tuo nuovo dispositivo conservi tutti i dati, le impostazioni e le app importanti del tuo vecchio dispositivo, offrendoti una transizione fluida senza il fastidio dell'immissione manuale dei dati.
Che tu stia aggiornando all'ultima ammiraglia Samsung o passando a un modello diverso, Smart Switch è lo strumento su cui puoi fare affidamento.
Parte n. 2: il metodo migliore per trasferire dati da Samsung a Samsung: Trasferimento telefonico FoneDog
Quando si tratta di trasferimento di dati tra dispositivi Samsung, vari metodi offrono praticità e flessibilità. Tuttavia, se stai cercando una soluzione completa e affidabile, Trasferimento telefonico FoneDog si distingue come la scelta migliore.
Trasferimento telefonico
Trasferisci file tra iOS, Android e PC Windows.
Trasferisci e salva facilmente messaggi di testo, contatti, foto, video, musica sul computer.
Pienamente compatibile con i più recenti iOS e Android.
Scarica gratis

Questo software supportato da iPhone 15 è progettato specificamente per semplificare il processo di trasferimento dei dati da un dispositivo Samsung a un altro. Approfondiamo perché FoneDog Phone Transfer è considerato uno dei metodi migliori per trasferimento di dati da Samsung a Samsung.
Perché scegliere Trasferimento telefonico FoneDog:
-
Compatibilità multipiattaforma: FoneDog Phone Transfer è compatibile non solo con i dispositivi Samsung ma anche con un'ampia gamma di smartphone di diversi produttori, inclusi LG, Xiaomi, Huawei e così via. rendendolo una scelta versatile per il trasferimento dei dati.
-
Soluzione all-in-one: Il software supporta il trasferimento di vari tipi di dati, inclusi contatti, messaggi, foto, video, musica, registri delle chiamate, app e altro. Questo approccio globale garantisce che durante il trasferimento non vengano lasciati dati preziosi.
-
Interfaccia user-friendly: FoneDog Phone Transfer vanta un'interfaccia intuitiva e facile da usare, che consente agli utenti di tutti i livelli di competenza tecnica di navigare facilmente nel software ed eseguire trasferimenti di dati senza problemi.
-
Alta efficienza: Con FoneDog Phone Transfer, puoi trasferire dati tra dispositivi in modo rapido ed efficiente. Ciò è particolarmente utile quando si ha a che fare con un grande volume di dati, garantendo tempi di inattività minimi durante la transizione.
-
Privacy dei dati: FoneDog Phone Transfer prende sul serio la privacy dei dati. Le tue informazioni personali e i tuoi dati sensibili vengono gestiti in modo sicuro durante il processo di trasferimento, garantendoti la massima tranquillità.
Come utilizzare il trasferimento telefonico FoneDog:
- Scarica e installa: inizia scaricando e installando FoneDog Phone Transfer sul tuo computer. Sono disponibili sia la versione Windows che quella Mac.
- Avvia il software: avvia il software e collega i dispositivi Samsung di origine e di destinazione al computer utilizzando cavi USB.
- Seleziona modalità di trasferimento: scegli il "Trasferimento da telefono a telefono" modalità dall'interfaccia principale del software.
- Dispositivi di origine e di destinazione: assicurati che il dispositivo di origine (il tuo vecchio dispositivo Samsung) sia elencato come "Sorgente" e il dispositivo di destinazione (il tuo nuovo dispositivo Samsung) sia elencato come "Destinazione". Puoi usare il "Flip" pulsante per scambiare le loro posizioni, se necessario.
- Seleziona dati da trasferire: seleziona i tipi di dati che desideri trasferire, come contatti, foto, messaggi e altro. Puoi anche scegliere di trasferire app se supportato.
- Avvia trasferimento: una volta selezionati i dati, fare clic su "Avvia trasferimento" pulsante per avviare il processo di trasferimento. Il software inizierà a copiare i dati scelti dal dispositivo sorgente al dispositivo di destinazione.
- Trasferimento completo: una volta completato il trasferimento, riceverai una notifica che conferma il corretto trasferimento dei dati. Ora puoi disconnettere i dispositivi dal computer.
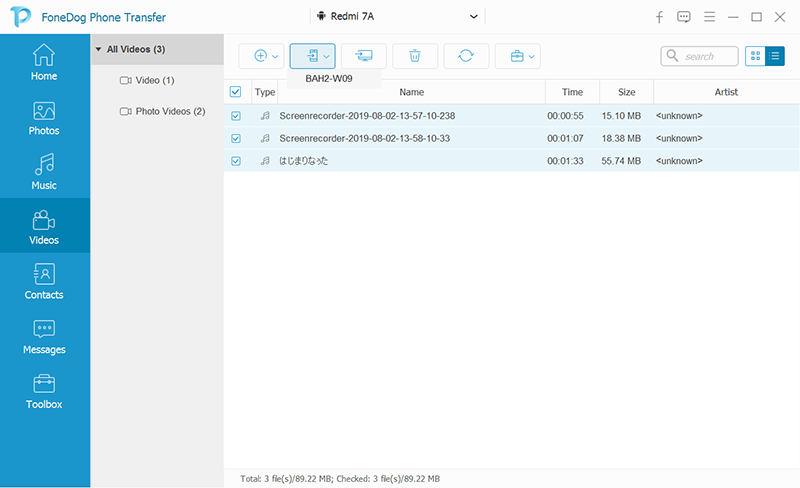
Persone anche leggereUna guida su come trasferire dati da Android a iPhoneUna guida completa su come trasferire dati da Pixel a Pixel in modo semplice
Conclusione
Sebbene vari metodi offrano soluzioni di trasferimento dati per dispositivi Samsung, FoneDog Phone Transfer si distingue come un'opzione efficiente, completa e facile da usare. Sia che tu stia effettuando l'aggiornamento a un nuovo dispositivo Samsung o passando a una marca diversa, Trasferimento telefonico FoneDog garantisce che il tuo i dati vengono migrati senza problemi da un Android all'altro.
Con la sua compatibilità multipiattaforma e funzionalità robuste, FoneDog Phone Transfer emerge come il metodo migliore per trasferimento di dati da Samsung a Samsung e oltre.


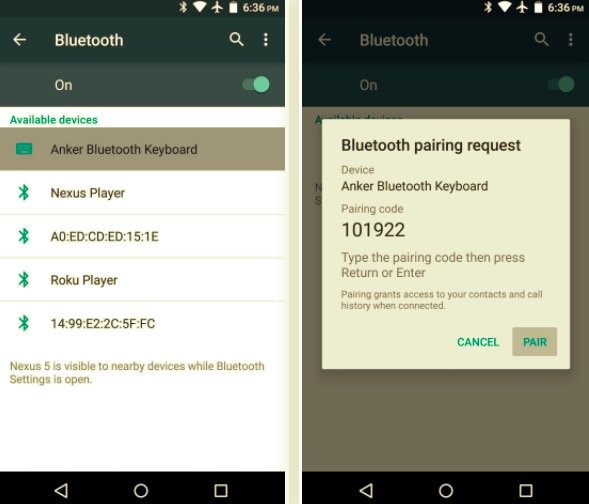
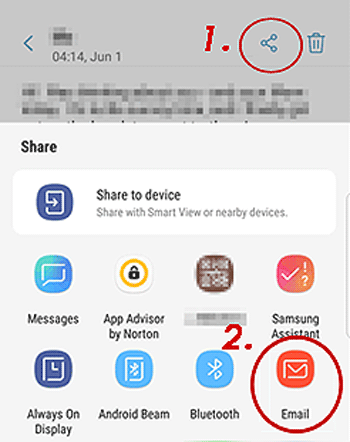
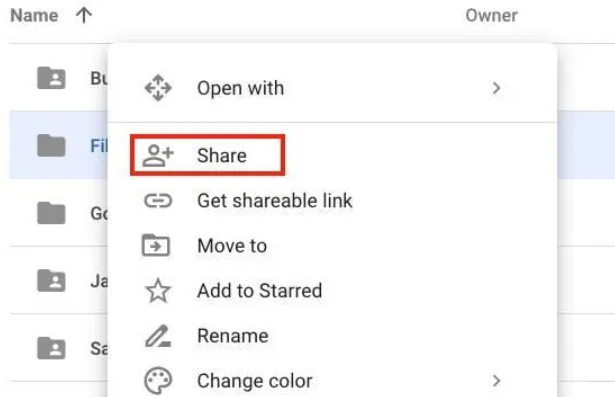
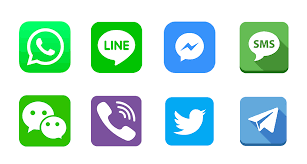
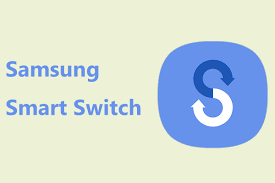

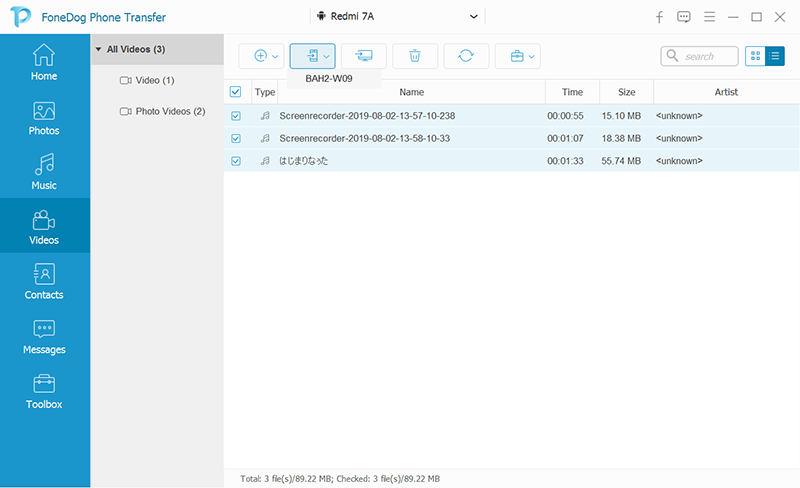
/
/