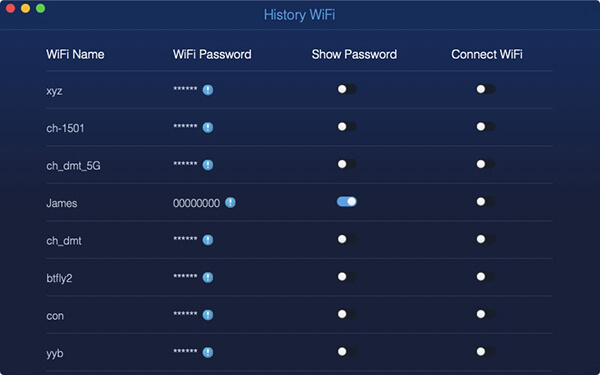Una panoramica di PowerMyMac - Cleaner
A differenza della maggior parte delle applicazioni nel mercato per gli utenti Mac, il prima caratteristica di PowerMyMac è che non è progettato per essere unico e specializzato nella risoluzione di uno o due problemi particolari degli utenti. PowerMyMac è un software potente e completo per gli utenti Mac in quanto contiene e fornisce agli utenti Mac tutte le funzioni necessarie nella sua unica applicazione.
Ci sono tre moduli principali in PowerMyMac: Status, Cleaner e Toolkit.
Stato
Quando avvii PowerMyMac sul tuo Mac, il primo modulo che puoi vedere è Status. Come suggerisce il nome, lo stato viene utilizzato per rilevare lo stato mentre il Mac è in esecuzione. Nello stato del modulo, ha tre parti: CPU, memoria e disco. Si aggiornerà automaticamente e mostrerà lo stato di esecuzione ogni volta che si accede a questa pagina. Ogni cerchio rappresenta l'occupazione nella parte corrispondente in modo da poter osservare chiaramente quale parte occupa la maggior parte della CPU, della memoria e del disco insieme alle statistiche elencate di seguito.
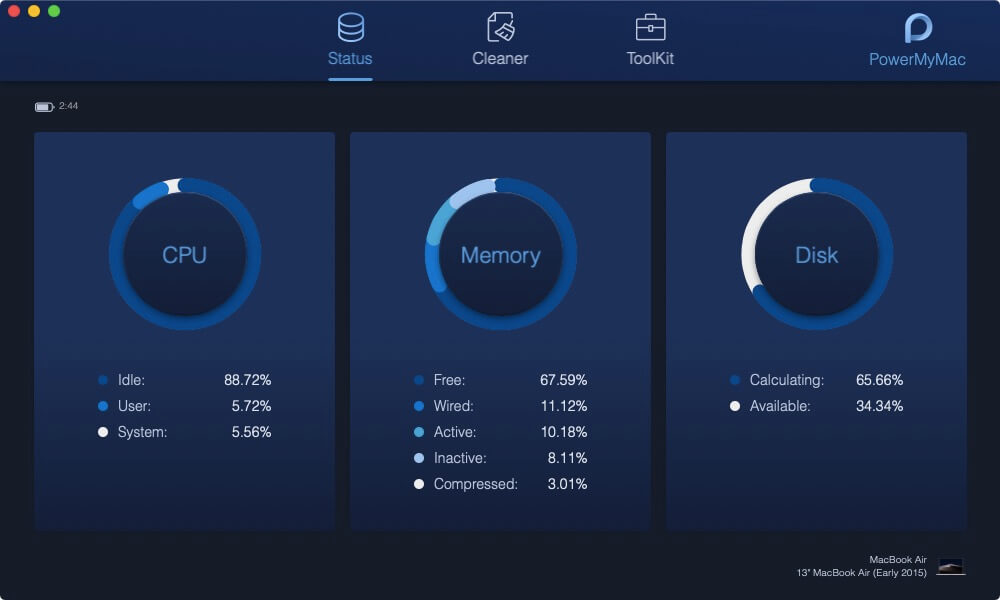
Depuratore
Quindi, continua e fai clic sull'icona Pulisci in alto.
Benvenuto nel regno di Cleaner!
Qui, puoi scegliere selettivamente le giunche o file o cartelle non necessari da pulire. Per quanto riguarda la seconda caratteristica di PowerMyMac, Cleaner non solo ti offre la funzione di pulizia per il tuo Mac, ma ti offre più alternative per decidere di rimuovere anche i tipi di file e cartelle sul tuo Mac. In questo modo, sei meno preoccupato di cancellare erroneamente altri file in difficoltà. Inoltre, rispetto ad altri strumenti per la pulizia del Mac che di solito analizzano tutti i file e le cartelle prima di spuntare gli elementi da pulire, puoi risparmiare molto tempo se scegli PowerMyMac per aiutare il tuo Mac a pulire. Questo perché PowerMyMac ti offre la possibilità di scegliere un campo specifico da pulire prima sul tuo Mac; quindi, inizierà la scansione. Pertanto, è possibile eliminare l'attesa non necessaria e che richiede tempo per il processo di scansione.
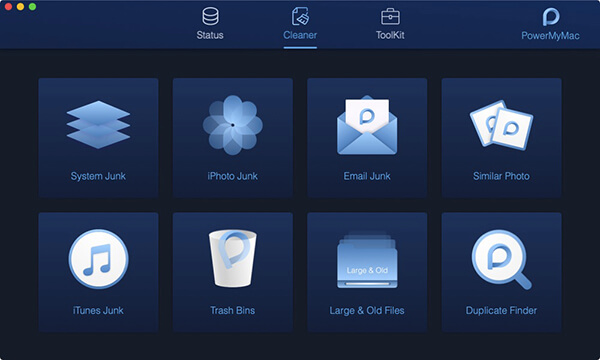
Sono elencate otto opzioni di pulizia: Junk di sistema, Junk di iPhoto, Junk di posta elettronica, Foto simili, Junk di iTunes, Bidoni della spazzatura, File grandi e vecchi e Ricerca duplicati.
Seleziona uno di questi per iniziare subito la pulizia sul tuo Mac!
Kit di strumenti
ToolKit è il terza caratteristica di PowerMyMac. Potresti trovare più aiuto utile in questo modulo.
ToolKit offre anche otto opzioni: Uninstaller, Maintenance, Privacy, NTFS, Filemanager, Hide, Unarchiver e WiFi. Tuttavia, gli otto strumenti non vengono pubblicati per lo stesso problema in campi diversi. Toolkit è la cassetta degli attrezzi per te. Puoi gestire facilmente e semplicemente il tuo Mac. Ad esempio, puoi disinstallare rapidamente il software sul tuo Mac con semplici clic con lo strumento Uninstaller. Inoltre, hai accesso a modificare, copiare o eliminare i file da HDD sul tuo Mac con lo strumento NTFS. ToolKit fornisce le funzioni non incorporate in Mac come Manutenzione e funzioni generali come Uninstaller per te. Non importa le funzioni extra o generali in ToolKit, sono dedicate a offrirti un'esperienza di utilizzo migliore sul tuo Mac.
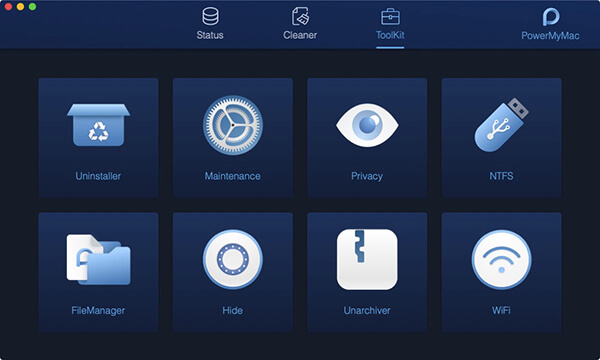
Dopo aver finito di leggere la breve introduzione a PowerMyMac, se sei interessato alle funzioni di cui sopra, vai al sito Web ufficiale di FoneDog e scopri di più. Ci sarebbe una guida per l'utente dettagliata su ogni funzione.
Una panoramica di PowerMyMac - Cleaner
PowerMyMac - Cleaner non fornisce solo la funzione di pulizia per il tuo Mac, ma ti offre otto opzioni: Junk di sistema, Junk di iPhoto, Junk di posta elettronica, Foto simili, Junk di iTunes, Bidoni della spazzatura, File grandi e vecchi e Finder duplicati, per decidere di rimuovere anche quali tipi di file e cartelle sul tuo Mac. In questo modo, ti rende meno preoccupato di eliminare erroneamente altri file che necessitano e risparmia notevolmente il tempo di scansione prima della pulizia.
C'è una panoramica di PowerMyMac - Cleaner. Si prega di scaricare e installare prima PowerMyMac e leggere le introduzioni di seguito per sapere come pulire file e cartelle non necessari sul Mac.
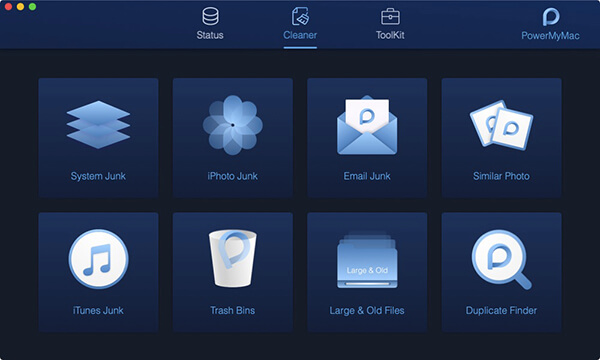
Sistema spazzatura
System Junk è progettato per ripulire le discariche di sistema come System Cache, Application Cache, Log di sistema, Log utente e Localizzazione, in modo da ottimizzare le prestazioni e liberare spazio di archiviazione sul tuo Mac.
Passo 1. Controlla lo stato del Mac
Avvia il programma e controlla il sistema status sull'interfaccia principale.
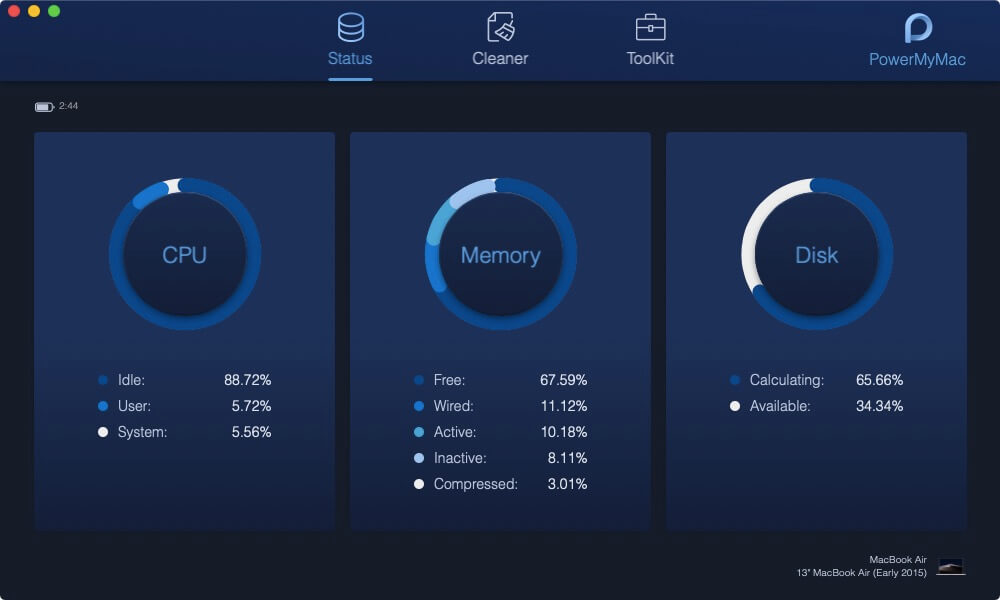
Passo 2. Scegli System Junk
Clicca il Depuratore pulsante, poi vedrai Sistema spazzatura .
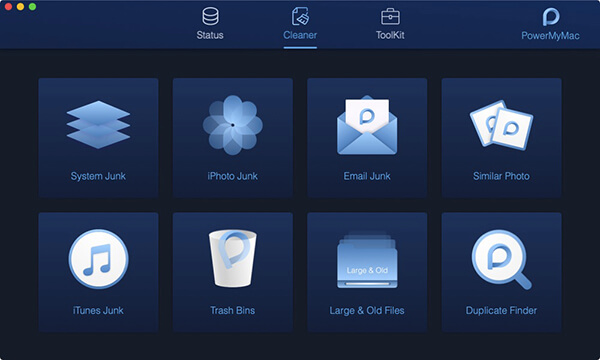
Passo 3. Scan System Junks
Fare clic su Sistema spazzatura e iniziare a scansione System Cache, Application Cache e altri pacchetti di sistema sul tuo Mac. Nel cerchio di sinistra, puoi vedere il corso di scansione.
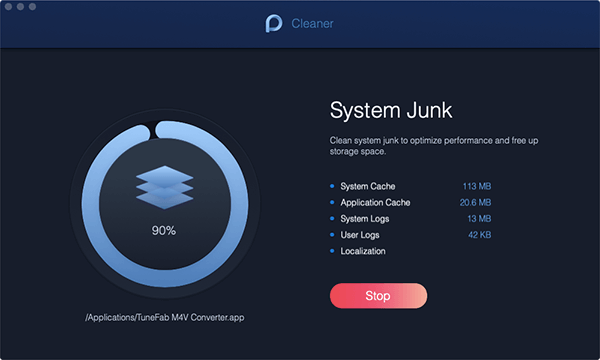
Passo 4. vedi i risultati
Vedi gli oggetti. Se necessario, è anche possibile tornare alla pagina precedente a Re-scan .
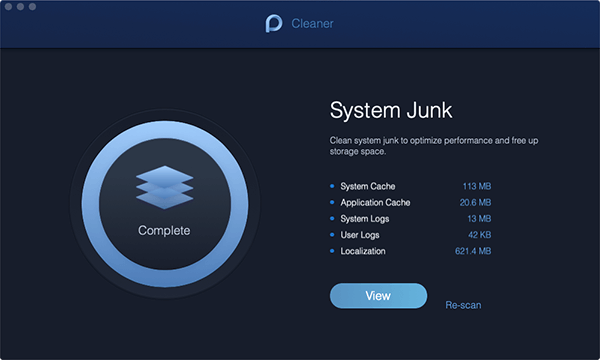
Passo 5. Seleziona i file
Seleziona i file di sistema desiderati che desideri ed eliminali.
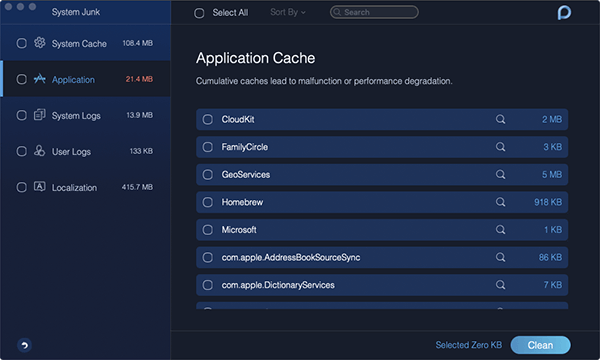
Passo 6. Pulire i giunchi del sistema
Clicca il Pulito pulsante per eliminare i file indesiderati di sistema su Mac. Tutti i file non necessari verranno eliminati.
Nota bene: : Se necessario, potrebbe essere necessario inserire la password.
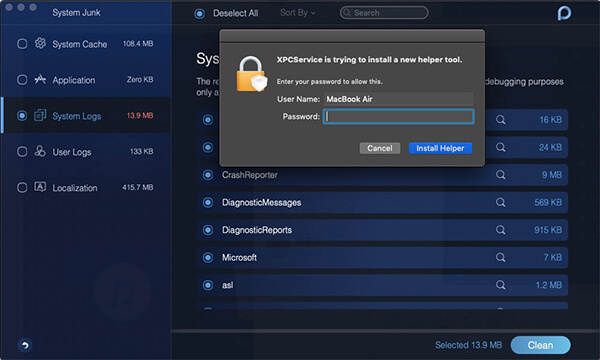
Passo 7. Fai una conferma
Si prega di premere il Confermare dopo aver fatto clic su Pulisci. Quindi, sii paziente e attendi il processo di pulizia.
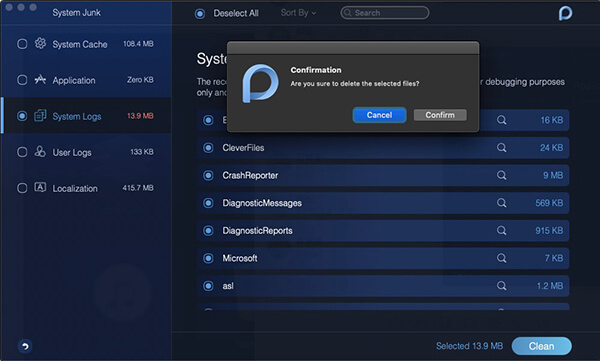
iPhoto Junk
iPhoto Junk tende a ridurre le dimensioni della tua libreria di foto su Mac pulendo inutili foto Cache.
Passo 1. Fai clic su iPhoto Junk
Dacci un'occhiata cliccando iPhoto Junk in Depuratore .
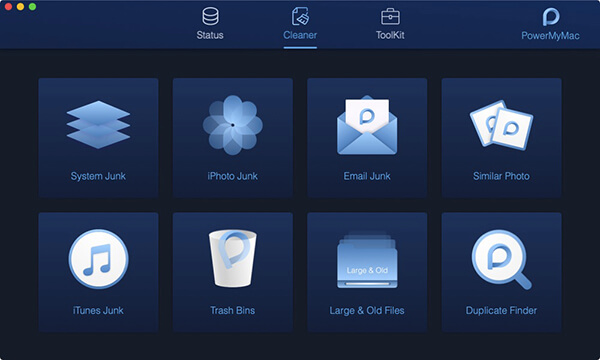
Passo 2. Scansione di foto su Mac
Scansione di foto sul tuo Mac prima premendo il tasto Scan sulla home page di iPhoto Junk.
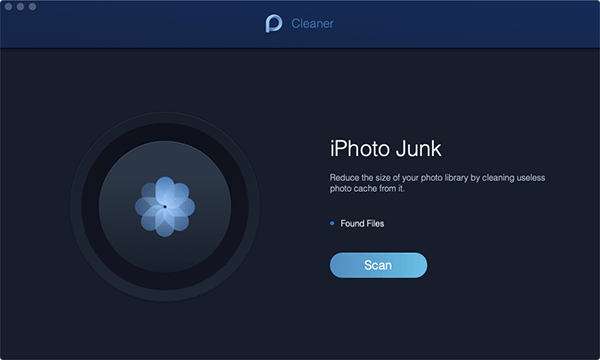
Nota bene: : Se si è la prima volta nella scansione di foto su Mac, è necessario consentire a PowerMyMac di accedere ai dati sul proprio Mac.
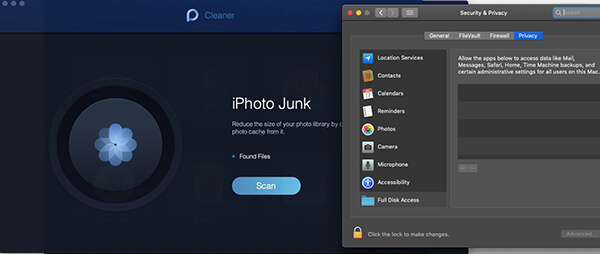
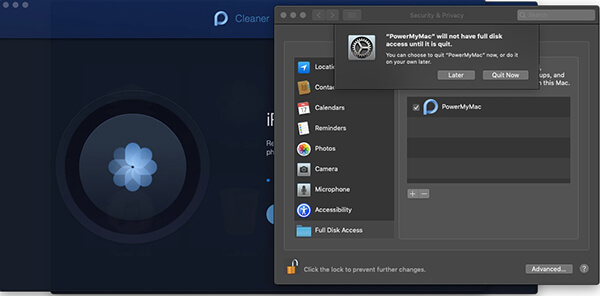
Passo 3. Guarda le foto
Dopo la scansione, premere il pulsante Visualizza per rivedere i risultati della scansione.
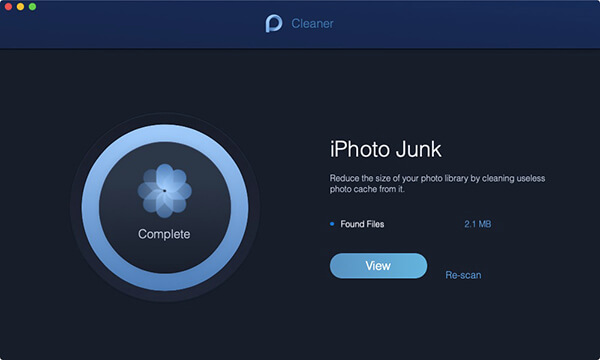
Passo 4. Scegli foto da pulire
Visualizza in anteprima le foto e scegli le foto che desideri rimuovere.
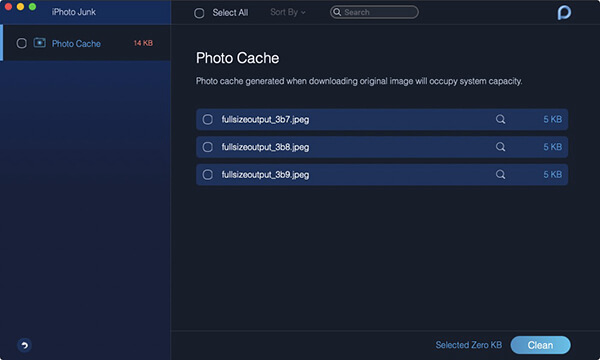
Passo 5. Pulisci foto
Premere il tasto Pulito pulsante per pulire le foto selezionate.
Passo 6. Conferma per pulire
Clicca il Confermare pulsante sulla finestra pop-up e attendere il processo di pulizia in seguito.
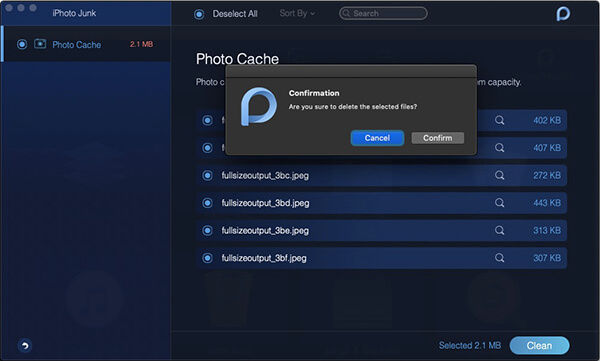
Dopo la pulizia, la pagina Visualizza non mostrerà gli elementi che hai scelto di rimuovere proprio ora.
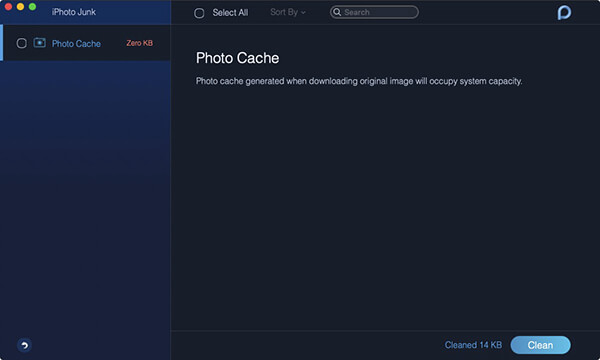
Invia email indesiderata
Posta indesiderata viene utilizzata per rimuovere copie locali dei download e degli allegati e-mail salvati nello spazio su disco.
Passo 1. Seleziona Posta indesiderata
Dopo aver controllato lo stato del tuo Mac, seleziona Invia email indesiderata in Depuratore .
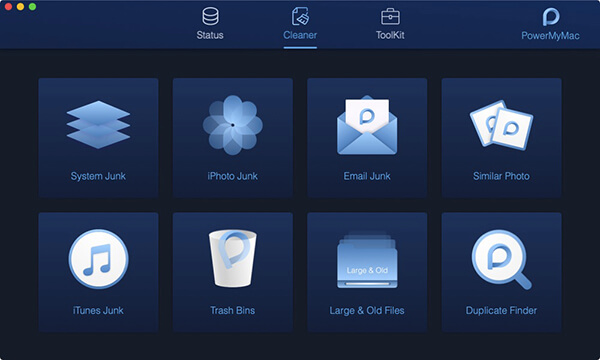
Passo 2. Scansiona posta indesiderata
Premere il tasto Scansione pulsante, PowerMyMac eseguirà la scansione di tutte le mail junks sul tuo Mac.
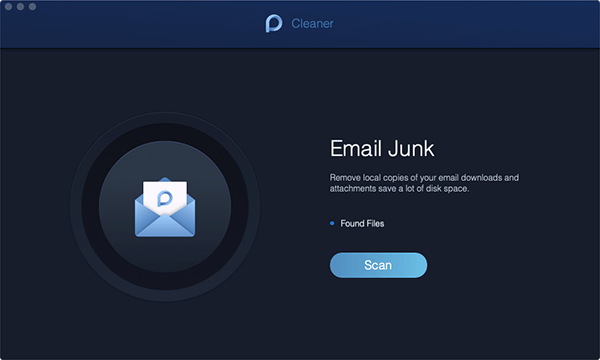
Passo 3. vedi i risultati
Quando il cerchio è pieno di colore blu, la scansione è completa. Visualizza i risultati della scansione di e-mail junks attraverso il Vedi pulsante.
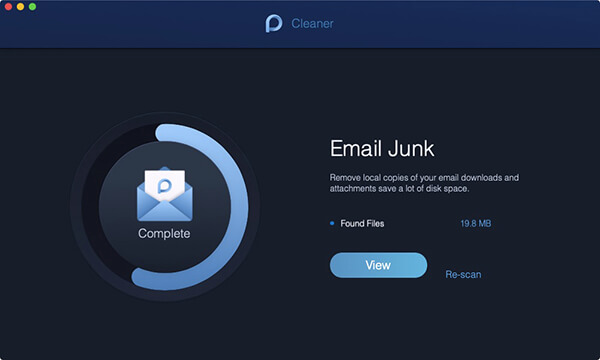
Passo 4. Scegli i file di posta elettronica da pulire
Nella colonna a sinistra verranno visualizzate due categorie: Email Cache e Allegato email.
Scegli uno di loro e i loro file saranno elencati sulla destra.
Passo 5. Pulisci i file
Premere il tasto Pulito pulsante con il tasto destro dopo aver scelto i file da rimuovere.
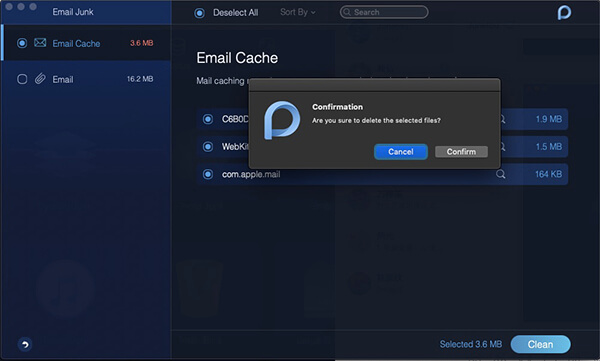
Passo 6. Confermare
Clicca il Confermare pulsante se si è sicuri di cancellare i file selezionati.
Foto simile
Foto simili è un buon gestore di foto per aiutarti a trovare e pulire foto simili sul tuo Mac. È un po 'come avere la funzione in Duplicate Finder. Tuttavia, a differenza del Duplicate Finder che può rilevare documenti duplicati, file multimediali e altri tipi di file, Foto simili sono specializzati nella scoperta di foto simili.
Passo 1. Scegli una foto simile
Clicca il Depuratore modulo e scegliere Foto simile .
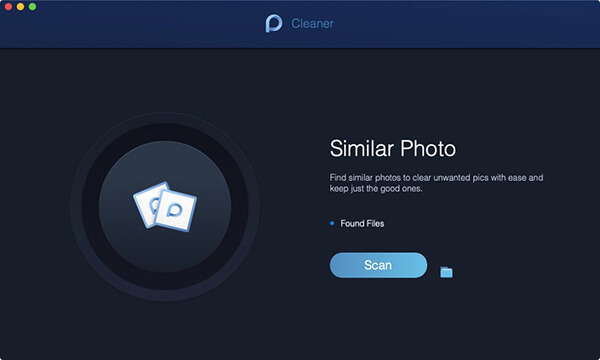
Passo 2. Scansione di foto su Mac
Premere il tasto Scansione pulsante sullo schermo. Inizia a riconoscere e a rilevare foto simili sul tuo Mac.
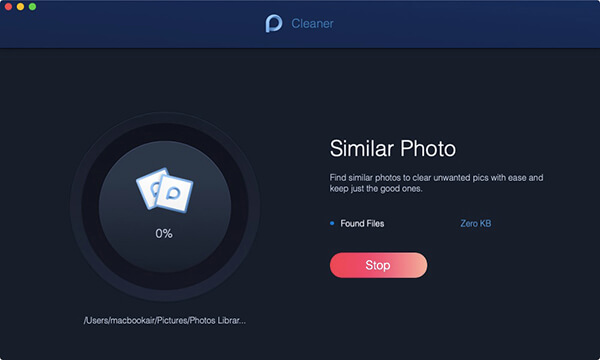
Passo 3. Visualizza risultati di scansione
Dopo la scansione, puoi vista le foto simili sul lato sinistro. Sulla destra, clicca foto e anteprima.
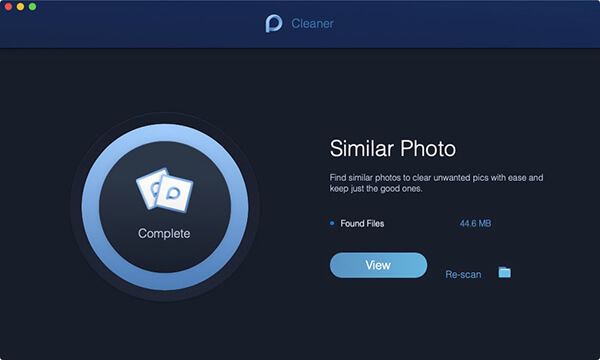
Passo 4. Scegli le foto simili da pulire
Spunta le foto simili per pulire.
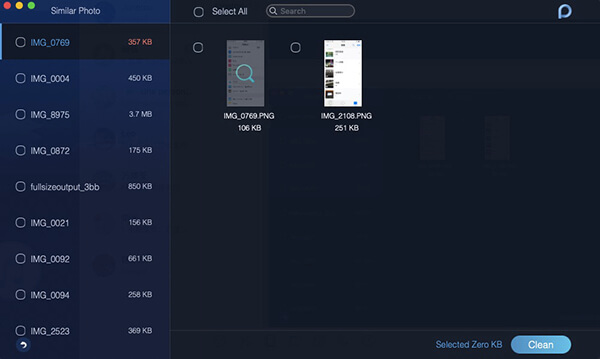
Puoi decidere di prenotare quale dopo averli visualizzati in anteprima.
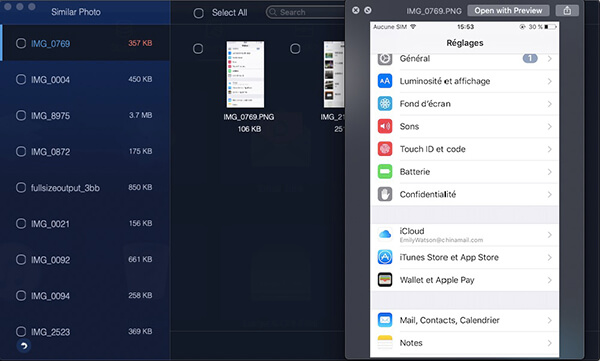
Passo 5. Pulisci foto simili
Clicca il Pulito pulsante nell'angolo in basso a destra per pulire le tue foto simili.
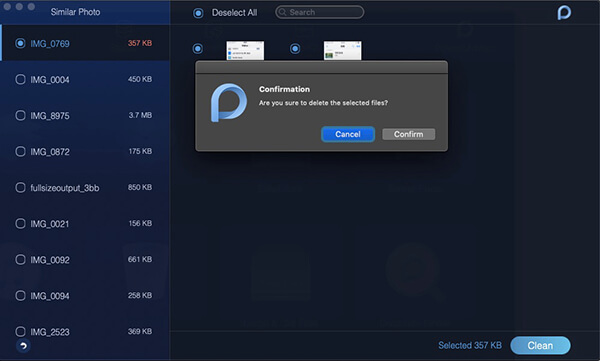
Passo 6. Conferma per pulire
Confermare e assicurati di pulire quelle foto simili selezionate. Il tempo di pulizia dipenderà dalla dimensione delle tue foto simili.
iTunes spazzatura
iTunes Junk ti aiuta a ripulire i backup, i pacchetti di installazione dai dati sui dispositivi iOS e rimuovere i download corrotti da iTunes.
Passo 1. Avvia Mac Cleaner
Dopo aver scaricato Mac Cleaner e lanciato sul tuo Mac, puoi vedere tre moduli principali nella home page: Stato , Depuratore e Kit di strumenti .
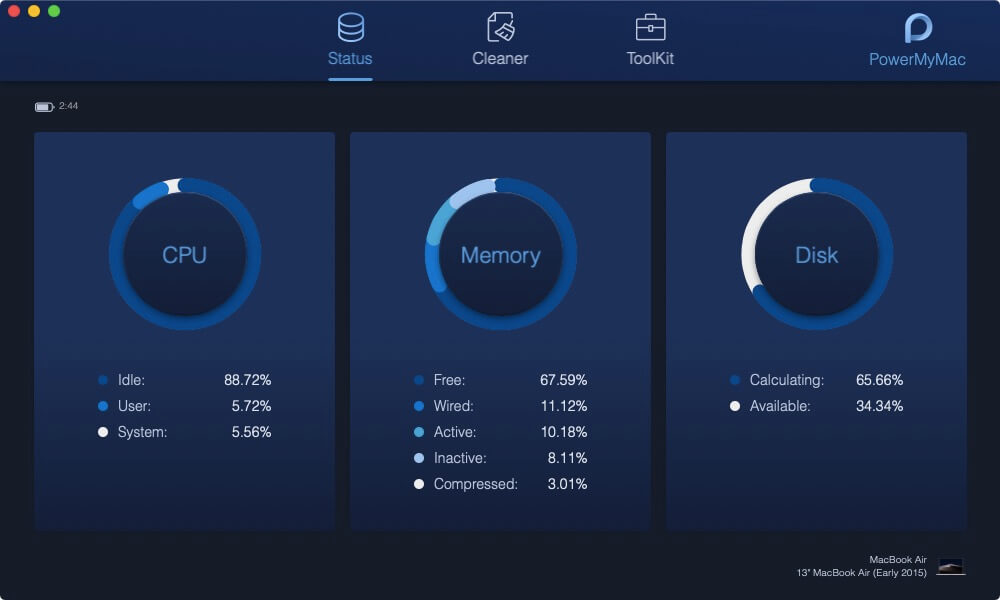
Passo 2. Seleziona Cleaner
Depuratore ti fornisce la funzione di pulizia per il sistema, foto, e-mail, app e altri file e cartelle sul tuo Mac.
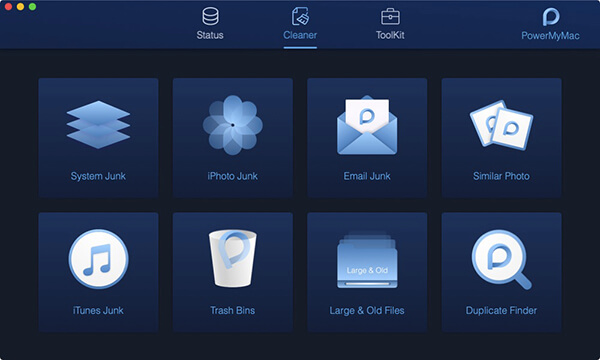
Passo 3. Scegli iTunes Junk
scegliere iTunes spazzatura e scopri come pulire iTunes junks sul tuo Mac per far correre il tuo Mac più velocemente.
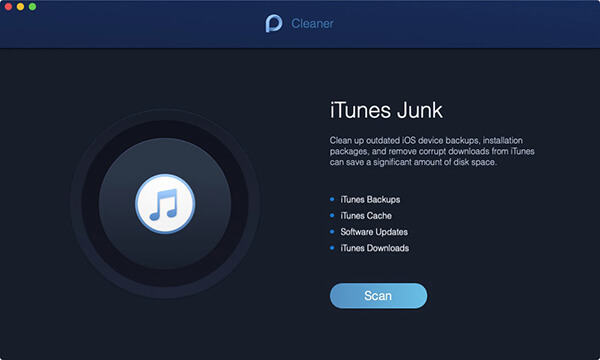
Passo 4. Scansiona la spazzatura di iTunes
Dopo aver fatto clic sulla pagina di Junk iTunes, premi il tasto Scansione pulsante e inizia a scansionare tutti i backup, cache, aggiornamenti e download di iTunes sul tuo Mac.
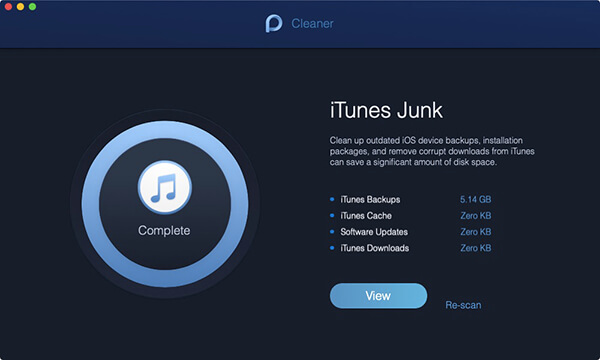
Passo 5. Scegli i file da pulire
Al termine della scansione, si prega di visualizzare i file in iTunes attraverso il Vedi pulsante. Sulla sinistra ci sono le categorie dei file di iTunes e i loro file dettagliati sono sulla destra. Scegli i file che vuoi pulire.
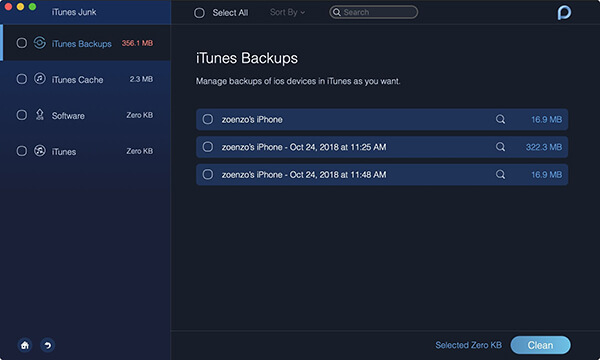
Passo 6. Fai clic sul pulsante Pulisci
Poiché hai scelto i file in iTunes, fai clic su Pulito pulsante in basso a destra per implementare la pulizia.
Passo 7. Conferma la tua scelta
Ci sarebbe una finestra pop-up chiamata Conferma dati alzarsi. Si prega di premere il Confermare pulsante se si è sicuri di eliminare i file selezionati; altrimenti, premere il tasto Annullare pulsante e tornare alla pagina precedente.
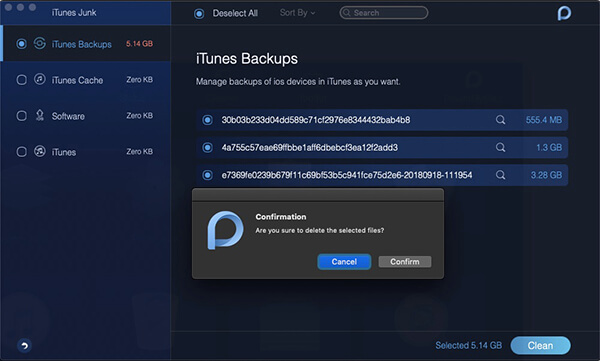
I tuoi file iTunes sono stati rimossi. Si prega di essere pazienti e attendere il processo di pulizia.
Cestino
Hai accesso allo svuotamento di tutti i cassetti della spazzatura disponibili sul tuo Mac per liberare spazio.
Passo 1. Fai clic su Cestino
Clicca il Cestino icona in Depuratore .
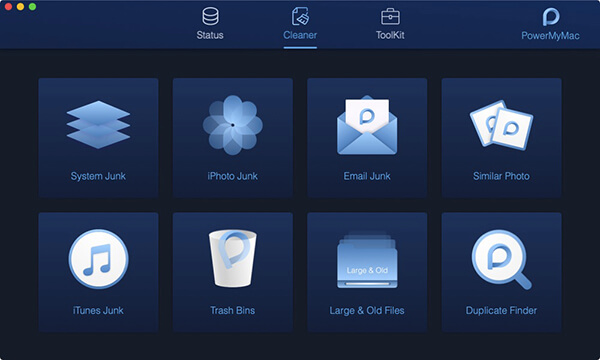
Passo 2. Scansiona i file nei Cestino
Premere il tasto Scansione pulsante, PowerMyMac elaborerà ulteriormente per rilevare e riconoscere i file nei bidoni della spazzatura disponibili sul tuo Mac.
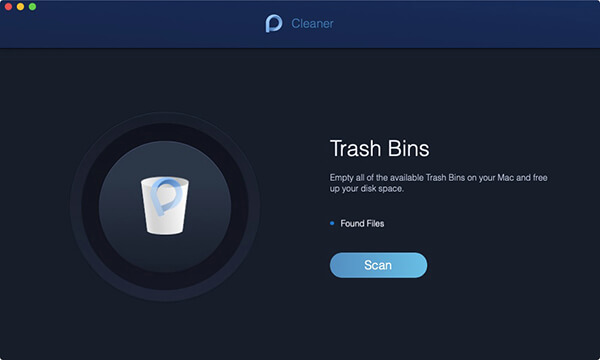
Passo 3. Visualizza i file risultanti
Se la parola Completare si alza nel cerchio a sinistra, significa che la scansione ha successo. È possibile premere il Vedi pulsante e visualizza i file rilevati sul tuo Mac.
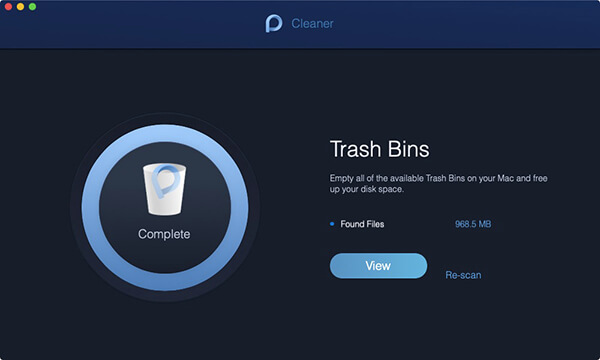
Suggerimenti : Se necessario, è anche possibile fare clic Re-scan pulsante per scansionare il tuo Mac ancora una volta.
Passo 4. Scegli i file da pulire
Le categorie di Cestino si trovano sul lato sinistro mentre i file subordinati sono elencati a destra. Scegli le categorie e i file corrispondenti da pulire.
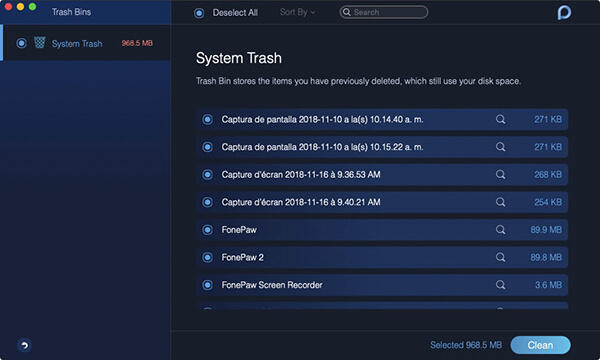
Passo 5. Pulisci i file
Premere il tasto Pulito pulsante per pulire quei file selezionati.
Attendere la pulizia del processo. Il tempo di pulizia dipende dalla dimensione dei tuoi file.
File grandi e vecchi
File grandi e vecchi significa scoprire quei file che occupano un determinato spazio su disco o non aggiornati e pulirli per liberare più spazio sul tuo Mac.
Passaggio 1. Seleziona file grandi e vecchi
Apri PowerMyMac e quindi seleziona File grandi e vecchi in Depuratore .
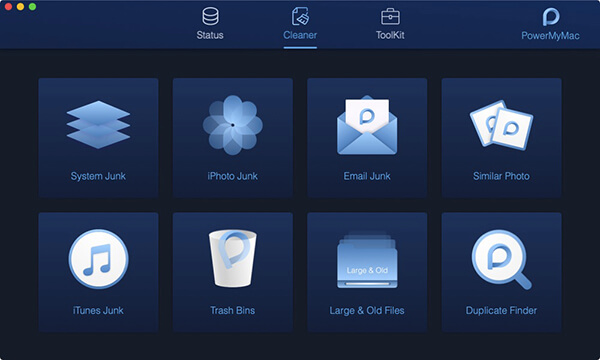
Passaggio 2. Scansione di file grandi e vecchi
Premere il tasto Scansione pulsante per scansionare e scoprire file grandi e vecchi sul tuo Mac.
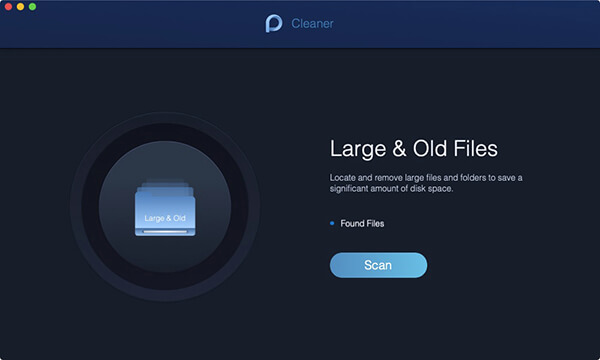
Passaggio 3. Visualizza file grandi e vecchi
Dopo aver scansionato file grandi e vecchi sul tuo Mac, puoi visualizzare i risultati tramite Vedi pulsante.
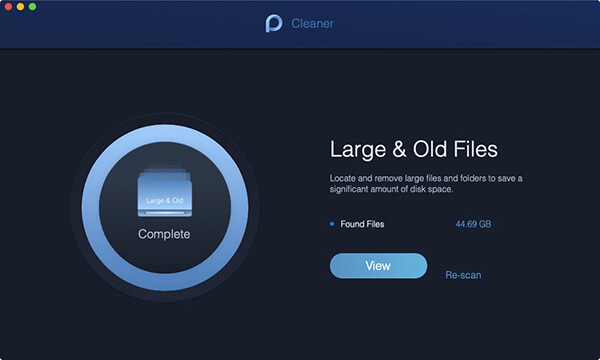
Nota bene: : Se non riesci a trovare i file grandi e vecchi che vuoi pulire, fai clic Re-scan avere una seconda scansione.
Passaggio 4. Scegli file grandi e vecchi
I file classificati in dimensioni sono Da 5 MB a 100 MB e 100 MB plus e nel tempo sono più di 30 giorni e più di un anno . Scegli i file nella colonna di destra dalla categoria corrispondente.
Passaggio 5. Pulisci file grandi e vecchi
Più tardi, colpisci il Pulito pulsante per pulire i file grandi e vecchi selezionati.
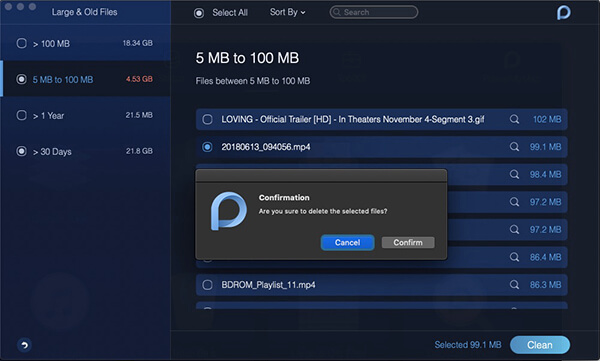
Passo 6. Conferma per pulire
Se si è sicuri di cancellare i file selezionati, Conferma per pulirli.
Duplicate Finder
Duplicate Finder individuerà e rimuoverà i file duplicati sul tuo Mac. Allo stesso modo, libererà e velocizzerà il tuo Mac.
Passo 1. Fai clic su Duplicate Finder
Dacci un'occhiata cliccando Duplicate Finder in Depuratore .
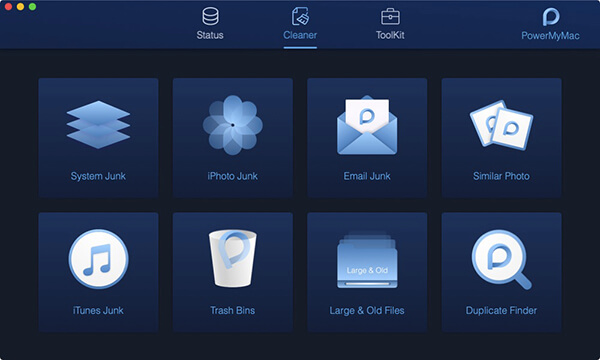
Passo 2. Scansiona i file su Mac
Premere il tasto Scansione pulsante sulla home page di Duplicate Finder per scansionare e scoprire i file duplicati.
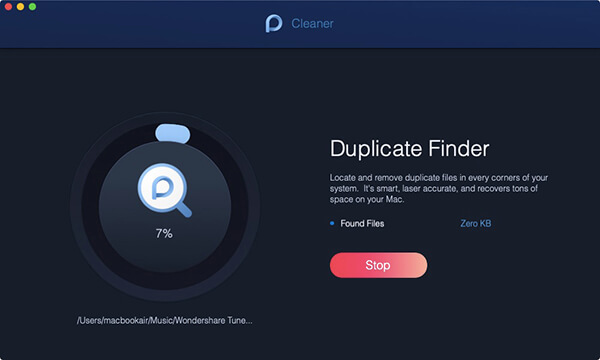
Passo 3. Visualizza file su Mac
Puoi in seguito visualizzare i file facendo clic sul Vedi pulsante fino al termine della scansione. Fai clic sulle categorie a sinistra e controlla i file nella colonna di destra.
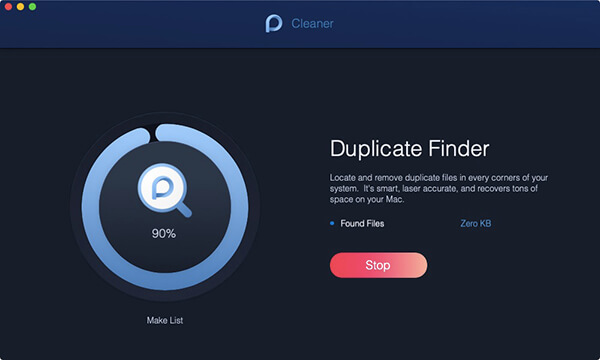
Passo 4. Pulisci i file duplicati
Seleziona i file duplicati da rimuovere e premi il Pulito pulsante.
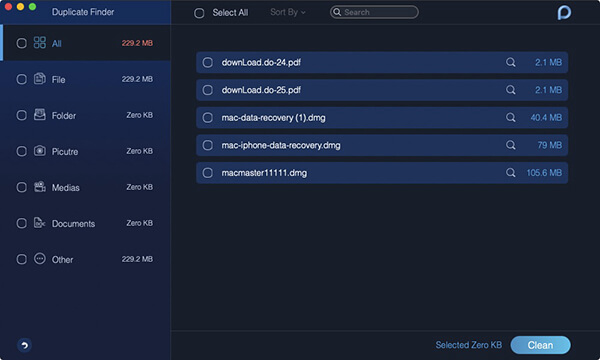
Passo 5. Conferma la tua scelta
Confermare pulire e attendere il processo di pulizia.
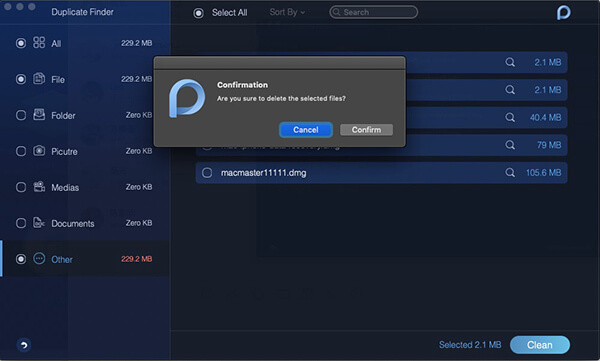
Nota bene: : Duplicate Finder è simile alla funzione in Foto simili. Tuttavia, supporta il riconoscimento di immagini duplicate, file multimediali, documenti e altri file allo stesso tempo.
Come usare PowerMyMac - ToolKit
Toolkit è la cassetta degli attrezzi per te. Puoi gestire facilmente e semplicemente il tuo Mac. Puoi gestire il tuo Mac con funzioni nel modulo ToolKit con semplici clic.
Ci sono otto strumenti in totale in questo modulo: Uninstaller, Maintenance, Privacy, NTFS, Filemanager, Hide, Unarchiver e WiFi.
Ora scarica e lancia PowerMyMac sul tuo Mac e poi leggi le seguenti introduzioni alle otto funzioni e scopri come utilizzare PowerMyMac - ToolKit.
Suggerimenti: Le immagini per PowerMyMac sono in modalità oscurità su Mac.
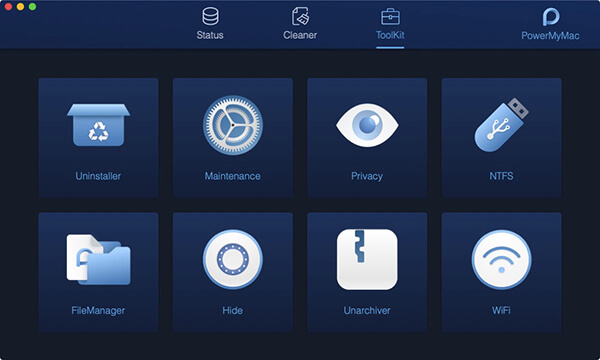
Programma di disinstallazione: rimuovi le applicazioni senza file residui
Uninstaller è uno strumento utile per aiutarti a rimuovere facilmente intere applicazioni sul tuo Mac.
Passo 01 - Seleziona Uninstaller
Lanciarlo all'interno del tuo dispositivo Mac. L'interfaccia principale mostrerà una varietà dello stato del sistema del dispositivo. Lo strumento Uninstaller si trova nel modulo ToolKit. Quindi, per favore clicca il Kit di strumenti icona e seleziona Uninstaller .
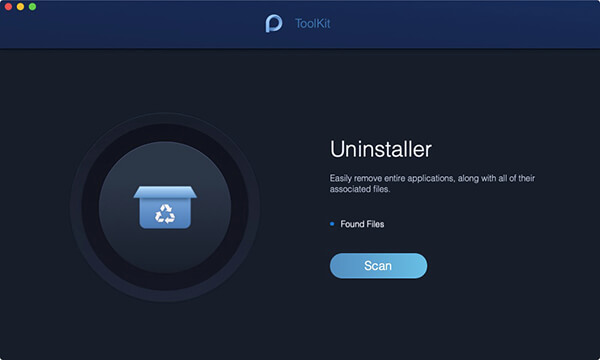
Passo 02 - Scansione delle applicazioni
Inserisci il programma di disinstallazione, vedrai la memoria occupata delle app sul tuo Mac nella voce Trovato file dopo aver premuto il tasto Scansione pulsante. Il cerchio a sinistra ti mostrerà il percorso di scansione. Se necessario, fai clic su Riesegui scansione per eseguire nuovamente la scansione delle informazioni delle app sul tuo Mac.
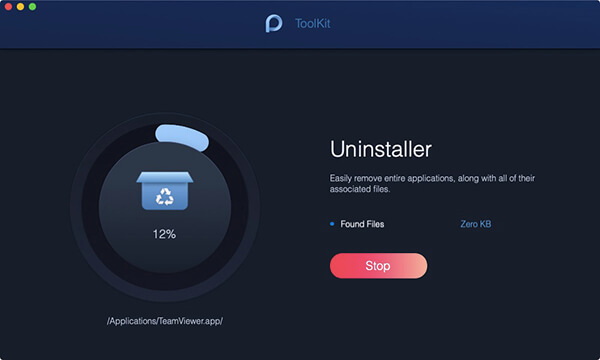
Passo 03 - Visualizza applicazioni
Successivamente, fare clic sul Vedi pulsante e vai alla pagina delle app. Tutte le app installate sul tuo Mac sono elencate nella colonna di sinistra.
Passo 04 - Trova l'app mirata
Scorri direttamente l'elenco delle app per scoprire l'app mirata o digita il nome dell'app nella barra di ricerca in alto. Clicca l'app. Successivamente, i file o le cartelle sotto l'app verranno espansi sullo schermo di destra.
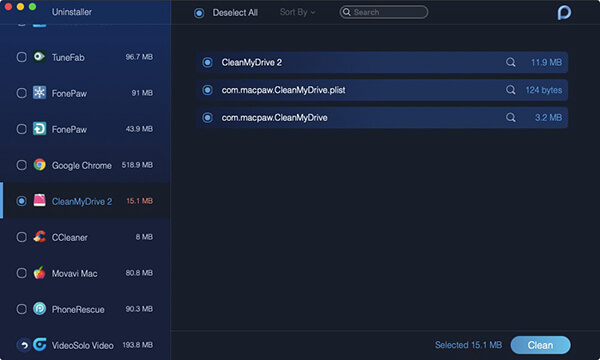
Passo 05 - Scegli File da Pulire
Colpisci i file o le cartelle che vuoi pulire sotto l'app di destinazione. Se vuoi pulire tutti i file sotto l'app, puoi anche scegliere direttamente l'opzione Seleziona tutto . Inoltre, è possibile trovare in modo efficiente i file che si desidera eliminare tramite Ordina per oltre a Seleziona tutto.
Passo 06 - Pulisci applicazioni
Assicurati di nuovo i file che hai scelto nell'ultimo passaggio. Quindi, premere il tasto Pulito pulsante in basso a destra per terminare questo passaggio.
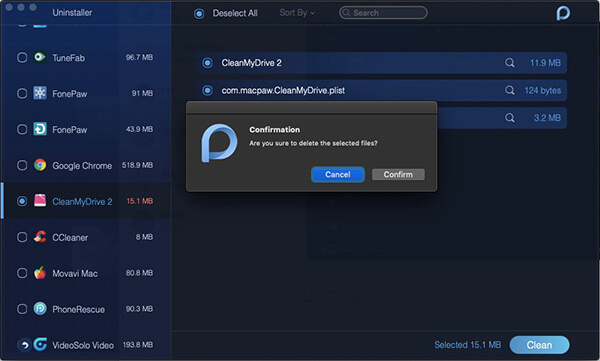
Passo 07 - Completamento pulito
Confermare per pulire le applicazioni scelte e avere pazienza e attendere il processo di pulizia.
Manutenzione: ottimizza e velocizza il tuo Mac
La manutenzione consente di ottimizzare alcune impostazioni utilizzate raramente sul tuo Mac per accelerare e migliorare le prestazioni del tuo Mac.
Tipo 1 : Per evitare una lunga attesa per la scansione per un clic su Scansione , ci sarebbe un Vedi pulsante per la prima voce invece di Scansione. Non vedrai nulla premendo il pulsante Visualizza a meno che non fai clic sul piccolo pulsante Scansione sulla destra di Visualizza.
Tipo 2 : C'è un Pulito pulsante per eliminare alcune funzioni su Mac in questo strumento. Fai attenzione per la pulizia qui, perché potrebbe far macinare il Mac se pulisci in QuickLook e Spotlight.
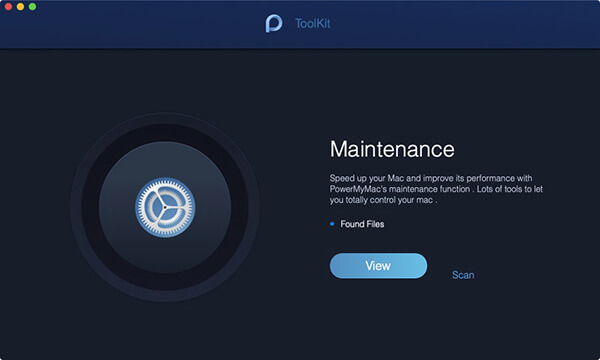
QuickLook - A Quick Switch ON / OFF per la funzione di anteprima
Solitamente, un'anteprima comparirà sul lato destro dello schermo per darti una rapida occhiata quando selezioni i file in Finder. Puoi anche disabilitare l'anteprima creando una nuova cartella e inserendo i file che non desideri avere un'anteprima nella nuova cartella. Ti conviene nominare la nuova cartella con il suo nome originale seguito da "Profilo Msgstr "Ad esempio, se la cartella viene chiamata Nota bene: , si suppone che la nuova cartella venga chiamata Nota Display .
Tuttavia, in QuickLook, non è necessario operare sui passaggi sopra menzionati per disabilitare la funzione di anteprima. È sufficiente attivare o disattivare l'interruttore per ciascun elemento per decidere se visualizzare in anteprima gli elementi o meno.
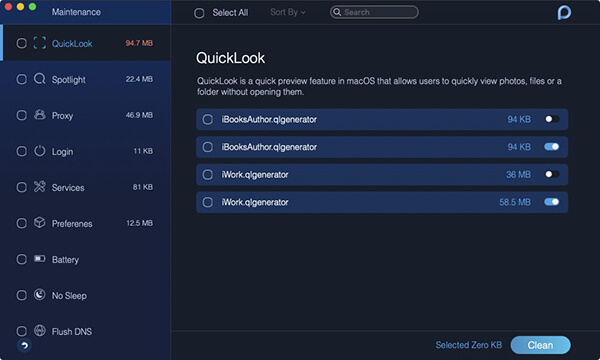
Riflettore
Plugin aggiuntivi per Spotlight lo renderanno più versatile e potente. Una volta che i plugin sono inutili o obsoleti, puoi facilmente disabilitarli.
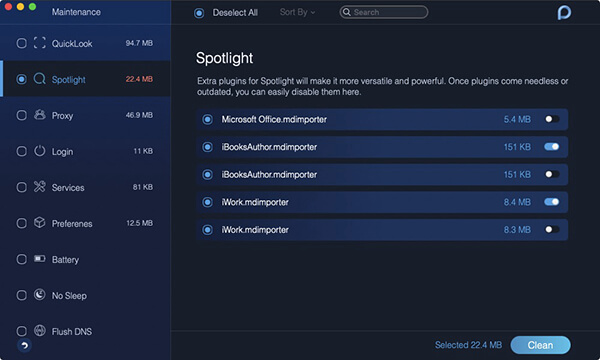
delega
Parecchie applicazioni richiedono ulteriori helper per estendere i loro servizi sul tuo Mac. Puoi disabilitare in modo selettivo e semplice questi helper nell'elenco di seguito.
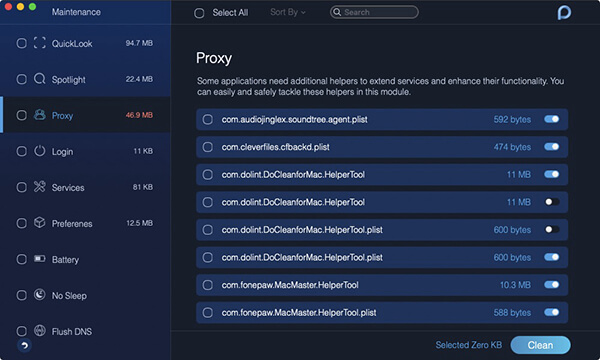
Accedi
Ovviamente, gli elementi di avvio rallentano la capacità di elaborazione del sistema. Pertanto, è possibile disabilitare e interrompere alcuni elementi di avvio non necessari nell'elenco per ridurre il tempo di avvio e migliorare le prestazioni del Mac. Inoltre, qui è sufficiente attivare o disattivare l'interruttore per ciascun elemento per implementare la funzione.
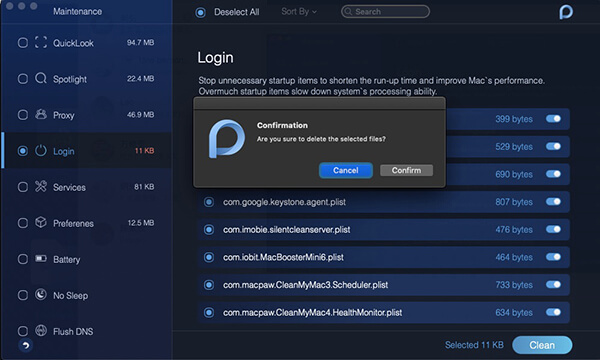
services
I servizi sono flussi di lavoro contestuali disponibili su macOS. Accettano testo o file dall'applicazione o dal Finder corrente.
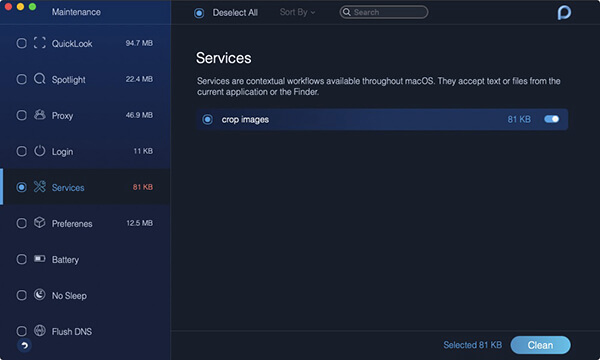
preferenza
Ruotando l'interruttore per ogni voce ON / OFF in questa funzione, qui puoi realizzare di mostrare o nascondere alcune applicazioni in Preferenze di Sistema sul tuo Mac.
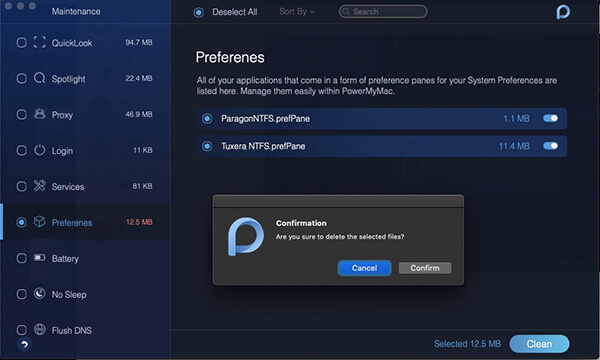
batteria
La batteria è un medico di batteria del Mac. Monitora lo stato della batteria del tuo Mac in tempo reale, costituito da stato della batteria, tempo rimanente, conteggio del ciclo corrente, conteggio del ciclo di progettazione, temperatura, capacità di progettazione, capacità massima corrente e capacità corrente.
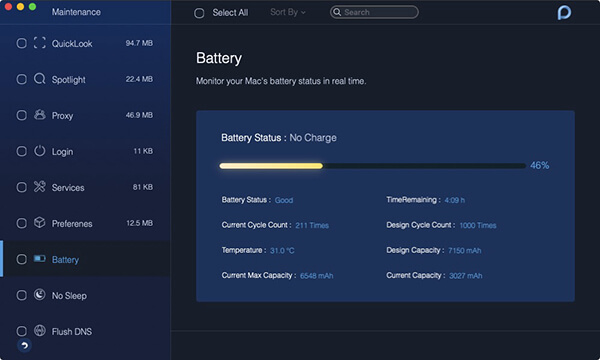
No Sleep
No Sleep ha lo scopo di proteggere il tuo Mac dal passaggio alla modalità di sospensione in modo da:
Puoi scegliere un orario adatto nella parte inferiore dello schermo.
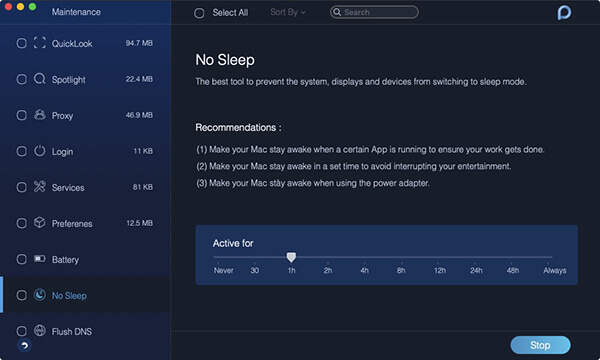
Flash DNS
Flash DNS aiuta a risolvere i problemi di rete se si verifica una delle tre situazioni seguenti:
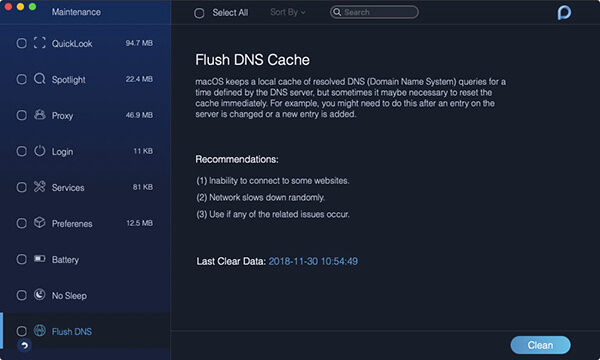
Privacy: evitare la perdita di privacy dai browser
Privacy pulisce cookie, ricerche, download e visite da tutti i browser sul tuo Mac.
Passo 01 - Seleziona Privacy
Dopo aver scaricato PowerMyMac, avvialo sul tuo Mac. Quindi, puoi vedere tre moduli principali nella home page: Status, Cleaner e ToolKit. Lo strumento Privacy è sotto il Kit di strumenti modulo.
Quindi, fai clic sull'icona di ToolKit e seleziona Privacy.
Passo 02 - Scansiona i file nei browser
Premere il tasto Scansione pulsante e attendi il processo di scansione di tutti i file nei browser sul tuo Mac. Al termine, mostrerà Completa nella cerchia sinistra.
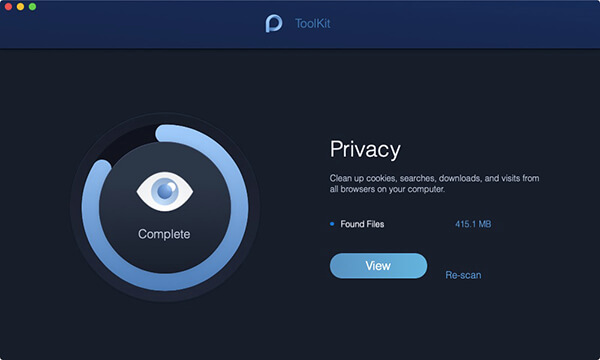
Passo 03 - Seleziona Browser da pulire
Premere il tasto Vedi per accedere alla pagina in cui i browser del tuo Mac sono elencati nella colonna di sinistra. Seleziona i browser che vuoi pulire.
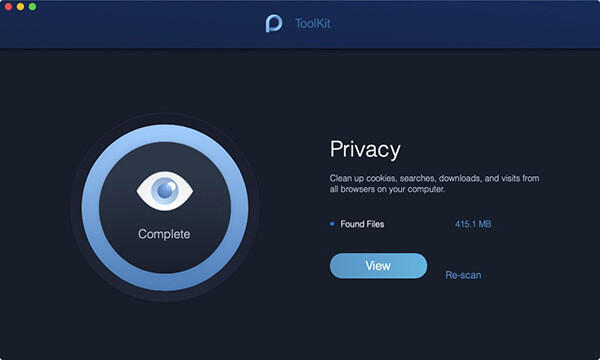
Passo 04. Seleziona i file nei browser
Dopo aver scelto i browser da pulire, la cronologia delle visite, la cronologia dei download, i cookie e altri file sono visualizzati sul lato destro. Seleziona file specifici o scegli il Seleziona tutto opzione in alto per confermare i file da pulire.
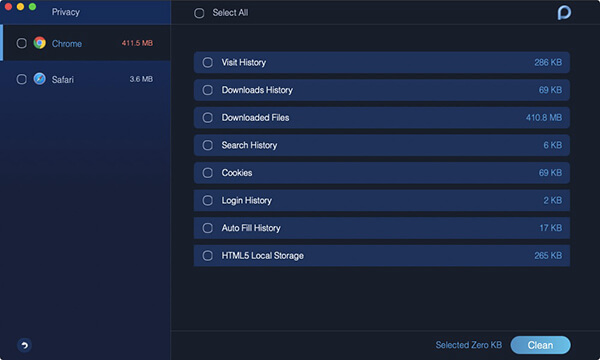
Nota bene: : Sposta il mouse sul lato destro dei file nei browser, puoi visualizzare informazioni più dettagliate facendo clic su Spettacolo pulsante in grigio.
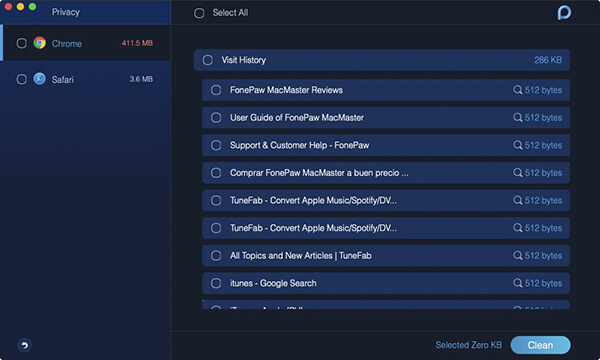
Passo 05. Pulisci i file
Poiché hai scelto i file nei browser, fai clic su Pulito pulsante in basso a destra per implementare la pulizia.
Passo 06. Conferma la tua scelta
Ci sarebbe una finestra pop-up chiamata Conferma dati alzarsi. Si prega di premere il Confermare pulsante se si è sicuri di eliminare i file selezionati; in caso contrario, premere il pulsante Annulla e tornare alla pagina precedente.
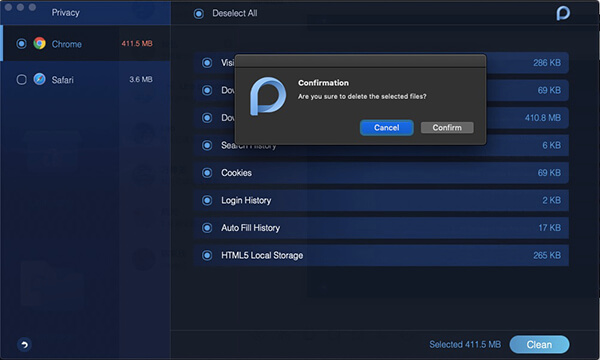
I tuoi file del browser sono stati rimossi. Si prega di essere pazienti e attendere il processo di pulizia.
NTFS: Realizza per scrivere file su Mac
Microsoft NTFS è uno strumento utilizzato per leggere e scrivere file da HDD, SSD o un'unità flash formattata in Windows.
Passo 01 - Seleziona NTFS
Lo strumento NTFS è sotto il modulo ToolKit. Quindi, per favore clicca il Kit di strumenti icona e seleziona NTFS .
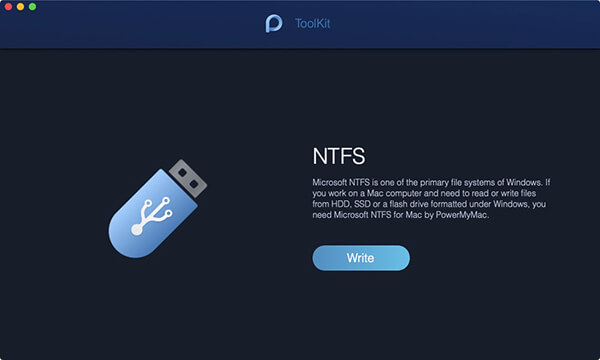
Passo 02 - Scrivi i tuoi file
Dopo aver inserito la pagina iniziale di NTFS, premere il tasto Scrivi per iniziare a copiare, modificare, eliminare o implementare altre istruzioni sui file da HDD, SSD o un'unità flash formattata in Windows sul Mac.
Nota bene: : Se una finestra popup chiamata Fail presenta sullo schermo, è principalmente perché è necessario installare NTFS - 3g e Osxfuse prima di utilizzare lo strumento NTFS. Si prega di fare clic sul guidare pulsante per ottenere ulteriore assistenza su queste installazioni.
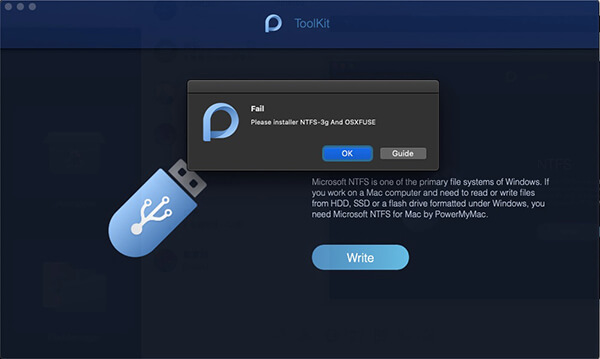
Passo 03 - Trascina i file da scrivere
Puoi vedere le tue informazioni USB sulla sinistra e i file e le cartelle nella USB sono elencati nella colonna di destra. Ora, si suppone di trascinare uno dei file dalla porta USB al sito in bianco superiore.
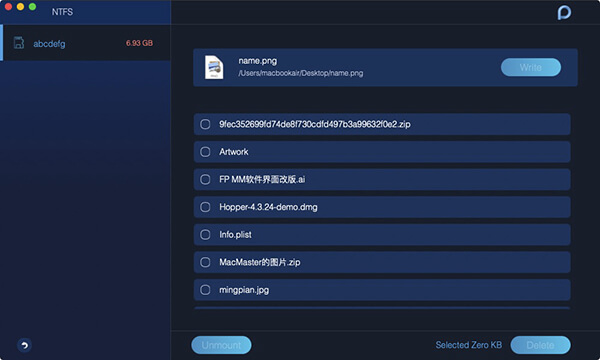
Passo 04 - Scrivi i tuoi file
Premere il tasto Scrivi pulsante e il file che trascini inizia a essere inserito nella tua USB. Dopo che il file selezionato scompare nel sito o viene visualizzato un messaggio di completamento, il processo di scrittura viene completato. Inoltre, troverai l'icona della tua USB diversa dal momento in cui la collegavi al tuo Mac. È anche il segnale per dire che hai successo nella scrittura.
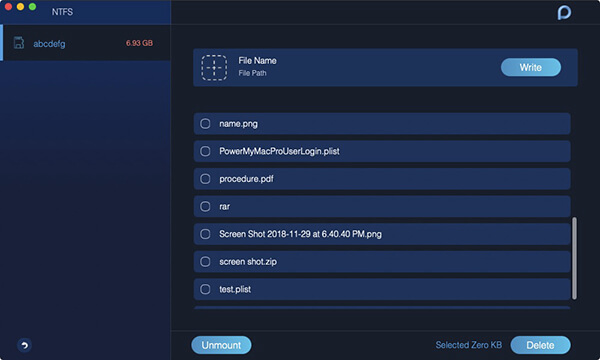
Passo 05 - Smonta il tuo USB
Se la tua strizzatura è compiuta, fai clic sul pulsante Smonta per rimuovere l'USB dal Mac.
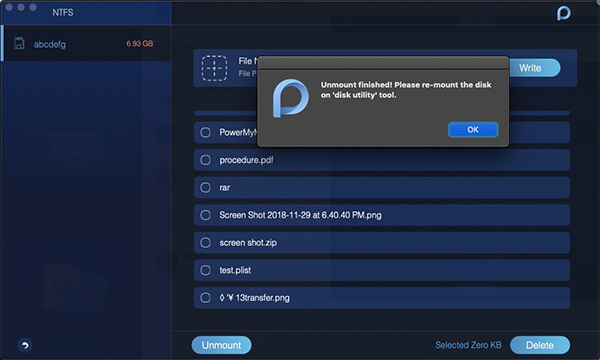
FileManager: file Shred in modo irrecuperabile
FileManager ti consente di visualizzare le informazioni dettagliate dei tuoi file e ti aiuta a rimuovere completamente i tuoi file dal tuo Mac.
Passo 01 - Seleziona FileManager
Lo strumento FileManager è sotto il modulo ToolKit. Quindi, per favore clicca il Kit di strumenti icona e seleziona FileManager .
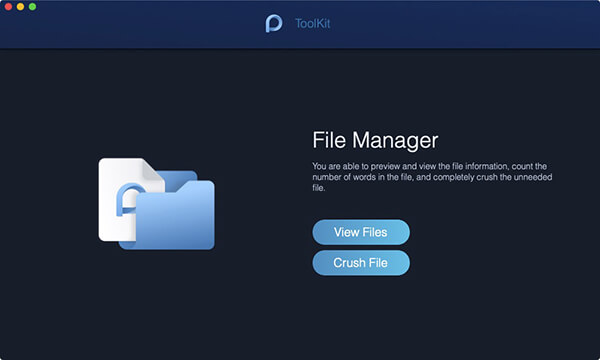
Passo 02 - Scegli Visualizza file
Inserisci il FileManager, vedrai le due principali funzioni di FileManager: Vedi files e Crush File . Qui, scegli Visualizza file.
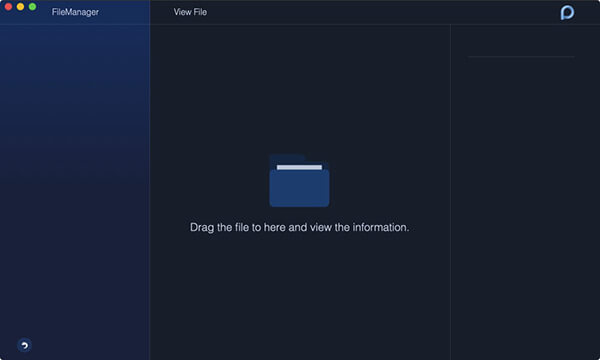
Passo 03 - Trascina un file per visualizzare
Trascina direttamente il file di cui vuoi conoscere le informazioni in dettaglio sullo schermo. Successivamente, il nome del file si trova sulla colonna di sinistra e le relative informazioni dettagliate mostrano la colonna a destra, inclusi il percorso, le dimensioni e il tempo di creazione e ultima modifica.
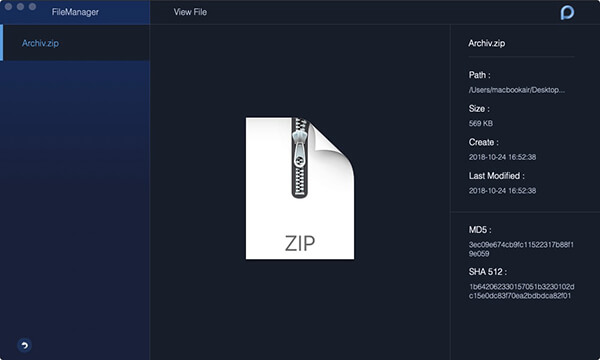
Suggerimenti : Continua direttamente a trascinare un altro file per visualizzarne le informazioni dettagliate senza dover tornare alla pagina originale.
Passo 04 - Scegli il file di compressione
Clicca il freccia icona e tornare alla pagina iniziale di FileManager. Scegliere Crush File questa volta per andare alla funzione per schiacciare il file.
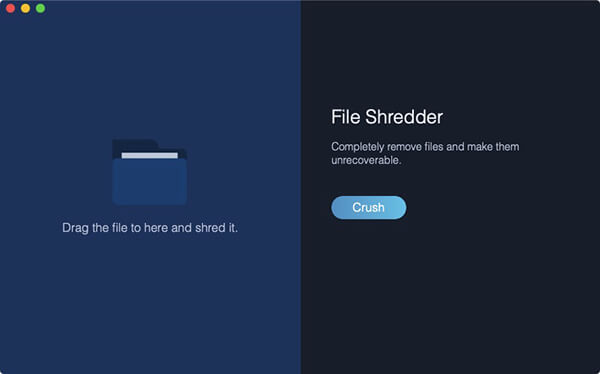
Passo 05 - Trascina un file da schiacciare
Inoltre, è necessario trascinare il file sullo schermo per eseguire lo schiacciamento.
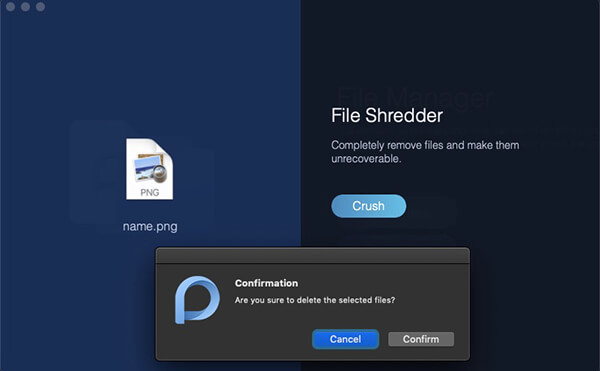
Nota bene: : Assicurati che il file sia quello che vuoi schiacciare, perché sarebbe irrecuperabilmente rimosso sul tuo Mac.
Passo 06 - Shred Your File
Dopo aver scelto e trascinato il file che vuoi schiacciare, raddoppia Conferma esattamente Schiacciare pulsante il lato destro.
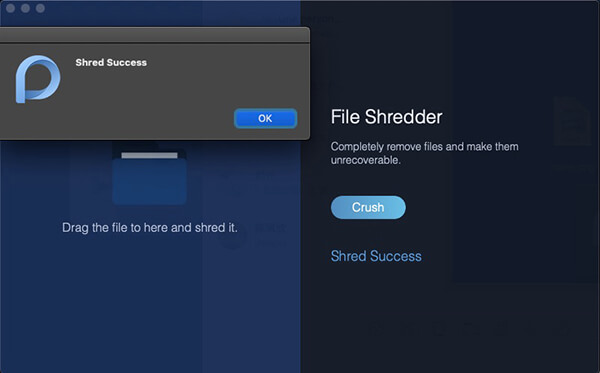
Più tardi, un messaggio "Shred Success"ti mostrerò che lo schiacciamento è completo.
Nascondi: nascondi e cripta i tuoi file
Potresti voler nascondere e crittografare i tuoi file su Mac ma non riesci a trovare i modi corretti per elaborare.
Vacci piano, vai su PowerMyMac e trova lo strumento Nascondi per aiutarti.
Passo 01 - Fai clic su ToolKit
Avvia PowerMyMac sul tuo dispositivo Mac. L'interfaccia principale mostrerà una varietà dello stato del sistema del dispositivo. Quindi, fare clic Kit di strumenti sulla cima.
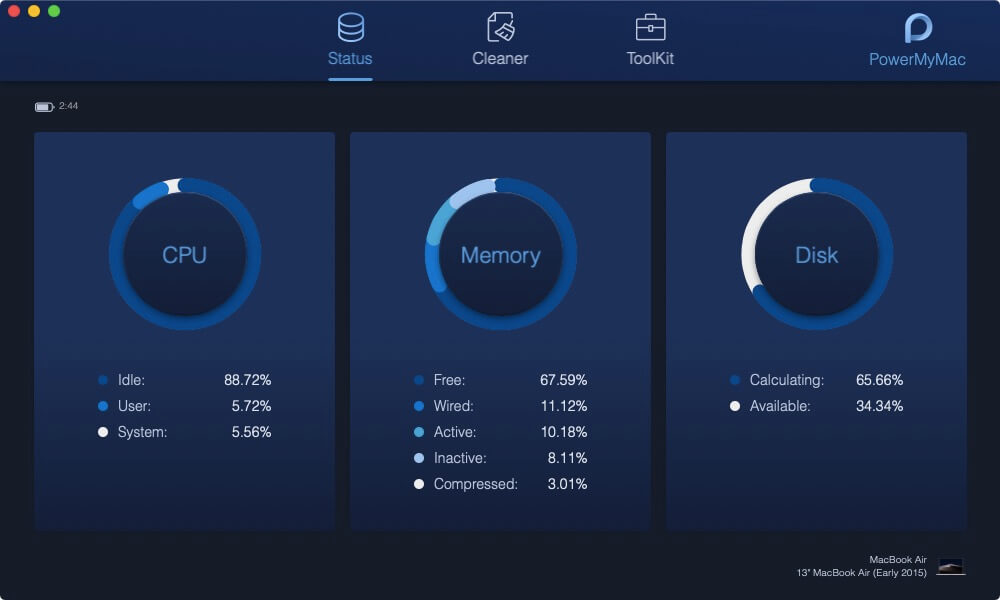
Passo 02 - Seleziona Nascondi
Seleziona nascondere strumento in ToolKit.
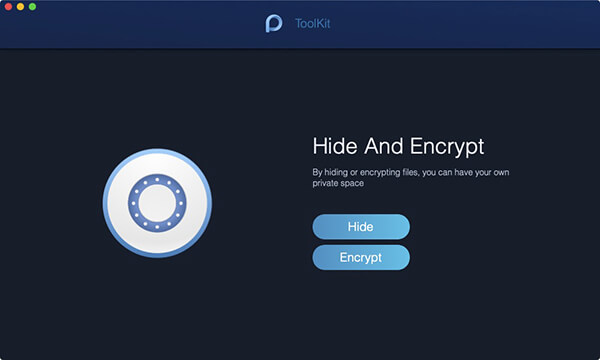
Suggerimenti : Imposta e conferma la tua password la prima volta che accedi a questa pagina.
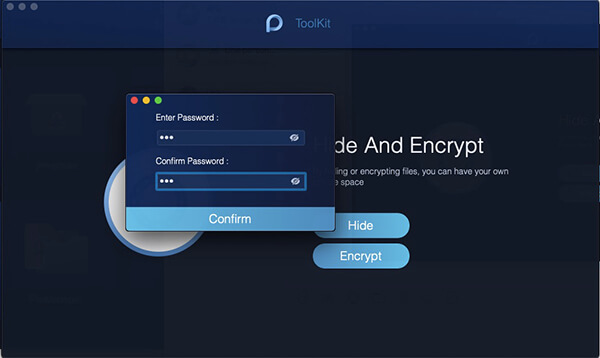
Passo 03 - Nascondi il tuo file
Trascina un file sullo schermo e nascondilo. premi il nascondere pulsante completa questo passaggio.
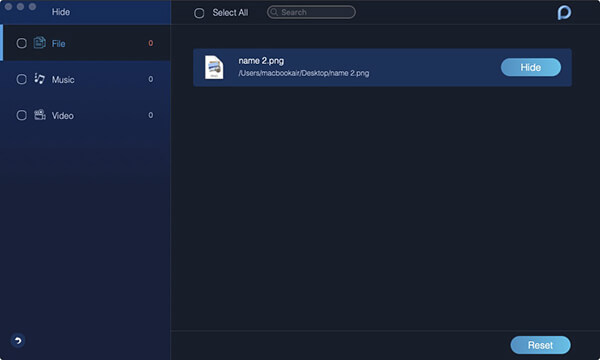
Nota bene: : C'è un interruttore qui sotto. Spegni il pulsante, il file che hai trascinato in questo passaggio potrebbe essere nuovamente visualizzato sul tuo Mac.
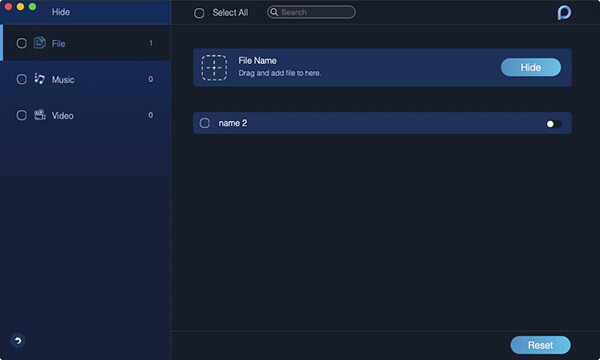
Passo 04 - Cripta il tuo file
Torna alla pagina precedente, inserisci la password che hai impostato proprio ora e scegli il Encrypt pulsante in Hide And Encrypt.
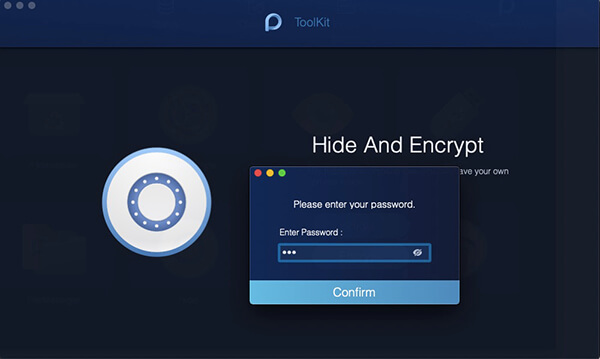
Inoltre, trascina un file e premi il tasto Encrypt pulsante.
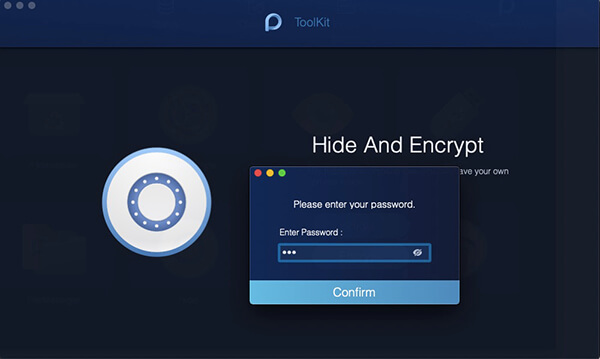
Ora, il file non può essere letto nel percorso precedente. Puoi visualizzarlo direttamente sulla pagina Encrypt, comunque.
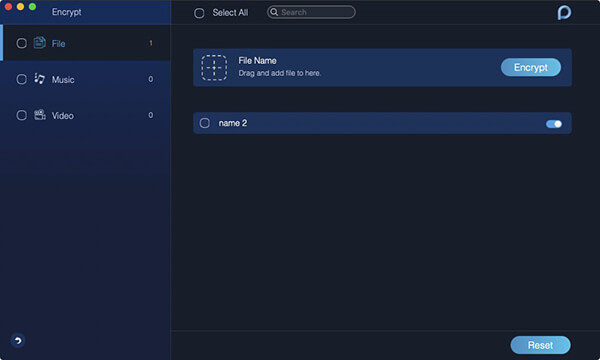
Nota bene: : Se il file viene visualizzato nell'elenco di Nascondi (una volta l'hai nascosto), anche se non è nascosto ora, non può essere crittografato. Se è necessario crittografare questo file, è necessario rimuovere prima il file dall'elenco.
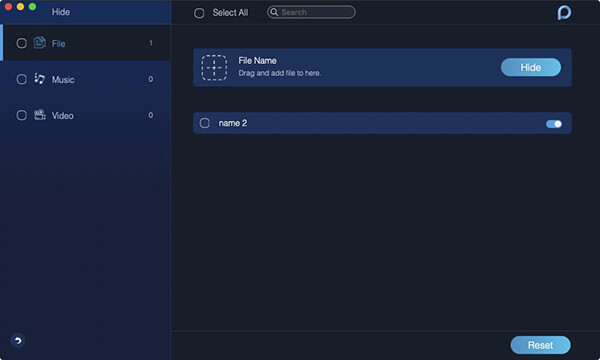
Unarchiver: comprimi o estrai i tuoi file
Unarchiver è usato per comprimere o estrarre i tuoi file come .rar e .7z sul tuo Mac.
Passo 01 - Scegli Unarchiver
Dopo aver controllato lo stato di esecuzione del tuo Mac in Stato, scegli Unarchiver in Kit di strumenti .
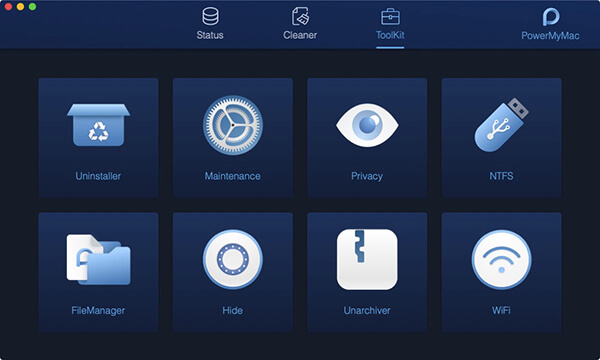
Passo 02 - Seleziona i tuoi file
Trascina direttamente i file nel sito vuoto a sinistra o sfoglia i file nel percorso di compressione per selezionare un file.
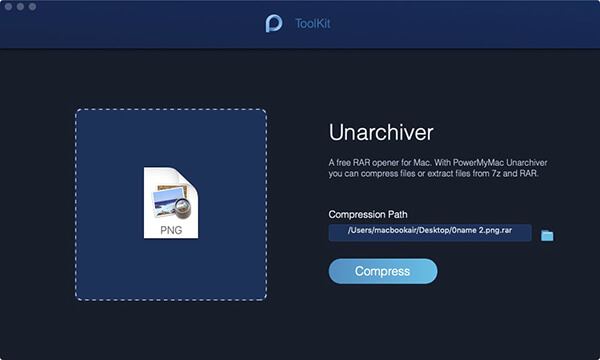
Passo 03 - Comprimi i tuoi file
Premere il tasto Comprimere pulsante per iniziare a comprimere il file.
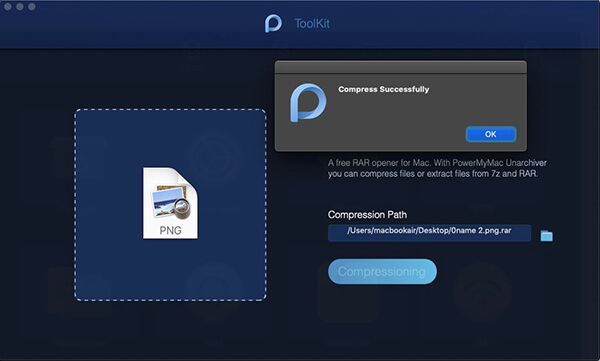
Passo 04 - Decomprimi i tuoi file
Inoltre, se è necessario decomprimere i file, è possibile trascinare direttamente i file nel sito vuoto a sinistra o sfogliare i file nel percorso di compressione per selezionare un file. Successivamente, premere il tasto Decomprimere pulsante per implementare il comando.
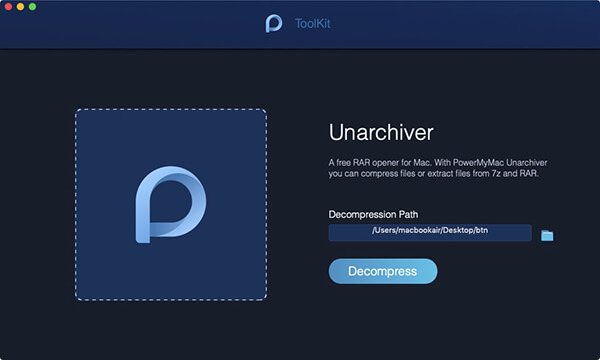
Sarebbe una notifica per dirti il completamento.
TUTTAVIA , dal momento che hai installato PowerMyMac sul tuo dispositivo Mac, non hai bisogno di seguire i passaggi precedenti per comprimere rar. o 7z. File. Quando salvi il rar. o 7z. file sul tuo Mac, verrebbero visualizzati con un'icona blu "P", la stessa di PowerMyMac. Fare doppio clic su i file, possono essere trasformati automaticamente in un file zip. file. È incredibile? Sì! Puoi aprire direttamente e visualizzare il rar. e 7z. sul tuo Mac ora.
WiFi: analisi WiFi
Nell'analisi WiFi, sei disponibile per controllare le informazioni WiFi, come la password WiFi e il nome utente. Inoltre, hai accesso a testare la tua velocità online e visualizzare più informazioni rilevanti.
Passo 01 - Scegli WiFi in ToolKit
Avvia PowerMyMac sul tuo Mac e controlla lo stato di esecuzione sull'interfaccia principale. Quindi, scegli WiFi in ToolKit.
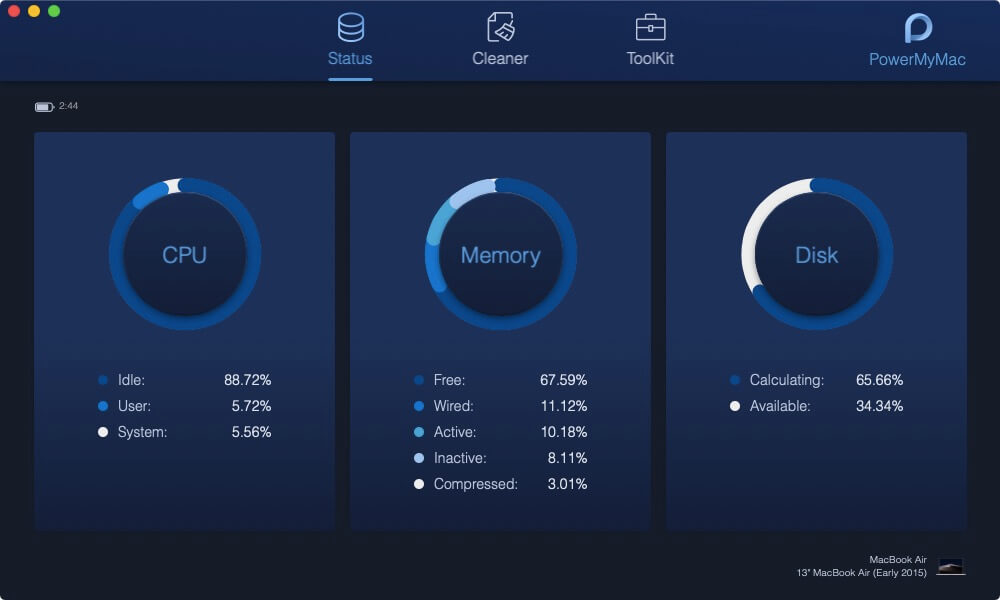
Passo 02 - Analizza il tuo Mac
Premere il tasto Analisi pulsante per ottenere le informazioni WiFi sul tuo Mac.
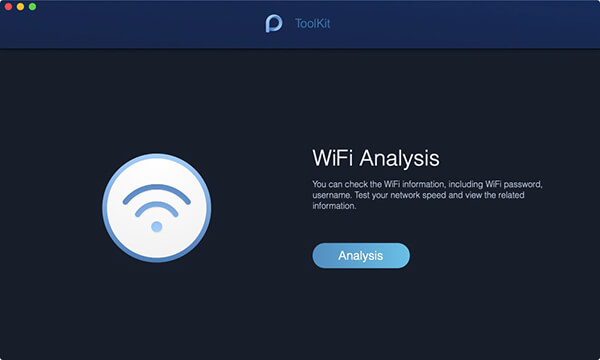
Passo 03 - Prova il tuo WiFi
Inserisci la pagina delle informazioni WiFi, due categorie principali sono sulla colonna di sinistra per dirti le informazioni dettagliate del WiFi. Colpire Velocità di rete e premere il tasto prova pulsante nell'angolo in basso a destra per testare il tuo WiFi.
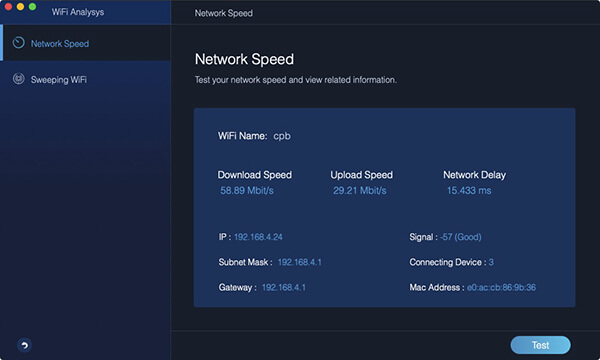
Passo 04 - Mostra il tuo Wi-Fi storico
Quindi, tocca il WiFi ampio . C'è una connessione storica per te per controllare le tue informazioni WiFi storiche. Clic Spettacolo per continuare.
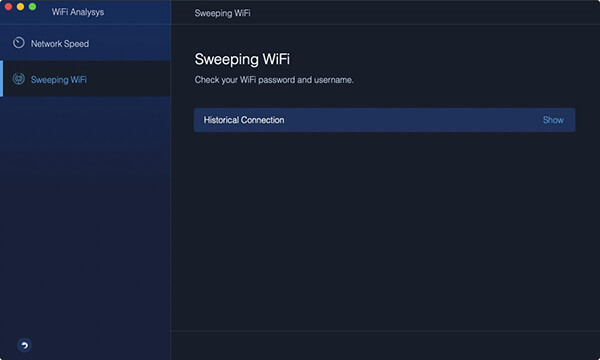
Passo 05 - Mostra password
È presente una lista di WiFi in cui sei mai stato. Se vuoi mostrare le password WiFi, attiva l'interruttore e inserisci la tua password sul Mac per verificare.
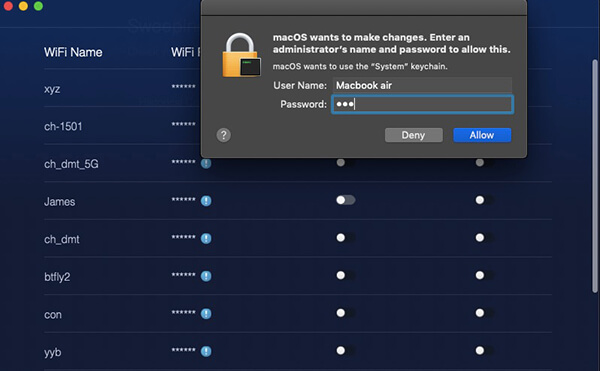
Suggerimenti : Puoi anche attivare l'interruttore per collegarti a un altro WiFi.