

By Nathan E. Malpass, Last updated: December 11, 2018
Cloud Storage è arrivato all'inizio degli 1960 e sono stati usati formalmente l'anno 2006 quando è stato rilasciato AWS S3, creato da Amazon Web Services. La concettualizzazione e lo sviluppo del cloud storage sono stati ben accolti da tutti. Non importa quale sistema operativo usi il tuo dispositivo.
È diventato un must se il tuo dispositivo proviene da Apple, Windows o Android, usarlo è una necessità al giorno d'oggi. La convenienza è ciò che offre poiché elimina la necessità di avere accesso immediato al tuo computer o di avere con te un dispositivo di archiviazione esterno per mantenere i tuoi dati al sicuro.
Gli utenti ora si stanno orientando maggiormente verso l'utilizzo di tali servizi di backup poiché viviamo tutti in una generazione frenetica, in movimento ed è molto necessario avere qualcosa come l'archiviazione cloud per tenerci al passo con noi.
In questo articolo, enumereremo alcune note app di archiviazione di backup su cloud Android e ne discuteremo qual è il migliore tra quelli disponibili sul mercato.
Parte 1: provider di servizi di backup su cloud più utilizzatiParte 2: FoneDog Toolkit-Backup e ripristino dei dati Android: vai al tuo ultimo backupParte 3. Conclusione
Persone anche leggereIl miglior software per Samsung BackupLe migliori app 9 per il risparmio della batteria per dispositivi Android
In nessun ordine specifico, abbiamo compilato un elenco di strumenti di archiviazione cloud che gli utenti hanno ritenuto più utilizzati.
Essendo il sostenitore dei servizi di cloud storage, l'unità Amazon ha fatto molta strada. Gli utenti hanno due opzioni dai loro servizi di archiviazione, uno è ottenere spazio illimitato per le foto e l'altro è illimitato tutto. All'inizio ricevi 5GB di spazio di archiviazione gratuito, ma per ottenere molto di più devi iscriverti a un piano per il quale devi pagare un extra.
Rispettivamente, 100 GB per $ 11.99, 1 TB per $ 59.99 e fino a 30 TB per un ulteriore $ 59.99 per TB. I membri Prime godono di spazio di archiviazione fotografico illimitato e 5 GB di spazio di archiviazione gratuito per altri file.
Tutto quello che devi fare è registrarti e creare il tuo account. Di seguito sono riportati i passaggi per caricare contenuti multimediali dal tuo dispositivo Android su Amazon.
Passaggio 1: selezionare le foto o i video che si desidera caricare. Tieni semplicemente premuto l'elemento, attendi fino alla comparsa del segno di spunta significa che è stato selezionato (procedi se ne hai diversi da caricare)
Passaggio 2: è sufficiente toccare "Carica" una volta terminata la scelta.
Nota importante: Il salvataggio automatico può anche essere abilitato per alleviare l'onere di farlo manualmente tutto il tempo. Vai su Impostazioni> quindi seleziona "Salvataggio automatico".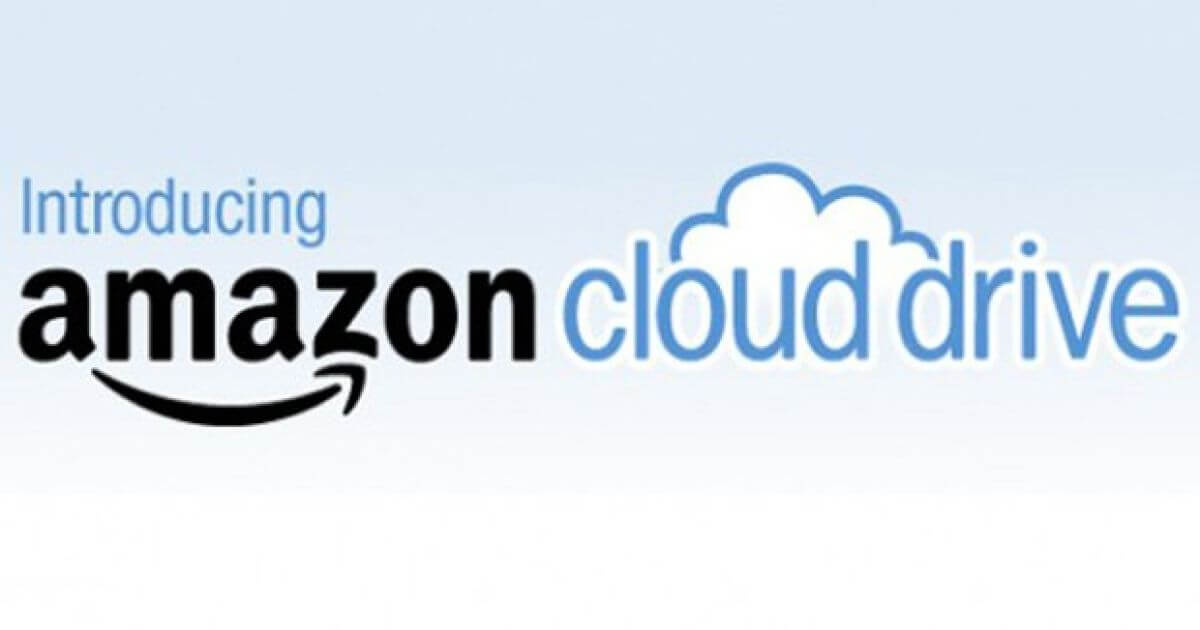
Come suggerisce il nome, questa app è stata sviluppata da Google ed è stata rilasciata in aprile 24, 2012. Ha diverse funzionalità per diversi tipi di dati, ad esempio Google Documenti per documenti Word, Fogli Google per file Excel e persino foto di Google per contenuti multimediali. Gli utenti possono anche avere accesso ai propri file offline.
Le impostazioni dovrebbero solo essere modificate per ogni file che si desidera poter visualizzare e utilizzare anche senza una connessione Internet. Oltre a essere utilizzato per l'archiviazione, Google ti consente anche di creare nuovi file che vengono salvati direttamente sul tuo disco.
La differenza che ha questa app è la dimensione dello spazio di archiviazione gratuito che ottieni inizialmente. 15GB ti viene fornito per tutti i tipi di dati che desideri archiviare (questo include già le tue e-mail e gli allegati), per alcuni è sufficiente ma se mai sei il tipo di persona che ha bisogno di più puoi anche acquistare spazio di archiviazione aggiuntivo pagando un abbonamento mensile o annuale.
Puoi ottenere 100GB per $ 1.99 per un mese o pagare $ 19.99 per un anno e 1TB è $ 9.99 al mese o puoi ottenerlo per $ 99.99 per un anno intero. 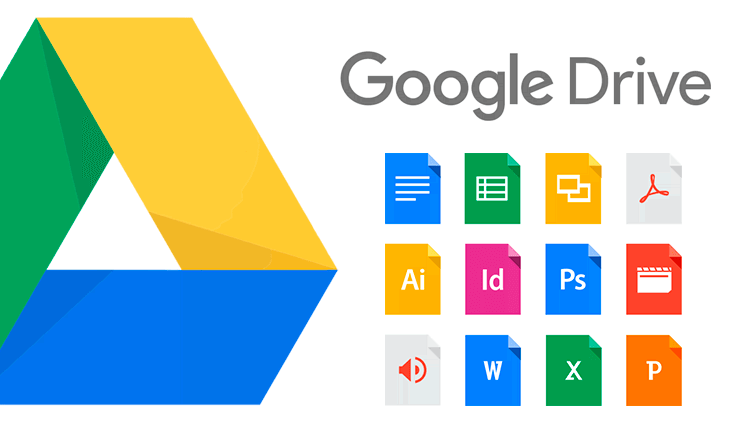
Questa app consente non solo il caricamento di file (foto, video, documenti) ma consente anche la condivisione con altri utenti, motivo per cui è abbastanza popolare. È gratuito da scaricare e ottieni 2GB di spazio di archiviazione inizialmente, è inferiore a quello fornito dagli altri servizi di backup.
Sebbene condividendo e invitando altre persone a utilizzare Dropbox o addirittura promuovendolo sui social media, hai la possibilità di avere spazio di archiviazione aggiuntivo gratuito. Esistono altre funzionalità offerte da Dropbox come la possibilità di stampare un documento in remoto (se la stampante è in casa) e persino monitorare e gestire i download di torrent.
Tuttavia, fai attenzione a mantenere attivo il tuo account. Gli sviluppatori si riservano il diritto di eliminare qualsiasi file memorizzato se non si riesce ad accedere o utilizzare l'app per mesi alla volta, il che significa che c'è il rischio di perdere dati importanti se si trascura di tenere traccia delle cose. 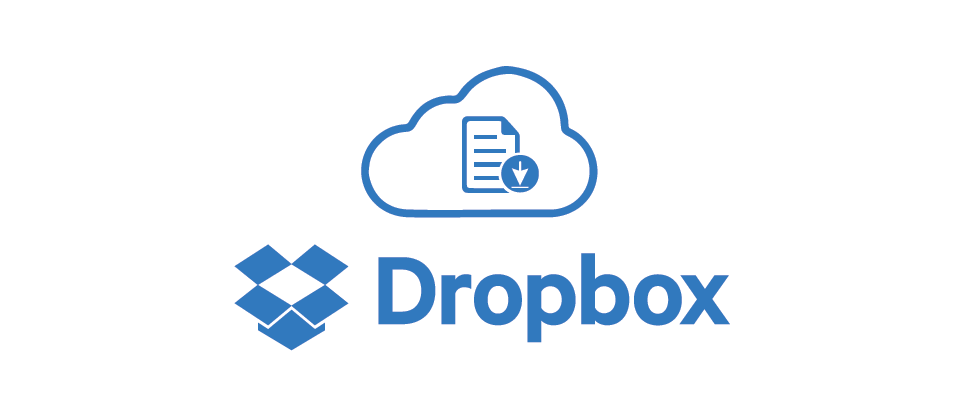
A differenza di Dropbox, che consente ai suoi sviluppatori di accedere al contenuto del cloud e rimuoverlo, Mega si vanta di essere l'unico che può avere accesso sicuro ai tuoi file e che rimarrà sicuro in quanto è crittografato anche prima che sia ospitato sui loro server una volta trasferito.
Riceverai un enorme 50GB di spazio di archiviazione gratuito al momento dell'iscrizione e un ulteriore 10GB gratuito ogni volta che inviti gli amici a utilizzare la piattaforma. Se ritieni di aver bisogno di più, puoi acquistare da uno dei loro piani (200GB per $ 6 / mese, 1TB per $ 12 / mese 4TB per $ 23 / mese e 8TB per $ 35 / mese).
Puoi anche goderne le funzionalità sul desktop usando la sua controparte MEGAsync che funziona per Mac, Windows e persino computer basati su Linux. Gli utenti possono controllare la velocità di upload per cartelle singole o intere, in realtà è limitato a 10GB ma aggiorna ogni minuto 30, quindi non è poi così male.
Il rovescio della medaglia è però con le sue capacità di condivisione dei collegamenti. Non è possibile creare una password per i file e può essere disponibile solo quando è impostato su pubblico, quindi c'è un po 'di problemi di sicurezza. 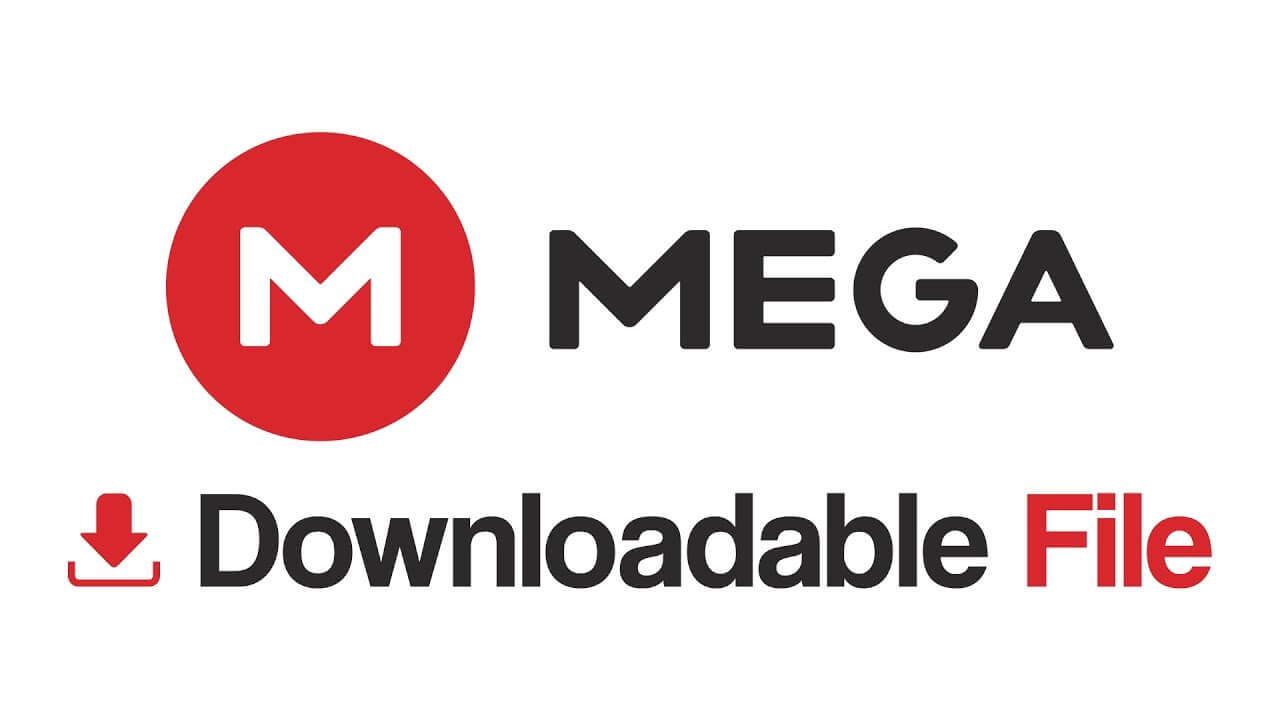
Per le persone che utilizzano principalmente strumenti come Word ed Excel, questa è la piattaforma più votata per le sue funzionalità ben integrate. Ciò non sorprende poiché OneDrive è prodotto da Microsoft.
Offre gratuitamente 15GB di spazio di archiviazione e guadagni extra quando un amico si iscrive dal tuo invito o quando abiliti il backup automatico delle tue foto dalla fotocamera del tuo dispositivo dopo averlo sincronizzato con l'app.
Una cosa che gli utenti trovano un po 'un aspetto negativo quando usano lo strumento è la condivisione di file, tende a diventare limitata, quindi non è conveniente se hai una rete di persone a cui devi inviare file o se lo usi per lavoro o lavoro. 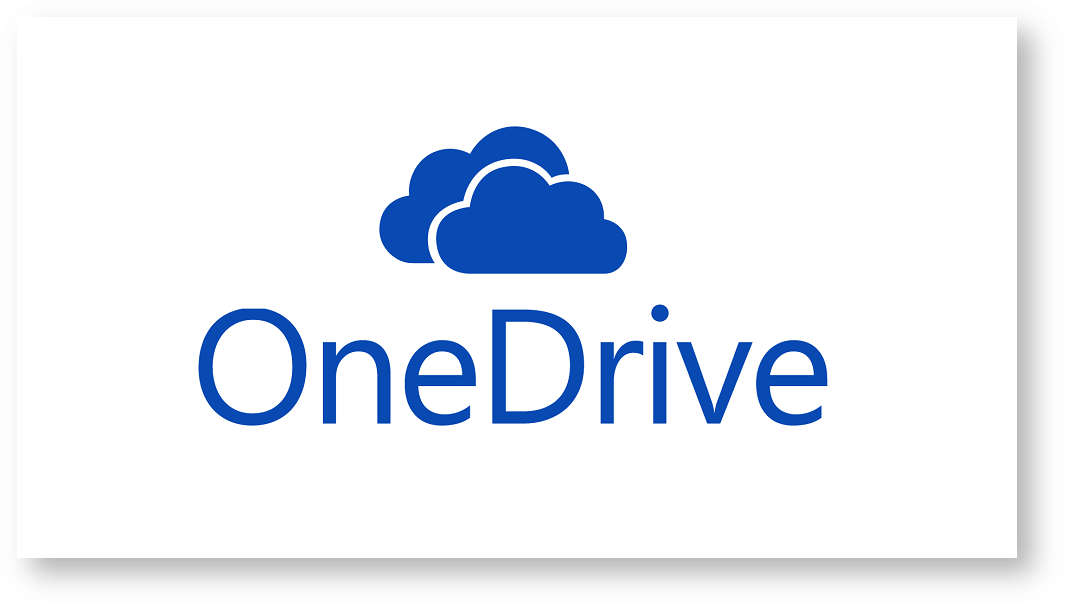
Ciò che rende piacevole alle persone che hanno i propri account è che possono fare in modo che i non utenti caricino i file nelle loro cartelle di backup. Otterresti anche 10GB istantaneo di spazio di archiviazione e potrai caricare file grandi come 25GB in una volta sola.
Puoi persino guadagnare fino a 50GB di spazio di archiviazione gratuito eseguendo alcune attività come scaricare il loro software, condividerlo con gli amici o promuovere l'app sui social media pubblicando il link ad esso. Tuttavia, non sarai in grado di controllare l'utilizzo della larghezza di banda per upload. 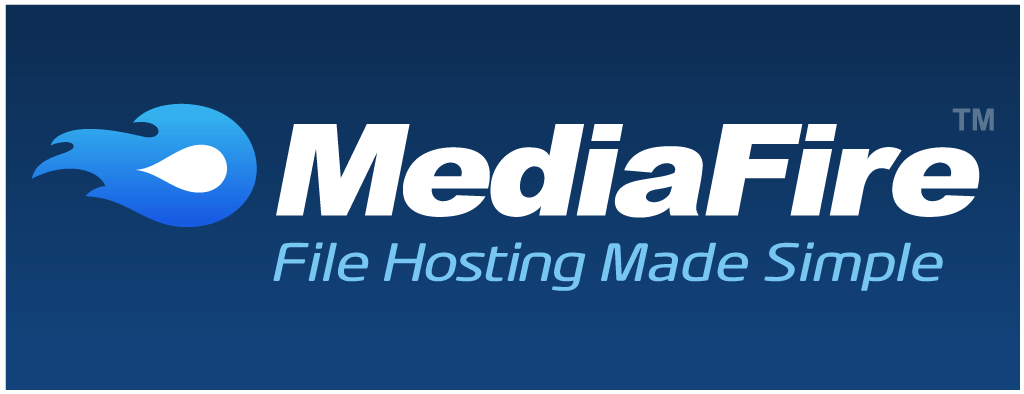
L'unica cosa che rappresenta uno svantaggio quando si utilizza questa app di unità cloud è che non è possibile creare una password per maggiore sicurezza. Anche se gli utenti hanno scoperto che anche se i file sono condivisi con persone che non dispongono di un account pCloud, possono comunque ottenere l'accesso ai file e persino scaricarlo in formato Zip.
Quando imposti l'accesso pubblico alla tua cartella, puoi persino personalizzare il limite di dimensioni e numero di file che possono essere caricati da utenti non account. È più simile alla funzione di trascinamento della selezione di MediaFire, quindi estende davvero l'utilizzo praticamente a chiunque tu condivida il link.

Con i confronti del backup cloud online disponibili, le opzioni per gli utenti sono quasi illimitate. Ne troverai così tanti che a loro volta ti rendono difficile decidere quale ti si addice meglio.
Ciò che gli sviluppatori del FoneDog Toolkit avevo in mente di far sì che le persone fossero in grado di mantenere i loro file sicuri, protetti e facilmente accessibili nel modo più efficiente possibile.
Ecco perché la funzionalità di backup e ripristino dei dati Android del toolkit si è fatta strada verso i vertici dei sondaggi quando si tratta dell'uso semplice e continuo dei servizi di backup. Continua a leggere per saperne di più sui semplici passaggi della funzionalità di backup e ripristino del toolkit.
Passaggio 1: scaricare e installare FoneDog Toolkit
Una volta completato il processo di installazione, avviare Toolkit. (È importante che nessun altra app o strumento di backup sia in esecuzione mentre si utilizza il toolkit)
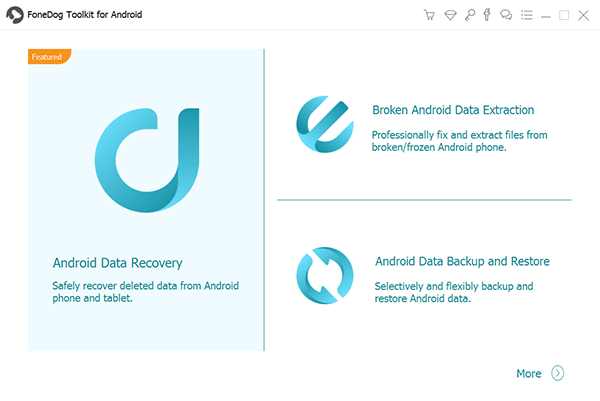
Step 2: collega il tuo dispositivo Android al PC
Prima di connettere completamente il dispositivo (assicurarsi di utilizzare un cavo USB originale e funzionante), selezionare "Backup e ripristino Dara Android".
Ti verrà richiesto di consentire il debug USB. Ciò significa che stai consentendo la copia delle app tramite USB (applicabile alle versioni del sistema operativo Android 4.0 e successive). Clicca su "OK".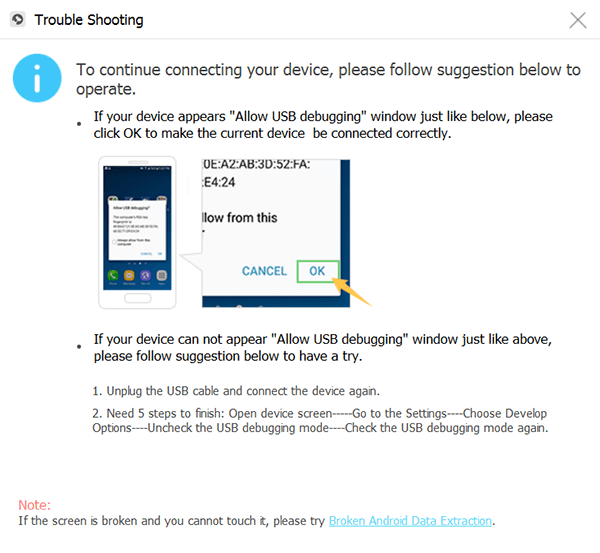
Passaggio 3: effettuare la scelta dell'opzione di backup
Attendere che il toolkit rilevi il dispositivo prima di fare clic su "Backup dei dati del dispositivo". Per impostazione predefinita, tutti i file disponibili di cui è possibile eseguire il backup saranno già spuntati, ma è comunque possibile apportare modifiche rimuovendo quelli di cui si preferisce non eseguire il backup.
Ciò consentirebbe anche di fare spazio sul dispositivo perché una volta visualizzati tutti i file è possibile rivedere ciò che non è più necessario e scegliere di eliminarli. 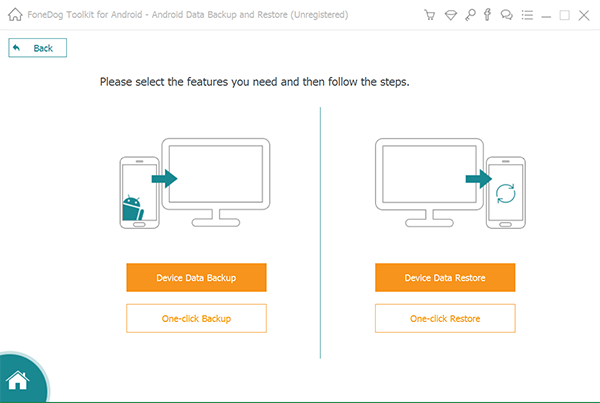
Passaggio 4: scegliere il tipo di dati per il backup
Ora l'altra cosa affascinante del toolkit è quanto sia organizzata ed efficiente nel consentire di gestire i tipi di dati rilevati dal dispositivo.
Ciascuno è classificato, il che rende conveniente per le persone scegliere facilmente quali dati eseguire il backup. Non ti sarà difficile affrontarlo uno per uno, puoi semplicemente andare direttamente a ciascuna categoria, ad esempio messaggi, foto, ecc., Quindi fare la tua scelta.
Una volta terminato, scegli quello che ti serve, fai clic su "Avvia". Ora, a seconda delle dimensioni, potrebbero essere necessari alcuni minuti per il completamento, ma non ci vorrà molto tempo a differenza delle altre app di backup disponibili. 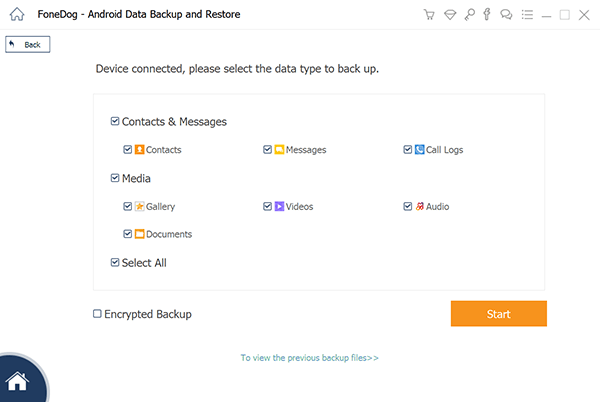
Nota importante: Hai anche la possibilità di "Crittografare" i tuoi file. Ciò aggiungerà un altro livello di sicurezza soprattutto se si dispone di informazioni private o riservate a cui non si desidera che altri possano accedervi. Nella pagina in cui si seleziona il tipo di dati per il backup di seguito è la casella da spuntare per crittografare i file.
Passaggio 5: backup eseguito
Una volta completato il processo, riceverai una notifica e il messaggio mostrerà i dettagli sul file di backup creato, quindi è possibile fare clic su "OK". Avrai la possibilità di visualizzare i dettagli del file o procedere a un ripristino su un altro dispositivo o PC. 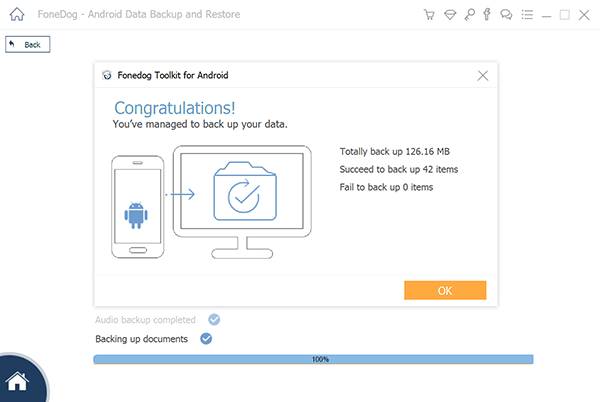
Ecco i passaggi per eseguire un ripristino:
Passaggio 1: al termine del backup dei file come menzionato sopra, avrai la possibilità di ripristinare i file sul tuo PC o su un altro dispositivo. Basta fare clic su "Ripristino dati dispositivo", vedrai il backup più recente creato per impostazione predefinita. 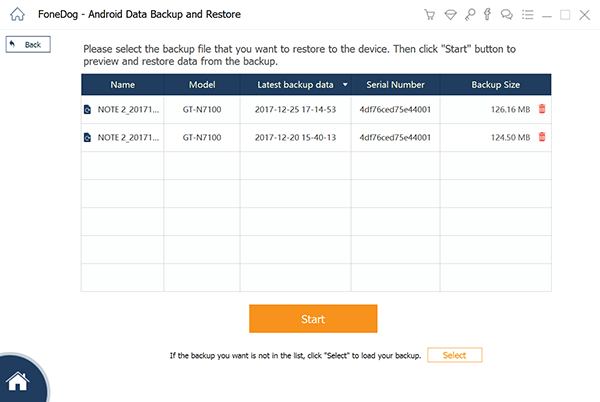
Passaggio 2: dopo aver selezionato il file di backup che si desidera trasferire, verrebbe portato alla pagina successiva in cui è possibile rivedere i contenuti in dettaglio, viene classificato in base al tipo di dati, quindi se non si intende trasferire l'intero lotto è sufficiente scegli quelli di cui hai bisogno.
Fare clic su "Ripristina" dopo aver effettuato la selezione di "OK" per confermare ulteriormente e procedere con il processo di trasferimento. 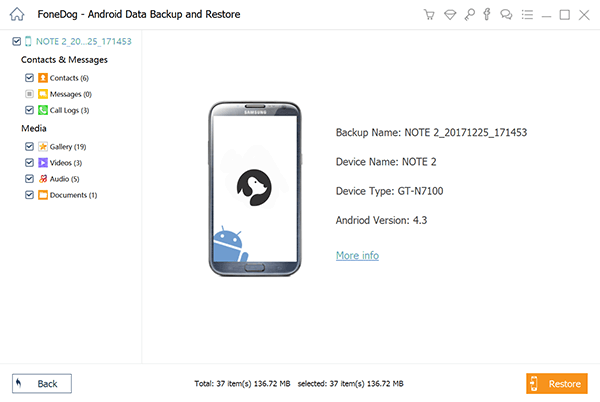
Passaggio 3: tutto ciò che devi fare ora è attendere che finisca, quindi ricontrolla i file che sono stati trasferiti una volta che ti è stato richiesto di eseguire il trasferimento.
Nota importante: Che si tratti del processo di backup o del completamento di un ripristino, assicurarsi di non scollegare il dispositivo Android o eseguire qualsiasi altra attività per evitare errori e complicazioni.
Sareste sorpresi che oltre a quelli che abbiamo menzionato in questo articolo ci siano ancora molti là fuori che offrono le stesse caratteristiche ma ha stranezze e funzionalità leggermente diverse.
Una cosa di cui puoi essere certo è che FoneDog Toolkit-Backup e ripristino dei dati Android è il migliore, possiamo affermarlo perché ti dà non solo quello che stai chiedendo in termini di funzioni di cui hai bisogno, ma anche la promessa di successo ed efficienza ogni volta.
Scrivi un Commento
Commento
Respaldo y restauración de datos de Android
Proteggi i tuoi dati Android e scegli di ripristinarli ad Android
Scarica Gratis Scarica GratisArticoli Popolari
/
INTERESSANTENOIOSO
/
SEMPLICEDIFFICILE
Grazie! Ecco le tue scelte:
Excellent
Rating: 4.7 / 5 (Basato su 86 rating)