

By Nathan E. Malpass, Last updated: May 8, 2018
"Normalmente carico foto e file importanti dal mio telefono Samsung su Google Drive. Ho appena finito di scrivere un rapporto e volevo caricarlo su Google Drive. Sfortunatamente, il file non si sincronizza con Google Guida e dimmi 'Google Drive non si sincronizza'. Come risolvere l'errore di sincronizzazione Google Drive il più velocemente possibile?"
Google Drive non sincronizza i file sui dispositivi Android? Perché Google Drive non si sincronizza?
Questo articolo ti mostrerà come risolvere l'errore di sincronizzazione Google Drive.
Suggerimenti:
Perché Google Drive non si sincronizza? Ecco 7 soluzioni per risolvere l'errore di sincronizzazione di Google Drive:
Parte 1. Perché il mio Google Drive non si sincronizza?Parte 2. Usa FoneDog Android Toolkit quando Google Drive non sincronizzaGuida video: come eseguire il backup incontrando l'errore di sincronizzazione Google DriveParte 3. Come risolvere l'errore di sincronizzazione Google Drive Parte 4. Conclusione
Google Drive è uno dei servizi cloud più utilizzati esistenti. Non è sorprendente perché viene fornito con un'app preinstallata su telefoni e tablet Android. Offre inoltre agli utenti 15 GB di spazio di archiviazione gratuito.
Ci sono momenti, tuttavia, in cui Google Drive non riesce a sincronizzarsi. Questo problema può impedirti di eseguire il backup o condividere un file importante con un collega o un amico.
Per aiutarti, abbiamo preparato un elenco di suggerimenti per risolvere i problemi di non sincronizzazione su Google Drive. Verifica se il problema è stato risolto eseguendo ogni passaggio.
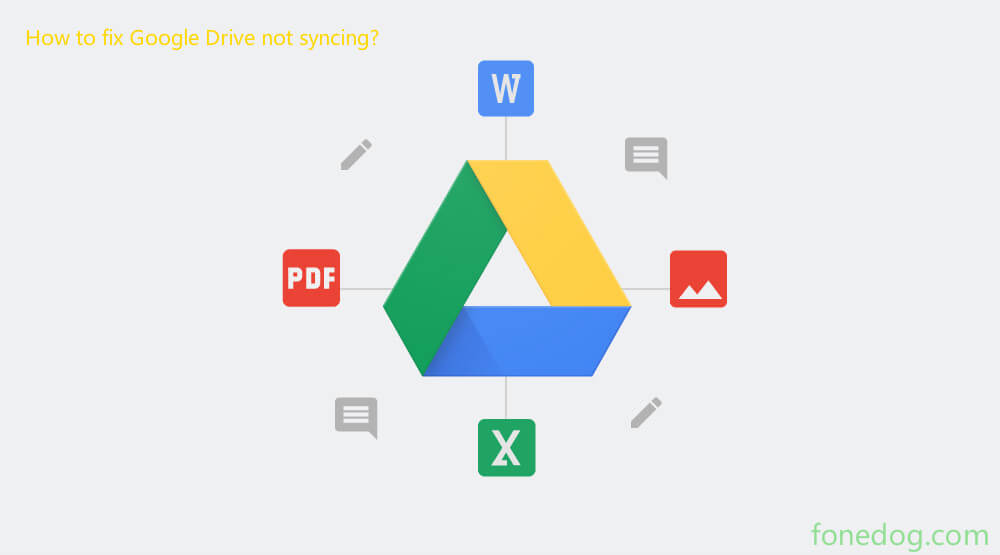
Se hai solo bisogno di eseguire il backup dei tuoi file e Google Drive non si sincronizza ancora, è ora che utilizzi un software di terze parti.
Un ottimo esempio è FoneDog Android Toolkit. Può servire come alternativa a Google Drive quando si tratta di eseguire il backup.
Backup e ripristino dei dati Android può eseguire il backup dei file e salvarli sul computer.
FoneDog esegui il backup di tutti i tipi di file nel tuo Android, come contatti, cronologia delle chiamate, messaggi, foto della galleria, video, audio e così via. Sei in grado di visualizzare in anteprima e ripristinare il backup su qualsiasi dispositivo Android.
Una volta che hai i tuoi dati sul tuo PC, puoi facilmente trasferire i dati su dischi rigidi esterni, inviarli via e-mail o apportare modifiche più complesse ai tuoi file.
Puoi scaricare la VERSIONE GRATUITA qui sotto per provare.(Se vuoi la versione per iOS, clicca su qui.)
Come un software sicuro al 100%, FoneDog non ti darà annunci dannosi o bundle di altri software.
Ecco una guida passo passo su come utilizzare il software FoneDog per eseguire il backup:
Scarica gratis FoneDog Android Toolkit. Avvialo e collega il tuo telefono o tablet Android al computer.
Scegli "Backup e ripristino dei dati Android".
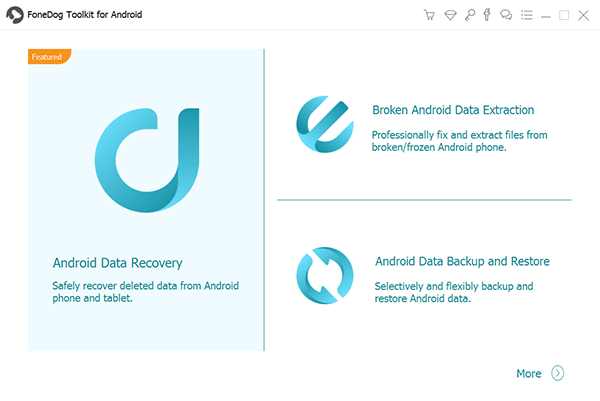
Controlla il tuo dispositivo per qualsiasi messaggio pop-up che ti chiede di attivare il debug USB.
Clicca OK nel caso ne vedessi uno. In caso contrario, segui le istruzioni sullo schermo per consentire manualmente il debug USB.
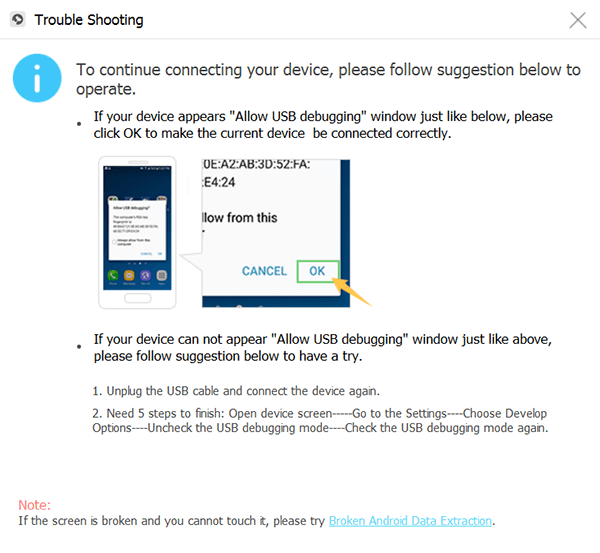
Tra le opzioni disponibili, seleziona Backup dei dati del dispositivo. Seleziona i tipi di file di cui desideri eseguire il backup dal tuo dispositivo. Premi Inizia per iniziare il backup.
Puoi anche utilizzare lo stesso software per ripristinare i backup nel caso in cui hai perso i file sul telefono.
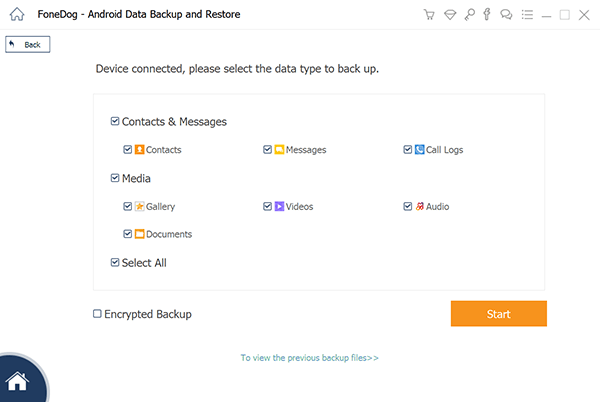
Allora, utilizzare FoneDog per eseguire il backup è molto facile e semplice. Se Google Drive non sincronizza i file sui tuoi dispositivi Android, potresti provare FoneDog per evitare l'errore di sincronizzazione Google Drive!
Un video su Toolkit FoneDog - Backup e ripristino dei dati Android in cui è possibile trovare suggerimenti e tutorial sull'utilizzo di questo strumento.
Questa guida video ti aiuta a sapere meglio come eseguire il backup e il ripristino dei dati Android tramite FoneDog se incontri l'errore di sincronizzazione Google Drive.
Persone anche leggereCome recuperare i dati cancellati da Google Pixel 2Come applicare il backup di Google Foto sul tuo telefono Android?
Dovresti verificare se la rete a cui è connesso il tuo dispositivo Android è stabile o meno. Ciò impedirebbe all'app di raggiungere il server di archiviazione, il che rende impossibile la sincronizzazione dei dati.
Innanzitutto, connettiti a una rete Wi-Fi stabile. Se riscontri problemi con il tuo Wi-Fi, utilizza invece i tuoi dati mobili.
Se decidi di utilizzare i tuoi dati mobili, controlla se le impostazioni dell'app consentono la sincronizzazione senza Wi-Fi.
Per farlo, tocca il menu a 3 righe e fai clic su Impostazioni. Assicurati che l'opzione "Trasferisci file solo tramite Wi-Fi" sia disabilitata. Vale anche la pena controllare se la sincronizzazione è abilitata.
Basta cliccare menu> Impostazioni> Backup e ripristino. L'opzione "Backup dei miei dati" dovrebbe essere attivata.
Forse è una soluzione per Google Drive sul telefono che non si sincronizza.
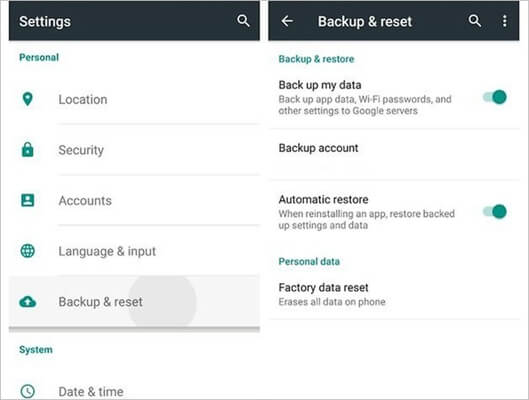
Mentre ti trovi nella schermata principale di Google Drive, scorri verso il basso per aggiornare l'app. Puoi anche chiudere l'app e riaprirla. Prova a riavviare anche il tuo dispositivo.
Se utilizzi Google Drive su più piattaforme, ciò potrebbe causare un problema di sincronizzazione. Prova a uscire da Drive dal tuo PC, telefono e tablet.
Successivamente, prova ad accedere di nuovo sul tuo dispositivo Android. E poi Google Drive non accederà al problema.
I dati delle app su Google Drive possono causarne il malfunzionamento. La loro eliminazione può risolvere immediatamente il problema.
Sul tuo dispositivo Android, clicca Impostazioni> App> Google Drive > Informazioni sull'app> Archiviazione> Cancella i documenti DataCached sull'app che può anche portare a problemi di sincronizzazione.
Per eliminarli, avvia l'app Drive> menu a 3 righe> Impostazioni> Svuota cache.
Non preoccuparti, eseguire uno dei passaggi precedenti non eliminerà alcun dato sul tuo dispositivo.
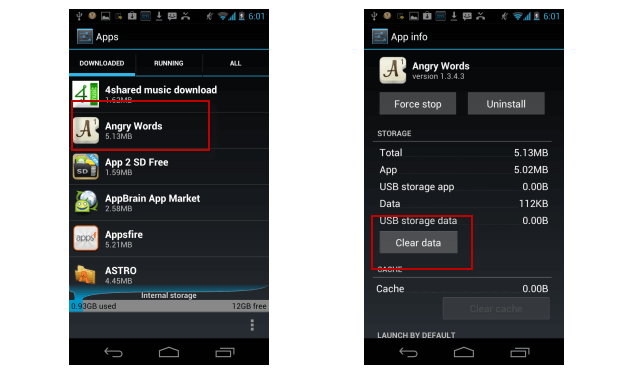
Mantenere aggiornata l'app Google Drive è importante quando Google Drive non si sincronizza sul telefono. Gli aggiornamenti di solito riparare i bug, quindi è necessario installarli immediatamente.
Sebbene Play Store possa avviare gli aggiornamenti per te, è meglio mantenere le tue basi coperte e controllare manualmente gli aggiornamenti.
Avvia semplicemente l'app Play Store> menu a 3 righe> Le mie app e i miei giochi. Scorri verso il basso per verificare se è disponibile un aggiornamento per Google Drive. Se è presente, tocca Aggiorna.
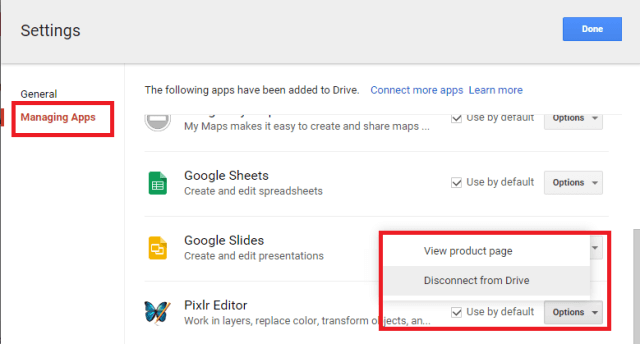
Se nessuno sembra funzionare, dovresti provare a disinstallare l'app Drive. Installalo di nuovo dal Play Store e controlla se questo ha funzionato.
Questo passaggio risolverebbe il problema se l'errore di sincronizzazione è correlato all'app. Questa è solo una soluzione temporanea, ma se hai fretta di caricare i file, questa sarebbe l'opzione migliore.
Sul tuo telefono o tablet Android, apri Chrome o qualsiasi browser che ti piace e vai su drive.google. Accedi con la tua e-mail e password Google per procedere al fine di riparare Google Drive che non sincronizza.
Come qualsiasi altra app, Google Drive può improvvisamente smettere di funzionare. Il problema più comune è che Google Drive non si sincronizza.
Sebbene ciò possa essere facilmente risolto riparando la connessione Internet o reinstallando l'app, a volte nessuna delle soluzioni funziona.
In questo caso, se hai un piano di backup, è meglio utilizza FoneDog Android Toolkit per risolvere il problema. Puoi anche recuperare i dati cancellati e risolvere i problemi del sistema Android con lo stesso software.
Speriamo che questo articolo possa aiutarti a risolvere l'errore di sincronizzazione Google Drive. Se hai trovato utile questo articolo, per favore condividilo su Facebook o Twitter o con i tuoi amici!
Scrivi un Commento
Commento
Respaldo y restauración de datos de Android
Proteggi i tuoi dati Android e scegli di ripristinarli ad Android
Scarica Gratis Scarica GratisArticoli Popolari
/
INTERESSANTENOIOSO
/
SEMPLICEDIFFICILE
Grazie! Ecco le tue scelte:
Excellent
Rating: 4.4 / 5 (Basato su 66 rating)