

By Nathan E. Malpass, Last updated: October 10, 2018
Ho molte foto sul mio smartphone Android. Faccio sempre foto e acquisisco anche video. Adesso voglio backup foto Android situato sul mio telefono Android. Ma non so come farlo. Puoi dirmi come?
~ Utente smartphone Android
Suggerimenti:
Parte I: Perché le persone devono eseguire il backup delle foto di Android?Parte II: Utilizzo di uno strumento chiamato Backup e ripristino dei dati Android di FoneDogParte III: Altri metodi su come eseguire il backup dei fototessere AndroidParte IV: Guida video: come eseguire il backup delle foto Andoird
Alcune persone sono fanatiche delle immagini. Catturano ogni momento e si assicurano che vengano salvati sui loro dispositivi. Queste persone vorrebbero custodire ogni momento catturato e assicurarsi che le foto non vengano eliminate per errore.
Persone come queste potresti essere tu. Vuoi semplicemente assicurarti che il backup di tutte le tue foto sia eseguito su un dispositivo di archiviazione secondario come l'archiviazione su cloud o un'unità disco rigido esterna. Il dispositivo di archiviazione secondario potrebbe persino essere il tuo laptop o il tuo computer.
Qualunque sia lo spazio di archiviazione secondario, sei nel posto giusto se stai cercando modi per eseguire il backup delle foto sui dispositivi Android. Questo articolo ti dirà esattamente come farlo. Iniziamo.
Una cosa che puoi fare è usare FoneDog's Backup e ripristino dei dati Android strumento per eseguire il backup delle foto e metterle sul tuo laptop. Detto strumento è un'applicazione che consente di creare un backup di diversi tipi di dati, comprese le foto, nonché di ripristinare tale backup su quello del PC o di un altro dispositivo Android. È molto semplice da usare e ha un'interfaccia comprensibile.
Ecco le vantaggi e i passaggi per utilizzare lo strumento:
Ecco come usarlo passo dopo passo:
Passaggio 01: scarica il toolkit FoneDog dal loro sito Web ufficiale. Dipende da te se vuoi la prova gratuita o se vuoi acquistarla immediatamente.
Passaggio 02: avviare il toolkit FoneDog sul dispositivo del computer.
Passaggio 03: assicurarsi che nessun altro strumento di backup funzioni insieme a FoneDog.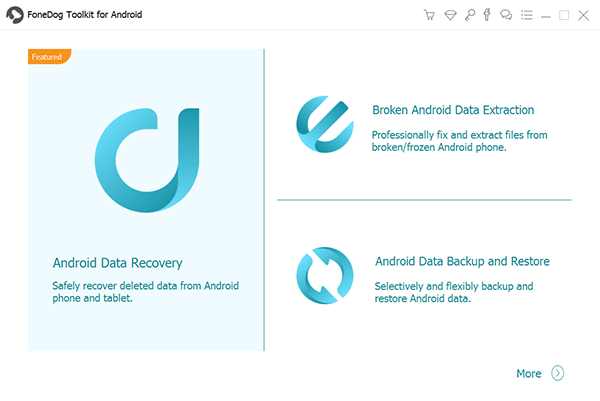
Passaggio 04 - Scegli Backup e ripristino dati Android.
Passaggio 05: collegare il dispositivo Android al dispositivo del computer utilizzando il cavo USB. Assicurati che la modalità di debug sia attivata sul tuo dispositivo Android. Se hai una versione di Android 4.0 e successive, verrà visualizzata una finestra pop-up che confermerà se desideri accettare la modalità di debug USB. Premere OK.
Passaggio 06: ora FoneDog avrebbe dovuto rilevare il tuo telefono. In tal caso, premere il pulsante con l'etichetta Device Data Backup. Di solito, FoneDog è impostato di default per scansionare tutti i tipi di mosche. Tuttavia, hai ancora la possibilità di selezionare il tipo di dati di cui desideri eseguire il backup.
Passaggio 07: dopo aver selezionato vari tipi di dati, premere Avvia. Questo avvierà il processo di backup del tuo dispositivo Android. Non disconnettere il dispositivo Android. Non utilizzare il dispositivo durante il processo né trasferire o eliminare dati mentre è in corso.
Passaggio 08: al termine dell'intero processo di backup, fare clic sul pulsante con l'etichetta OK. Ora sarai in grado di visualizzare il contenuto del tuo file di backup. In alternativa, è possibile ripristinarlo su un altro dispositivo.
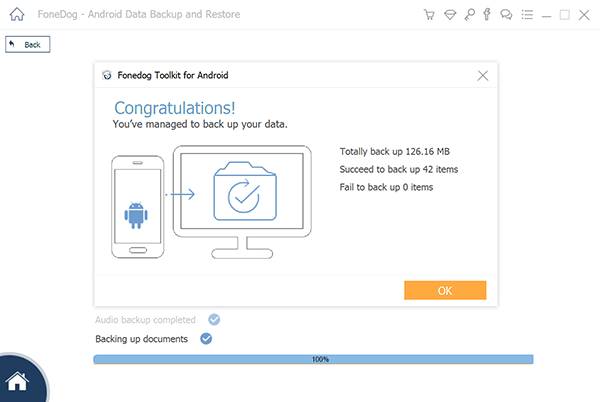
Ora, è stato eseguito il backup dei dati utilizzando Backup e ripristino dati Android di FoneDog. Ecco come ripristinarlo su un altro dispositivo.
Passaggio 09: selezionare Backup e ripristino dei dati Android.
Passaggio 10: selezionare Ripristino dati dispositivo.
Passaggio 11 - FoneDog visualizzerà i file di backup. È possibile scegliere un file di backup specifico da ripristinare.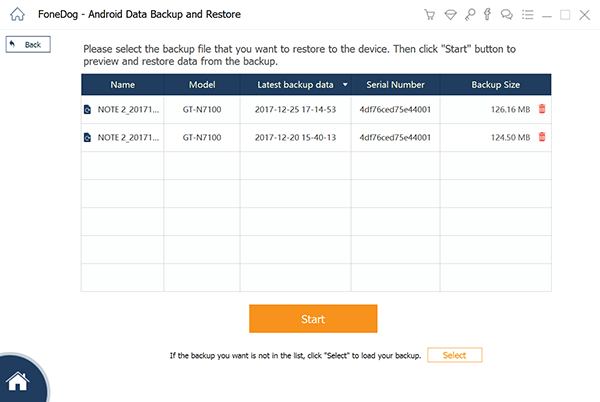
Passaggio 12: selezionare il tipo di dati che si desidera ripristinare. Dopodiché, scegli i file che desideri ripristinare.
Passaggio 13: premere Ripristina per avviare il processo.
Passaggio 14 - Confermare il processo affinché possa iniziare premendo OK.
Passaggio 15: attendere il completamento del processo. Non disconnettere il tuo dispositivo Android o aprire uno strumento di gestione del telefono per Android. Una volta terminato, FoneDog ti darà una notifica del completamento del processo.
La premessa di base è connettere semplicemente il tuo dispositivo Android a quello del tuo PC. In questo modo, puoi semplicemente copiare e incollare i file di immagine dal tuo dispositivo Android a quello del tuo PC. Lo stesso vale se le immagini si trovano all'interno di quella della scheda SD (scheda di memoria). Puoi semplicemente connettere il tuo dispositivo e copiare e incollare. Iniziamo con i passaggi su come eseguire questa operazione:
Step 01: collega il tuo dispositivo Android a quello del PC usando il cavo USB.
Passaggio 02: sblocca il dispositivo Android (ad es. Smartphone) che hai appena collegato.
Passaggio 03: aprire la cartella Risorse del computer. Questo può essere trovato nel desktop o nel menu di avvio.
Passaggio 04: nell'elenco dei dispositivi, apri il tuo dispositivo Android.
Passaggio 05: selezionare la posizione delle immagini. Può essere la memoria interna o la scheda di memoria (scheda SD). Fare doppio clic su questo per aprire.
Passaggio 06: individuare il file che si desidera trasferire sul computer.
Passaggio 07: copia e incolla il file o i file che desideri copiare sul tuo computer.
Se desideri ripristinare automaticamente i tuoi dati, puoi seguire i passaggi elencati di seguito:
Passaggio 01: accendi il dispositivo Android.
Passaggio 02: tocca il menu per aprire l'elenco delle applicazioni.
Passaggio 03 - Scegli foto.
Passaggio 04 - Avvia Google+.
Passaggio 05: selezionare l'icona Menu. Si trova nell'angolo in alto a sinistra.
Passaggio 06: premere Impostazione. Si trova nel menu a discesa.
Passaggio 07: premere Backup automatico. Successivamente, sarai in grado di vedere che il processo di backup delle tue foto inizierà automaticamente.
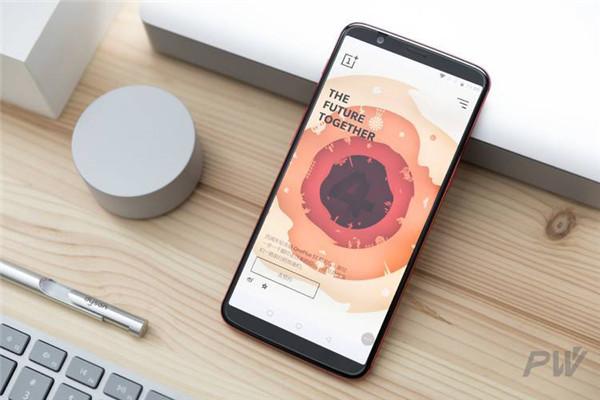
Sei preoccupato di perdere i dati perché l'unità di archiviazione fisica che contiene le foto sarà danneggiata? Bene, puoi optare per l'archiviazione cloud come dropbox. La suddetta piattaforma di cloud storage ha impostazioni per i caricamenti di telecamere. Inoltre, può eseguire direttamente il backup e quindi archiviare le foto e i video ripresi nel tuo dispositivo Android in quello della cartella Dropbox. In questo modo, i video e le immagini vengono automaticamente archiviati nel cloud.
Ecco i passaggi che è possibile seguire per utilizzare Caricamento della fotocamera all'interno di un dispositivo Android specifico:
Passaggio 01 - Scarica e installa le versioni più recenti di Dropbox per i dispositivi Android. Questo può essere trovato nel Google Play Store.
Passaggio 02: dopo aver installato Dropbox per la prima volta, ti verrà chiesto di configurarne le impostazioni. Crea il tuo account Dropbox. Oppure, puoi premere Iscriviti. Se hai un account pronto, puoi premere Accedi.
Passaggio 03 - I caricamenti da fotocamera possono essere abilitati creando una nuova cartella e denominandola con quella dei caricamenti da fotocamera in Dropbox. In questo modo, tutte le foto e i video acquisiti con la fotocamera verranno salvati su Dropbox. Oppure, quando hai effettuato l'accesso, premi l'icona con l'etichetta Foto. Dopodiché, premi il pulsante Accendi per attivare il backup delle immagini.
Ricorda che nel tuo account Dropbox abbiamo solo 2GB di spazio. Puoi acquistare più spazio se lo desideri. Non elimina alcun dato o file senza la tua autorizzazione.
Innanzitutto, devi aprire l'app chiamata Google+. Quindi, dovresti aprire il suo menu. Premi Impostazioni. Si trova nell'angolo a destra. Premere successivamente Fotocamera e foto. Ora scegli Backup automatico. Potrebbe verificarsi un errore quando si eseguono i passaggi indicati. Tuttavia, questo può essere risolto dando a Google+ l'accesso a quello delle foto dell'utente.
Google+ ti consente di creare backup automatici delle tue foto. Si assicura che anche questi file di immagine siano protetti. Se attivi la funzione Backup automatico, i video e le foto verranno automaticamente sottoposti a backup e archiviati in Google+.
Passaggio 01 - Innanzitutto, devi andare sul Google Play Store.
Passaggio 02 - Successivamente, scarica e installa l'applicazione Google+.
Passaggio 03 - Crea il tuo account.
Passaggio 04 - Premi Accedi per accedere al tuo account. Inserisci i dettagli del tuo account e la password.
Passo 05 - Premere Impostazioni.
Passaggio 06 - Ruotare l'opzione denominata Backup e sincronizzazione.
Passaggio 07: premere Scegli cartella per il backup. Verranno visualizzati tutti i file di immagine memorizzati nel telefono. Seleziona le foto di cui desideri eseguire il backup. Ora inizierà il processo di backup delle immagini.
Passaggio 08: controlla tutti i backup delle immagini. Puoi farlo con il tuo dispositivo Android accedendo a Google Foto.
Il backup delle foto dal tuo dispositivo Android è in realtà facile. Puoi eseguire il backup su Dropbox, Google+ e persino sul tuo computer. La cosa migliore è che puoi usare uno strumento FoneDogQuesto strumento si chiama Backup e ripristino dati Android. Può aiutarti a eseguire il backup di Foto Android e altri tipi di dati sul tuo dispositivo Android e ripristinarlo su qualsiasi dispositivo Android o PC.
Scrivi un Commento
Commento
Respaldo y restauración de datos de Android
Proteggi i tuoi dati Android e scegli di ripristinarli ad Android
Scarica Gratis Scarica GratisArticoli Popolari
/
INTERESSANTENOIOSO
/
SEMPLICEDIFFICILE
Grazie! Ecco le tue scelte:
Excellent
Rating: 4.6 / 5 (Basato su 81 rating)