

By Nathan E. Malpass, Last updated: March 12, 2019
Ho uno smartphone Android che utilizzo per salvare foto, video, musica e persino documenti. Mi assicuro che venga sempre eseguito il backup di questi file nell'archivio cloud. Per questo, uso Dropbox invece di Google Drive. Mi piace la piattaforma meglio dell'altra. In questo momento, però, sto riscontrando problemi. Dropbox non si sta sincronizzando. Come posso risolvere questo problema? Inoltre, quali sono le possibili cause di Dropbox non sincronizzato?
~ Utente Android Smartphone / Dropbox
Parte I: IntroduzioneParte II: soluzioni al problema della mancata sincronizzazione di DropboxParte III: Conclusione
Persone anche leggereCome esportare o sincronizzare i segnalibri di ChromeCome risolvere Google Drive non sincronizza il problema?
dropbox è un ottimo modo per eseguire il backup dei file nel cloud storage. È un ottimo modo per recuperare file che sono stati cancellati per errore. Basta semplicemente copiare il backup da Dropbox e il file cancellato per errore sarà già di nuovo con te.
Tuttavia, anche Dropbox ha i suoi difetti. Ci sono momenti in cui Dropbox sembra essere sempre impegnato a sincronizzarsi continuamente. Ci sono altre volte in cui Dropbox non sincronizza tutti i singoli file presenti sul desktop o sul dispositivo mobile. Fortunatamente, siamo qui per aiutarti con i problemi che stai attualmente affrontando con Dropbox.
Ci sono altri utenti che segnalano di avere file che non si sincronizzano su Dropbox. A volte, l'icona mostra un segno di spunta verde e indica anche che è attualmente aggiornato. Tuttavia, questi file non vengono visualizzati anche se si dice che è aggiornato. Ciò significa che Dropbox non si sta attualmente sincronizzando correttamente.
Altri utenti incontrano altre situazioni e sincronizzano i problemi con quelli del proprio computer, tablet, telefono o persino account Dropbox online. Dropbox di solito si basa su una connessione Internet senza restrizioni per sincronizzare file e dati con quelli del cloud e anche con i suoi client mobili e desktop.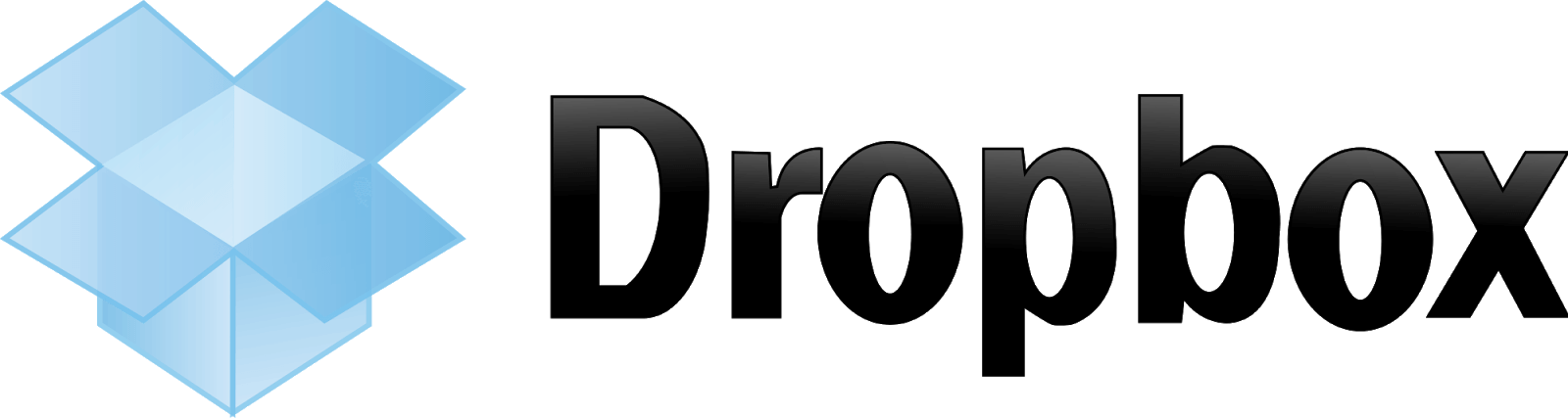
Dropbox non sincronizzato è causato da una serie di motivi che potrebbero essere diversi da un utente all'altro. Questi motivi includono incompatibilità con file danneggiati, errori client, blocco di un firewall, ecc. Qualunque sia la ragione, ci sono ancora soluzioni al problema di Dropbox che non si sincronizza.
Fortunatamente, sei in questa guida. Questo articolo si concentrerà su vari metodi che puoi implementare per risolvere il problema di Dropbox che non si sincronizza. Affronteremo il diverso metodo e ti insegneremo come risolverlo una volta per tutte.
Ti forniremo vari metodi per risolvere il problema di Dropbox non sincronizzato. Cominciamo con il primo metodo di seguito.
Metodo 01: Verifica della connessione a Internet
Dropbox è in grado di sincronizzare i tuoi file (o dati) solo quando il tuo dispositivo (ad es. Computer, smartphone, tablet) è online. Pertanto, la prima cosa che devi fare è verificare se il dispositivo è effettivamente connesso a Internet attraverso una rete Wi-Fi o una rete dati cellulare. Dai un'occhiata se funziona normalmente come dovrebbe essere. Puoi anche provare a riconnetterlo se vuoi.
Metodo 02: riavvio di Dropbox e riavvio del dispositivo
Se l'applicazione o il programma Dropbox è bloccato nel dispositivo del computer, i dati e i file potrebbero essere stati sincronizzati correttamente. Tuttavia, Dropbox non è riuscito quando si tratta di leggere correttamente questi file.
Quando ciò accade, puoi semplicemente riavviare Dropbox. Per fare ciò, devi chiudere l'applicazione o il programma Dropbox e riaprirlo di nuovo. Questo risolverà facilmente il problema.
La cosa migliore da fare è chiudere Dropbox. Dopodiché, spegni il computer (o smartphone o tablet) e riavvia nuovamente il dispositivo. Dopodiché, dovresti finalmente aprire Dropbox.
Metodo 03: Verifica dell'account Dropbox
La sincronizzazione dei tuoi file con quella di Dropbox funziona solo quando hai effettivamente effettuato l'accesso all'account identico (di Dropbox) su più piattaforme e dispositivi (ad es. Sito Web, computer, smartphone, tablet).
Se sei attualmente connesso a un account diverso, la sincronizzazione non funzionerà correttamente. Ha senso vero? Ecco perché è meglio assicurarsi che lo stesso account sia connesso a dispositivi diversi.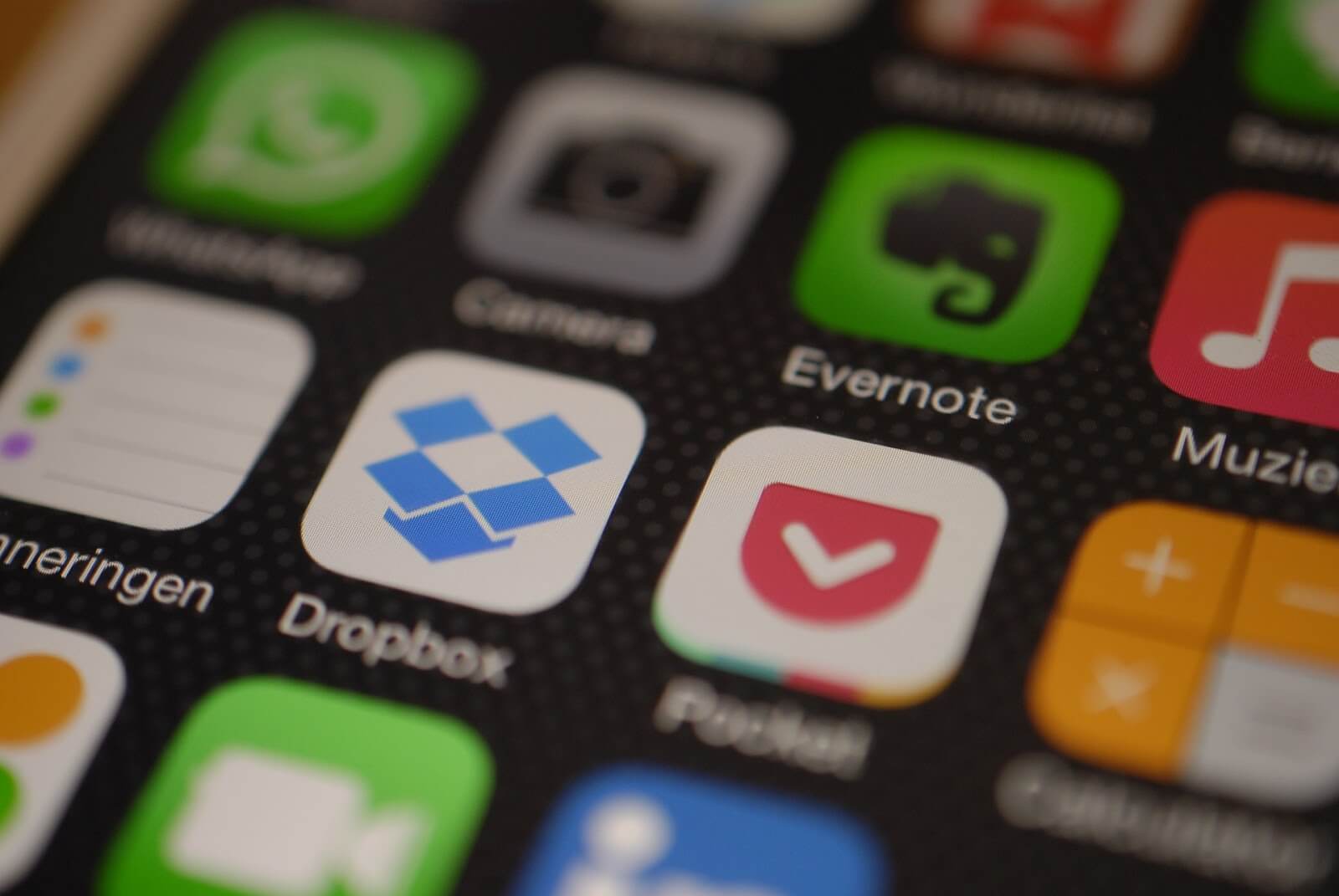
Metodo 04: verifica della funzione di sincronizzazione selettiva
La funzione di sincronizzazione selettiva offre agli utenti la possibilità di selezionare i file specifici che desiderano sincronizzare dal sito Web di Dropbox (ad es Dropbox.com) a quello della cartella Dropbox del computer (o di qualsiasi dispositivo). Se i tuoi dati sono file effettivamente sincronizzati su tutti tranne un computer, è possibile che Selective Sync stia effettivamente ignorando cartelle specifiche.
Per verificare se questi dati o file mancanti da quelli del tuo computer sono stati effettivamente sincronizzati in modo selettivo, puoi farlo andando nelle Preferenze di Dropbox. Visita semplicemente le Preferenze di Dropbox. Dopodiché, seleziona Account. Dopodiché, vai a Modifica impostazioni. Infine, vai a Selective Sync.
Metodo 05: Verifica della presenza di file incompatibili
Ci sono momenti in cui il nome dei file contiene un carattere incompatibile. Ecco perché Dropbox non sincronizza questo file perché ne fa un'eccezione. Questi caratteri includono: Barra rovesciata (/), Barra rovesciata (\), Meno di (<), Maggiore di (>) e Due punti (:).
Questo elenco non è esclusivo. Per essere sicuro di tutti i caratteri che Dropbox non sincronizza, puoi utilizzare lo strumento Nome file errato per Dropbox.
Metodo 06: utilizzo di uno strumento sostitutivo per sincronizzare i dati con quelli di Dropbox
Hai provato tutti i metodi sopra? Nessuno di loro ha funzionato? Bene, per fortuna, puoi ancora passare attraverso questi problemi e risolvere il problema di Dropbox che non si sincronizza. Se hai provato a cambiare i nomi dei file dei diversi dati e non ha ancora funzionato, c'è ancora un modo per aggirare.
Quello che puoi fare è utilizzare uno strumento alternativo per Dropbox. Invece di fare un backup su cloud storage, puoi fare un backup su quello del tuo PC o di qualsiasi altro dispositivo di archiviazione. Per fare ciò, è necessario uno strumento chiamato FoneDog's Backup e ripristino dei dati Android. Di seguito sono i vantaggi e i passaggi su come utilizzare questo straordinario strumento:
* Ti viene data la possibilità di scegliere quali file o dati eseguire il backup e persino ripristinare. Inoltre, puoi farlo con pochi clic.
* Ti consente di eseguire il backup delle applicazioni di un dispositivo. Inoltre, sono inclusi anche i contenuti di queste applicazioni.
* Ti viene data la possibilità di visualizzare in anteprima il file di backup e il contenuto di questo file di backup.
* Ti viene data la possibilità di ripristinare selettivamente i dati che desideri ripristinare su qualsiasi dispositivo desideri.
* Supporta molti dispositivi Android, oltre ottomila (8000 +).
* È molto sicuro. Sei l'unico che può accedere ai tuoi file di backup e ai dati al suo interno.
* I tuoi dati saranno sempre al sicuro. Non devi preoccuparti che i tuoi dati vengano sovrascritti.
* Hai la possibilità di ottenere la prova gratuita di 30-day. Ciò significa che puoi effettivamente sperimentare il meglio del meglio quando si tratta di strumenti di backup e ripristino senza dover prima pagare.
* Il backup dei tuoi dati è di ottima qualità senza perdita di dati.
Ecco i passaggi su come utilizzare Backup e ripristino dati Android:
Passo 01 - Vai a Sito Web di FoneDog.
Step 02 - Scarica il toolkit di FoneDog su questo sito Web. Puoi pagare in anticipo o ottenere prima la prova gratuita.
Step 03 - Apri il toolkit FoneDog sul tuo computer.
Passaggio 04: assicurarsi che altri strumenti di backup non funzionino mentre si apre FoneDog e lo si utilizza.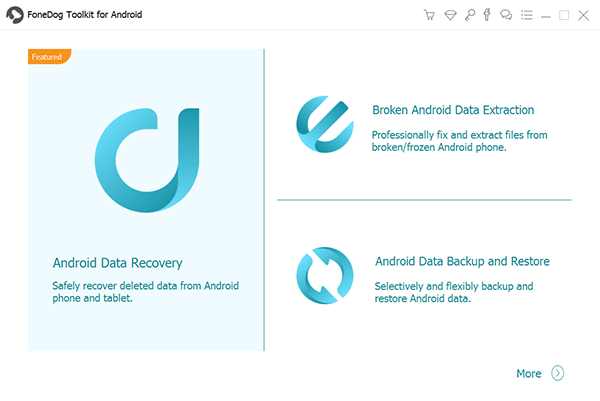
Passaggio 05: selezionare Backup e ripristino dei dati Android.
Step 06: collega il tuo dispositivo Android a quello del tuo computer usando un cavo USB. Assicurati che la modalità chiamata Debugging sia attivata sul suddetto smartphone o tablet Android.
Se il tuo dispositivo Android ha un numero di versione di 4.0 o superiore, verrà visualizzata una finestra pop-up specifica. Premere OK in questa finestra popup per confermare che si desidera attivare la modalità debug.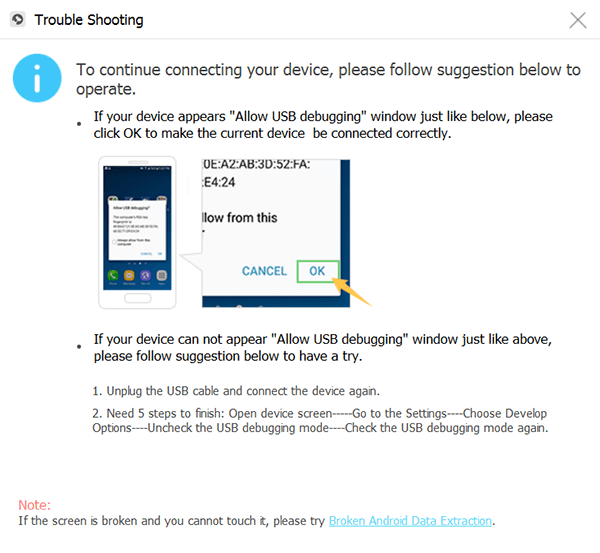
Passo 07 - Il toolkit FoneDog deve aver rilevato il tuo dispositivo ormai. In tal caso, fare clic su Backup dati dispositivo. In casi normali, FoneDog imposta i diversi tipi di file che scansiona per te. Tuttavia, hai ancora la possibilità di scegliere il tipo di dati di cui desideri effettivamente eseguire il backup.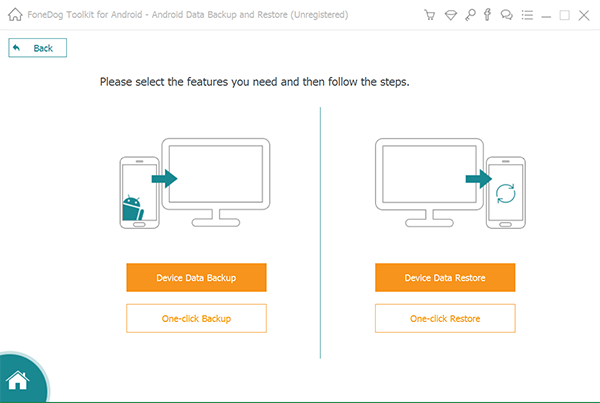
Passaggio 08: premere Avvio se sono già stati selezionati i diversi tipi di dati di cui si desidera eseguire il backup. Ora inizierà il processo di backup. Assicurati di non rimuovere la connessione tra il dispositivo Android e il computer. Non utilizzare anche il dispositivo Android. Inoltre, non eliminare i dati mentre è in corso il processo di backup.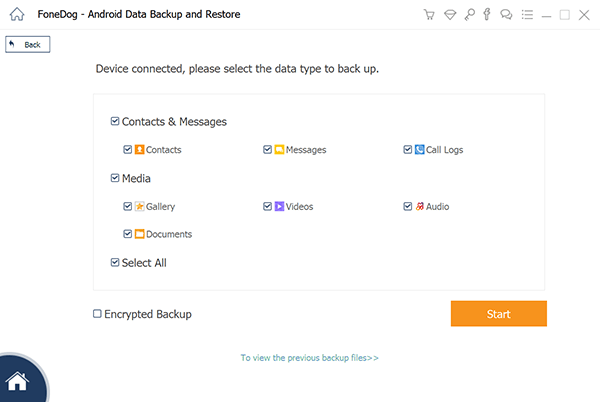
Passaggio 09: premere OK al termine del processo di backup. Ora hai la possibilità di controllare i dati o i contenuti dei file di backup. Oppure, puoi anche ripristinare questi dati di cui hai eseguito il backup su quello di un altro dispositivo.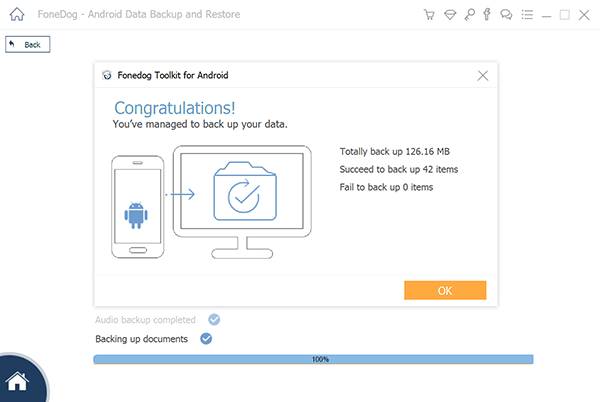
Ecco come farlo (ovvero ripristinare i dati su un altro dispositivo):
Passaggio 10: riaprire il toolkit FoneDog.
Passaggio 11 - Scegli Backup e ripristino dati Android.
Passaggio 12: selezionare Ripristino dati dispositivo.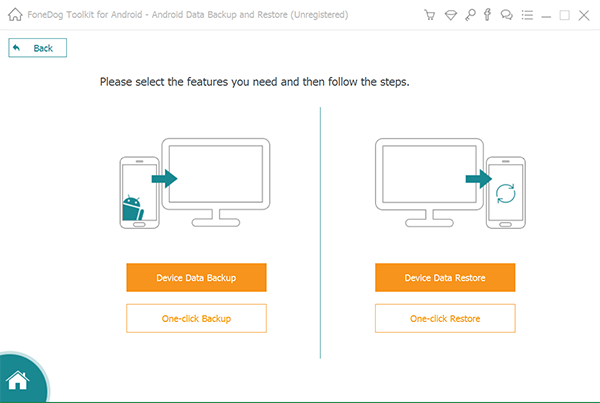
Passaggio 13 - FoneDog non mostrerà i diversi file di backup. Seleziona un file di backup che desideri ripristinare.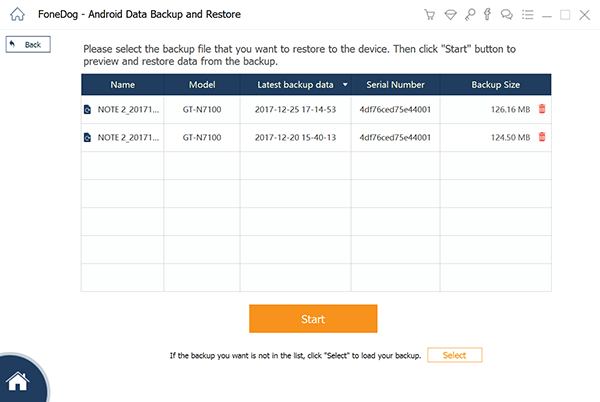
Passaggio 14: selezionare i tipi di dati che si desidera ripristinare. Dopodiché, seleziona i dati specifici che desideri ripristinare.
Passaggio 15: fare clic su Ripristina per avviare il processo di ripristino.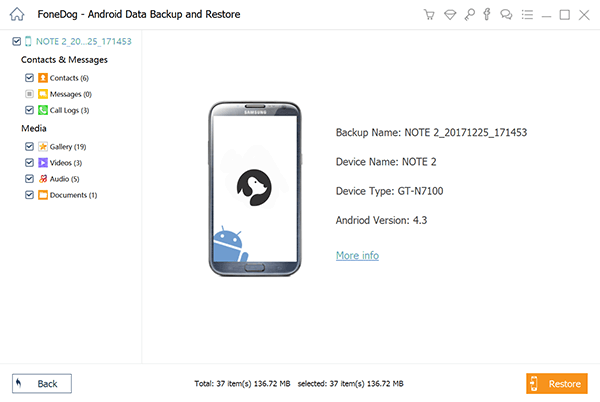
Passaggio 16: per avviare il processo di ripristino dei file, premere OK.
Passaggio 17: attendere il completamento del processo di ripristino. Assicurati di non rimuovere la connessione tra il dispositivo Android e il computer. Non utilizzare anche il dispositivo Android. Inoltre, non eliminare i dati mentre è in corso il processo di backup. Inoltre, non utilizzare un telefono o uno strumento di gestione dei dispositivi durante il processo.
Passaggio 18: assicurarsi che l'intero processo sia terminato controllando se FoneDog ha mostrato una conferma del completamento del processo.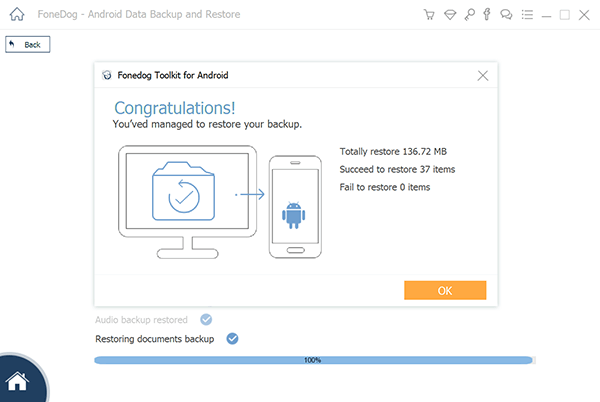
Dropbox è un ottimo modo per assicurarsi che sia eseguito il backup dei file e che possano essere recuperati in caso di eliminazione errata. Tuttavia, Dropbox non è una piattaforma perfetta. Ci sono problemi che puoi trovare con esso come problemi che gli utenti dicono in cui Dropbox non si sta sincronizzando.
Per risolvere questo problema con Dropbox non sincronizzato, puoi seguire la nostra guida qui. E una volta che sei in grado di risolvere questo problema, puoi goderti i vantaggi e i vantaggi di avere un utile account Dropbox.
Scrivi un Commento
Commento
Respaldo y restauración de datos de Android
Proteggi i tuoi dati Android e scegli di ripristinarli ad Android
Scarica Gratis Scarica GratisArticoli Popolari
/
INTERESSANTENOIOSO
/
SEMPLICEDIFFICILE
Grazie! Ecco le tue scelte:
Excellent
Rating: 4.6 / 5 (Basato su 58 rating)