

By Gina Barrow, Last updated: April 12, 2018
Google Drive funziona meglio per la sincronizzazione, la condivisione e come backup per la maggior parte del tempo. Tuttavia, potrebbero esserci momenti angoscianti in cui improvvisamente smette di funzionare e ti lascia confuso su come risolverlo. Gli smartphone Android hanno l'app Google Drive di default o scaricabile. Ci offre 15GB di spazio libero per salvare tutti i tipi di documenti, foto e altro. Ma se Google Drive non funziona? Rilassare. In questo articolo, condivideremo ottimi modi su come risolvere il mancato funzionamento di Google Drive.
Ecco le soluzioni comuni di 5 per correggere il mancato funzionamento di Google Drive o il caricamento di Google Drive:
Come risolvere Google Drive non si carica rapidamenteParte 1. Errori comuni di Google DriveParte 2. Impostare il backup solo su Wi-FiParte 3. Utilizzare il backup alternativo con il programma consigliatoGuida video: come eseguire il backup dei dati AndroidParte 4. Aggiorna Google DriveParte 5. Cancella cache e datiParte 6. Aggiungi indietro account GoogleParte 7. Sommario
Si presume che il software potrebbe arrendersi improvvisamente. Come gli umani, anche noi siamo stanchi e stressati, per programmi come Google Drive, può verificarsi traffico di rete o, peggio ancora, problemi di sistema. Ci sono 2 più errori comuni di Google Drive che di solito compaiono:
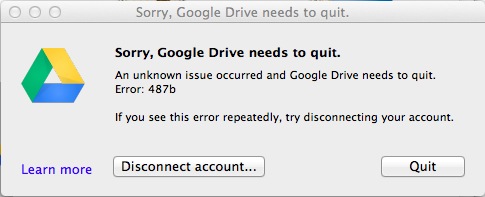
Questo errore si presenta in genere ogni volta che si tenta di caricare Google Drive ma non viene visualizzato nulla, nemmeno i documenti e i file.Fix:
1. Aggiorna la pagina: un aggiornamento rapido può aiutarti a risolvere questo problema 502 e ti mostrerà tutti i contenuti sincronizzati con Google Drive.
2. Fai clic su Altre viste: un'altra opzione è fare clic su "Tutti gli elementi" o "Di proprietà mia" per correggere l'errore 502.
Esistono molti motivi per cui viene visualizzato l'errore "tentativo di connessione". Tuttavia, la connessione a Internet è la preoccupazione principale da curare.Fix:Assicurati di trovarti in una posizione con una connessione Internet stabile ed eccellente per evitare questo tipo di errore di Google Drive. Ogni volta che non sei connesso a una rete Wi-Fi o mobile, sei ancora in grado di visualizzare e modificare file, come:
1. Fogli Google
2. Google Documenti
3. Presentazioni Google
Per attivare e disattivare l'accesso offline:
1. Apri l'app Google Drive
2. Tocca Altro icona
3. Tocca Disponibile offline
Per eliminare i file in Google Drive:
1. Apri l'app Google Drive su Android
2. Tocca Altro accanto al file che desideri eliminare
3. Tocca Rimuovi
È possibile eseguire il backup di Google Drive utilizzando la rete wireless e i dati mobili. Per garantire una sincronizzazione ottimale del backup, impostarlo sulla rete wireless. Come sappiamo, l'utilizzo dei dati mobili non è stabile e potrebbe portare a un eccesso di account in futuro.
1. Avvia Google Drive
2. Tocca le linee tratteggiate di 3 in alto a destra
3. Tocca su Impostazioni
4. In Utilizzo dei dati, attiva "Trasferisci file solo tramite Wi-Fi"
La cosa migliore da fare è avere un programma di backup alternativo. Uno dei programmi migliori e altamente consigliati è FoneDog Toolkit- Backup e ripristino dati Android.FoneDog Toolkit - Backup e ripristino dei dati Android è la soluzione migliore per app come contatti, messaggi, registri delle chiamate, foto, video e dati delle app. Crea semplicemente un backup sul computer con un solo clic. Anche il processo di ripristino funziona velocemente. Google Drive non funziona è una cosa fastidiosa. Puoi eseguire il backup dei tuoi dati utilizzando questa traccia di versione gratuita, quindi non devi preoccuparti di aver perso i dati.
1. Scarica, installa e avvia il programma sul computer
2. Collega il telefono Android al computer
3. Scegli l'opzione di backup desiderata (backup con un clic, backup dei dati del dispositivo)
4. Per Backup selettivo, selezionare Backup dati dispositivo
5. Selezionare i file desiderati per il backup, fare clic su Avvia per iniziare il processo
6. Backup completato

1. Avvia il programma
2. Collega Android
3. Scegli il file di backup desiderato salvato nel programma
4. Seleziona i dati desiderati da ripristinare

Persone anche leggereCome eseguire il backup dei contatti iPhone su GoogleCome risolvere Google Drive non sincronizza il problema?
Ogni volta che usi una determinata app come Google Drive sul tuo Android, assicurati di aggiornarli regolarmente o meglio ancora, impostalo su aggiornamento automatico. Non è necessario che tu sopporti tale compito ogni volta che Google Drive non funziona.Cosa fare:1. Avvia Play Store
2. Vai a "Le mie app e i miei giochi"
3. Trova Google Drive
4. Controlla se è disponibile un aggiornamento
5. Aggiorna quando necessario
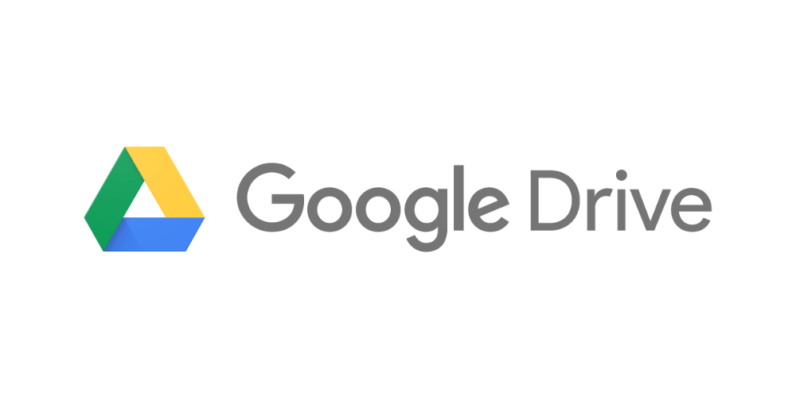
A volte in un lungo periodo di utilizzo del telefono, arriva un momento in cui tutto si blocca e rallenta. Gli androidi si intasano per la maggior parte del tempo. Ciò è dovuto alle cache salvate e ai dati che si aggiungono allo spazio di archiviazione della memoria interna. Può essere stressante quando si lavora con documenti e file e improvvisamente Google Drive non funziona. Per risolvere questo problema, è sufficiente svuotare la cache e i dati su Android, in particolare per l'app Google Drive.Come fare?1. Avvia le impostazioni su Android
2. Vai su App o Gestisci applicazioni
3. Scorri verso il basso e trova Google Drive
4. Tocca Cancella cache
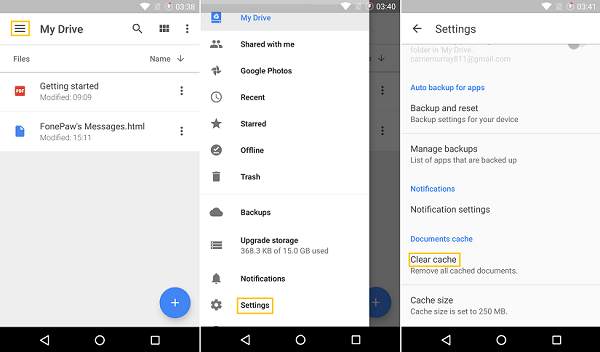
Svuotare la cache rimuoverà solo le parti salvate di Google Drive dal sistema Android e non rimuoverà alcuna impostazione, account e database. Se si desidera cancellare i dati, è necessario accedere nuovamente all'account Google registrato.
Se Google Drive continua a non funzionare, questa volta puoi provare ad aggiungere nuovamente l'account Google registrato sul dispositivo Android.Cosa fare?1. Apri Impostazioni
2. Scorri verso il basso e tocca Account
3. Tocca Google
4. Tocca le linee tratteggiate di 3
5. Tocca Rimuovi account
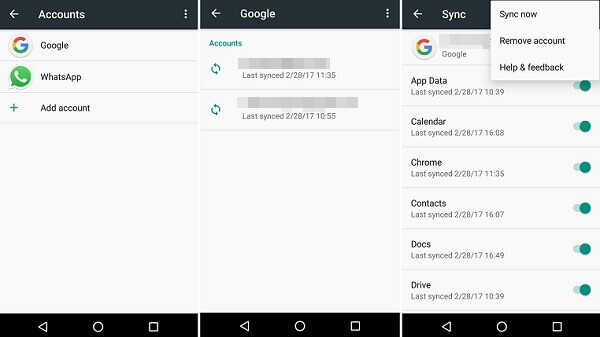
Dopo che l'account Google è stato rimosso, aggiungilo di nuovo e controlla se Google Drive ora funziona.
Hai appreso i diversi metodi per risolvere il problema con Google Drive che non funziona. Uno dei metodi migliori per riferimenti futuri è tenere FoneDog Toolkit - Backup e ripristino dei dati Android a portata di mano nel tuo computer per assicurarsi che qualunque cosa accada, i tuoi dati sono al sicuro e protetti. FoneDog Toolkit - Backup e ripristino dei dati Android è compatibile con quasi tutti dispositivi Android e consente di visualizzare in anteprima i file prima del backup e del ripristino. Condividilo con gli amici oggi!
Scrivi un Commento
Commento
Respaldo y restauración de datos de Android
Proteggi i tuoi dati Android e scegli di ripristinarli ad Android
Scarica Gratis Scarica GratisArticoli Popolari
/
INTERESSANTENOIOSO
/
SEMPLICEDIFFICILE
Grazie! Ecco le tue scelte:
Excellent
Rating: 4.6 / 5 (Basato su 83 rating)