

By Adela D. Louie, Last updated: March 11, 2019
Hai mai incontrato un messaggio di errore sul tuo dispositivo Android che dice "Accesso è negato" quando accedi a Google Drive? Se è così, allora come risolverlo?
Non devi più preoccuparti perché, in questo articolo, ti mostreremo come correggere questo errore che stai ricevendo sul tuo dispositivo Android.
Se non riesci ad accedere al Google Drive o vedi errore "Accesso negato a Google Drive", vedi questa guida su come effettuare accesso Google Drive.
Inoltre, ti forniremo il miglior strumento alternativo per eseguire il backup di tutti i tuoi dati dal tuo dispositivo Android e su come ripristinarli utilizzando un solo software.
PC - Scarica gratisiOS - Scarica gratis
Parte 1: Cos'è Google DriveParte 2: Perché ricevo l'errore Accesso negato a Google Drive e come risolverloParte 3: Alternativa a Google Drive per fare il backupConclusione
Google drive è uno dei migliori servizi di cloud storage che ogni utente Android ha per archiviare tutti i propri dati importanti come foto, video e altro ancora.
Lo scopo principale di avere Google Drive è espandere il modo in cui archivi i tuoi file importanti su un archivio cloud piuttosto che utilizzare tutto lo spazio di archiviazione del tuo dispositivo Android.
Una volta ottenuto questo, Google ti offrirà uno spazio di archiviazione cloud gratuito di 15 GB al momento della registrazione.
Google Drive ti consentirà di archiviare tutte le tue foto, video, file PDF e altro dal tuo dispositivo Android o anche dal tuo PC.
Sarai anche in grado di salvare alcuni degli allegati di posta elettronica che ti sono stati inviati utilizzando Gmail e quindi andare direttamente al tuo Google Drive.
Una delle cose di Google Drive è che ti consentirà di visualizzare in anteprima i file che hai quando utilizzi il browser senza la necessità di scaricarli.
In questo modo, sarai in grado di vedere tutti i file che hai e selezionare solo quelli che desideri scaricare.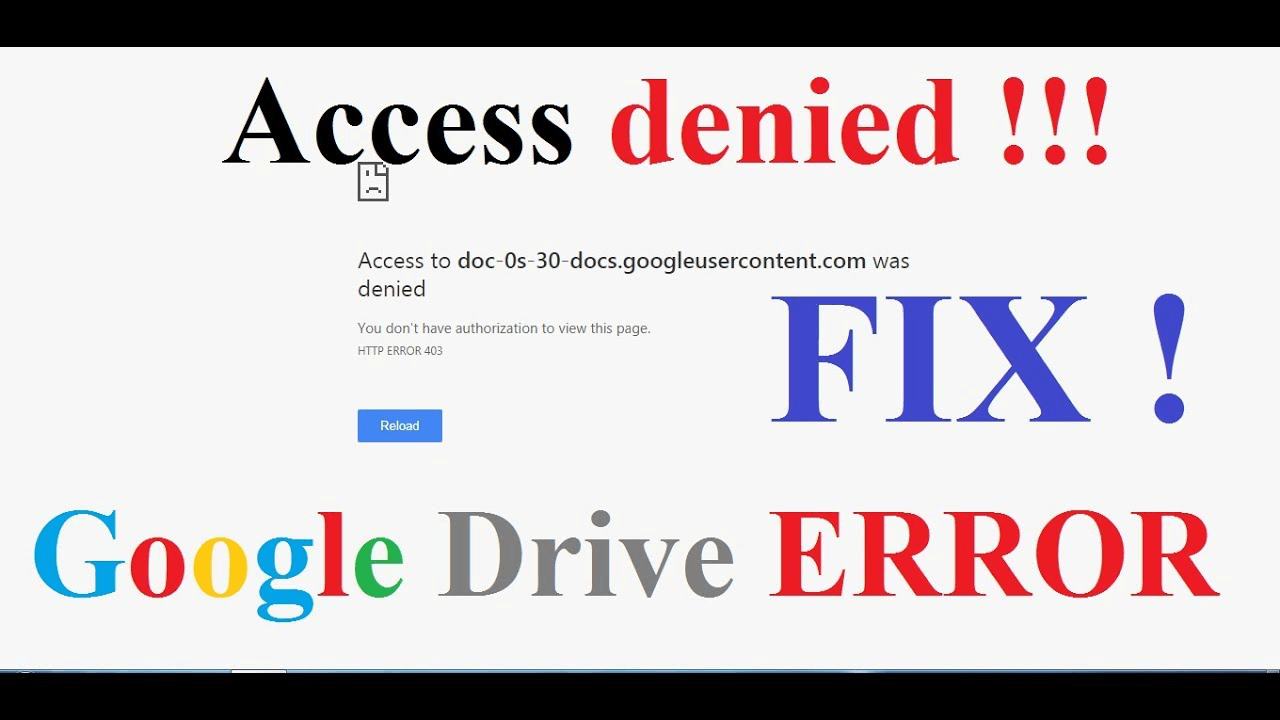
In realtà ci sono molti motivi per cui ricevi un messaggio di errore ogni volta che provi ad accedere a Google Drive.
Ecco perché abbiamo qui alcuni suggerimenti che possono aiutarti ad accedere al tuo Google Drive il prima possibile.
Ecco 5 soluzioni principali per correggere l'errore "Accesso negato a Google Drive":
Una volta che Google Drive è inattivo, questo è uno dei motivi per cui non sarai in grado di accedere a nessuno dei file che hai.
Per conoscere lo stato di Google Drive, puoi controllare nella G Suite Status Dashboard.
Ci sono casi in cui il messaggio di errore "Accesso negato" può essere risolto quando si utilizza un browser web diverso.
Quello che devi fare è provare ad accedere al tuo account Google Drive su un browser diverso.
Puoi anche provare ad accedere al tuo account utilizzando un dispositivo Android diverso, ad esempio un tablet.
Persone anche leggereCome risolvere il problema di errore di rete di Google DriveCome risolvere Google Drive non sincronizza il problema?
La pulizia dei cookie e della cache sul browser è una delle cose più utili che dovresti fare regolarmente.
In questo modo, sarai in grado di prevenire la formattazione e altri problemi di caricamento sul tuo PC. Questo è anche un modo per poter accedere al tuo Google Drive.
Ecco come farlo sul tuo browser.
Una volta che hai riscontrato Accesso a Google Drive negato quando accedi utilizzando più account, ciò che devi fare prima è assicurarti di aver effettuato l'accesso al tuo account Google.
Dopodiché, prova a considerare la possibilità di disconnetterti da altri account Google che contengono i file che desideri avere.
La modalità in incognito o InPrivate ti consentirà di navigare senza che la tua attività venga ricordata.
Questo è anche un modo per poter risolvere il problema che hai con "Accesso negato a Google Drive".
Ecco come puoi farlo.
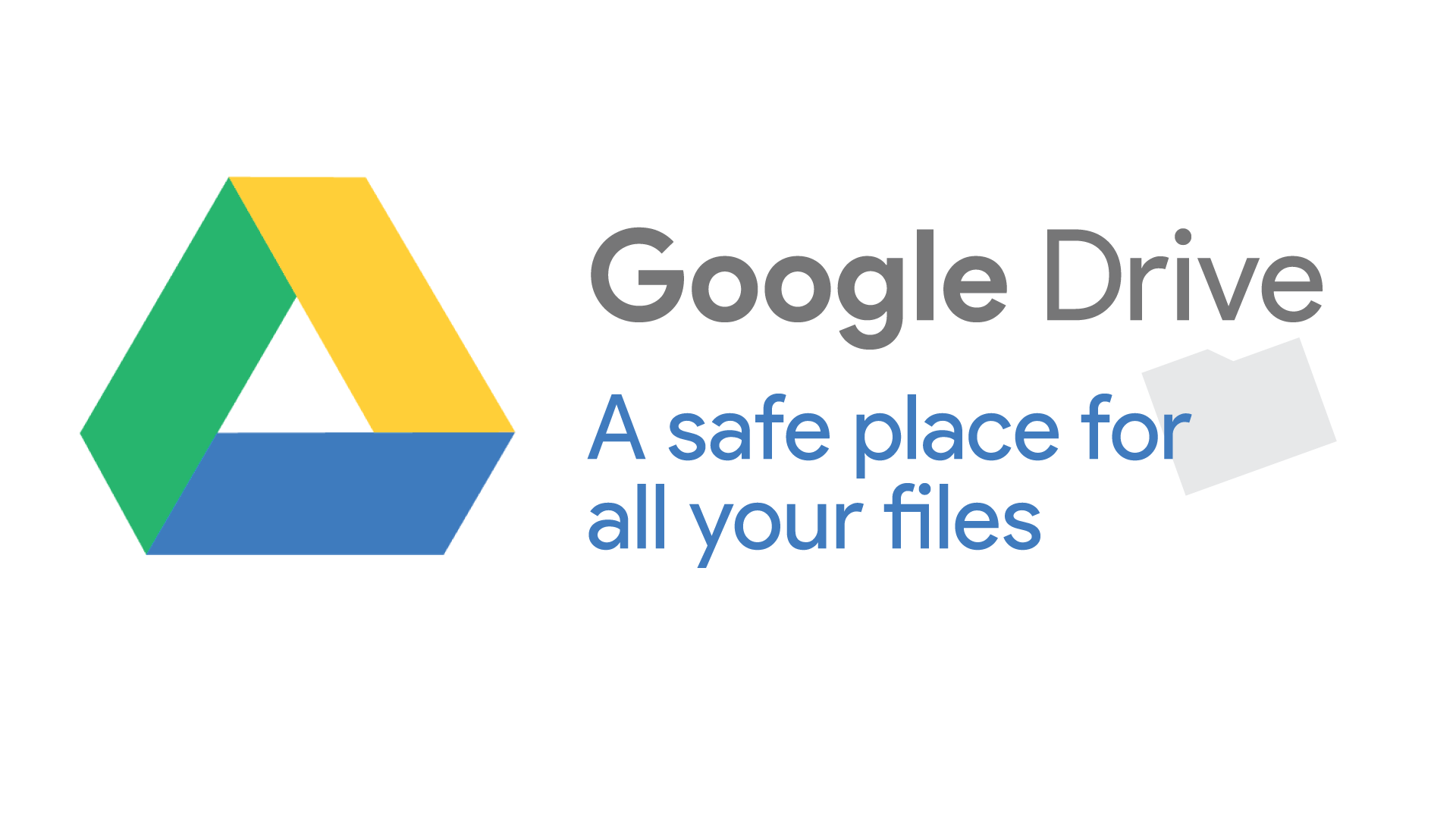
Oltre a utilizzare il tuo Google Drive per salvare i tuoi file o dati importanti che hai, c'è anche un'altra ottima alternativa che puoi usare.
Questo è un programma di terze parti che puoi utilizzare per eseguire il backup di tutti i tuoi dati e ripristinarli su qualsiasi dispositivo Android. Questo non è altro che FoneDog Toolkit - Backup e ripristino dei dati Android.
Eseguire il backup e il ripristino dei tuoi dati dal tuo telefono Android è semplice e veloce utilizzando FoneDog Backup e ripristino dei dati Android, ecco cosa devi fare:
* Per fare il backup del file di Android utilizzando FoneDog:
Passo 1:scarica gratis FoneDog Toolkit e scegli il moduloBackup e ripristino dei dati Android
Passo 2: collega il tuo dispositivo Android al tuo PC utilizzando il cavo USB
(Se stai utilizzando un telefono Android con una versione del sistema operativo 4.0, sullo schermo apparirà una finestra pop-up che ti chiederà di consentire il debug USB.)
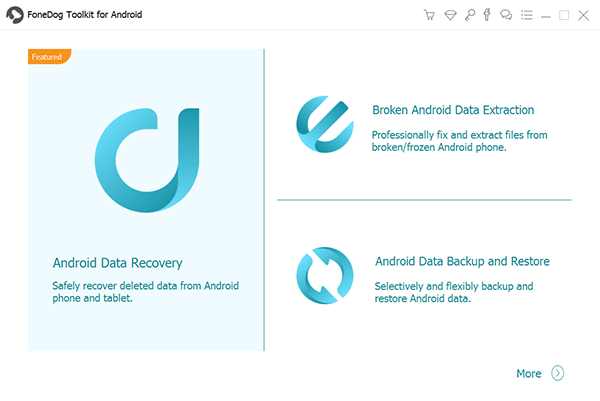
Passo 3: clicca su "Backup dei dati del dispositivo". FoneDog farà quindi la scanzione dei dati e file sul tuo telefono. E poi scegli tutti i tipi di file che desideri eseguire il backup.
Passo 4: scegli tutti i tipi di file che desideri eseguire il backup. Fai clic su Inizia e attendi il completamento del backup.
Una volta completato il processo FoneDog Toolkit - Backup e ripristino dei dati Android, fai clic su "OK". Sarai in grado di visualizzare il contenuto di ogni file di cui hai eseguito il backup.
Assicurati di non disconnettere o utilizzare il tuo dispositivo Android durante il processo di backup.
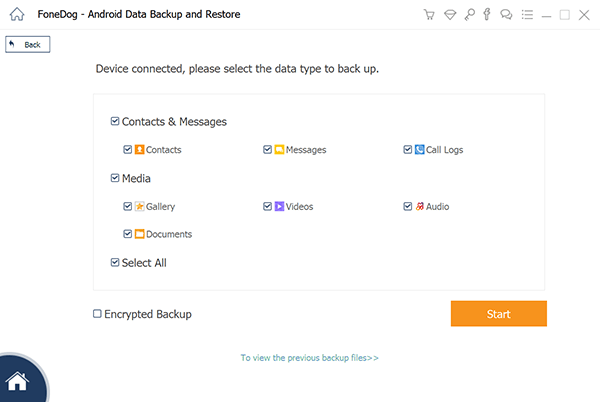
* Per ripristinare i dati Android utilizzando FoneDog:
Passo 1: avvia FoneDog Toolkit sul tuo PC, poi collega il tuo dispositivo Android utilizzando il debug USB.
Passo 2: scegli l'opzione "Ripristino dati dal dispositivo". Successivamente, FoneDog ti mostrerà tutti i file di backup che hai.
Passo 3: da quell'elenco, clicca il file di backup più recente creato, e poi seleziona il tipo di dati da ripristinare.
Passo 4: fai clic sul pulsante "Inizia" e attendi il completamento del ripristino.
Questo processo potrebbe richiedere alcuni minuti. Una volta completato il processo di ripristino, FoneDog Toolkit - Backup e ripristino dei dati Android ti avviserà. Finito!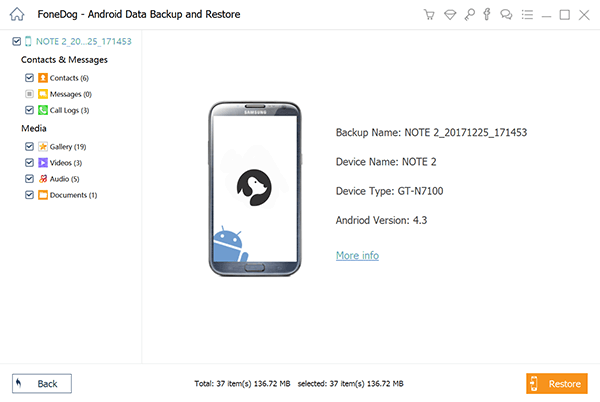
Chiaramente, avere Google Drive è una delle cose più utili che possiamo avere. Questo perché serve come il nostro archivio cloud in cui puoi archiviare tutti i tuoi file e dati importanti dal tuo dispositivo Android o anche dal tuo PC.
Tuttavia, proprio come qualsiasi altro archivio cloud, a un certo punto non funzionerà e devi capire come risolverlo.
Se non riesci ad accedere al Google Drive, spero che questa guida semplice ti aiuti a risolvere l'errore Accesso negato a Google Drive.
Fortunatamente, abbiamo il programma FoneDog Toolkit - Backup e ripristino dei dati Android che puoi utilizzare come una alternativa al tuo Google Drive. Questo programma ti consentirà di eseguire il backup di tutti i dati importanti che hai sul tuo dispositivo Android e dei tuoi file importanti.
Scarica adesso e prova la versione gratuita!
Ecco una guida video per aiutarti a sapere meglio come utilizzare FoneDog per fare il backup e il ripristino dei dati di telefono.
Scrivi un Commento
Commento
Respaldo y restauración de datos de Android
Proteggi i tuoi dati Android e scegli di ripristinarli ad Android
Scarica Gratis Scarica GratisArticoli Popolari
/
INTERESSANTENOIOSO
/
SEMPLICEDIFFICILE
Grazie! Ecco le tue scelte:
Excellent
Rating: 4.5 / 5 (Basato su 90 rating)