

By Nathan E. Malpass, Last updated: November 3, 2018
Uso Chrome per navigare ogni giorno. Adoro questo browser. Penso che sia il migliore di tutti i browser là fuori. Non è che gli altri non siano così bravi. È solo la mia preferenza. Ora voglio sapere come salva i miei segnalibri eseguendo il backup. Inoltre, come gestisco questi segnalibri?
~ Utente di Google Chrome
Parte I: IntroduzioneParte II: Come aggiungere segnalibri all'interno di Google ChromeParte III: cancellare i segnalibri all'interno di Google ChromeParte IV: esportazione dei segnalibri da Google ChromeParte V: importazione di segnalibri su Google Chrome (Windows o Mac)Parte VI: le migliori applicazioni per aiutarti a eseguire il backup dei segnalibri all'interno del tuo telefono AndroidParte VII: Bonus Suggerimento: come accelerare l'accesso ai segnalibriParte VIII: Conclusione
Persone anche leggereCome esportare o sincronizzare i segnalibri di ChromeCome esportare i segnalibri di Google Chrome su Safari
Ogni singola persona là fuori accede a diversi siti per informazioni e per scopi ricreativi. La cosa migliore della nostra tecnologia oggi è il fatto che non devi ricordare e inserire lo stesso URL ogni volta che vuoi aprirlo.
I segnalibri consentono di salvare e memorizzare l'URL desiderato nel browser Web e di accedervi ogni volta che è necessario.
Rende la tua esperienza di navigazione più facile, più veloce e seriamente gestibile. Anche se si tratta di un URL complesso con molti segni di punteggiatura, barre e numeri, i segnalibri ricorderanno l'URL per te.
Molte persone in realtà non sfruttano i segnalibri. Tuttavia, stanno perdendo molto quando si tratta di questa funzione. In questo articolo, ti diremo molto sui segnalibri.
Ti diremo come aggiungere ed eliminare i segnalibri. Includeremo come eseguire il backup o esportare i segnalibri e come importarli. Ti diremo anche alcuni strumenti che puoi utilizzare per eseguire il backup dei segnalibri.
Infine, finiremo con un bonus per aiutarti a rendere più gestibile il tuo viaggio nei segnalibri.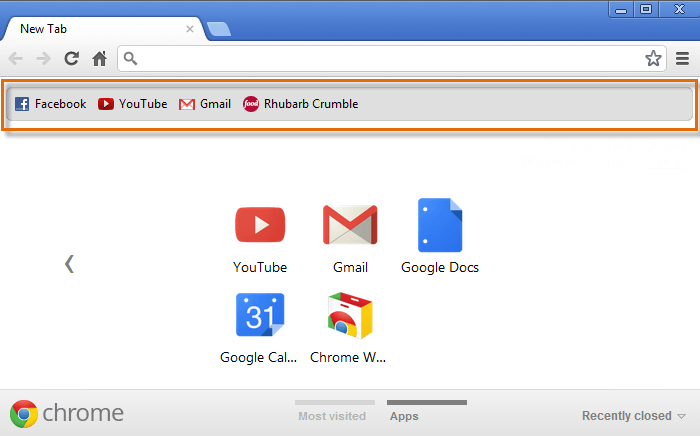
Esistono diversi metodi che è possibile implementare per pagine Web dei segnalibri all'interno di Chrome. Cominciamo con il primo qui sotto:
Metodo 1: premere l'icona a forma di stella nella barra degli indirizzi
Apri l'URL che desideri aggiungere ai segnalibri. Premi l'icona di avvio situata a destra della barra degli indirizzi di Chrome. Apparirà una finestra che ti darà la possibilità di inserire il nome desiderato per il segnalibro.
Inoltre, puoi selezionare la cartella specifica in cui desideri che l'URL venga archiviato.
Di solito, le cartelle predefinite sono la barra dei segnalibri. In questa cartella, l'URL è memorizzato per impostazione predefinita. Inoltre, Google Chrome di solito mette in memoria la cartella utilizzata per l'ultima volta per salvare i segnalibri.
Se desideri organizzare la cartella per i segnalibri, seleziona prima la cartella specifica utilizzando il menu a discesa. Premi sull'opzione chiamata Nuova cartella per creare una nuova cartella in cui verranno memorizzati i tuoi segnalibri.
È meglio inserire un nome per il tuo segnalibro per ricordarlo facilmente. Dopodiché, premi il pulsante Fine o Salva per terminare di aggiungere il tuo segnalibro URL all'interno di Google Chrome.
Metodo 2: utilizzo della barra dei segnalibri
Step 01 - Avvia Google Chrome.
Passaggio 02: premi Ctrl + Maiusc + B (per PC Windows). Oppure, premere CMD + Maiusc + B (per dispositivi Mac). Premendo questi tasti si avvierà la barra dei segnalibri.
Passaggio 03: fare clic con il pulsante destro del mouse sulla barra dei segnalibri.
Passaggio 04: premere Aggiungi pagina. Si trova nel menu di scelta rapida.
Passaggio 05: verrà visualizzata una finestra di dialogo. Inserisci il nome del segnalibro desiderato.
Passaggio 06: selezionare la cartella in cui si desidera salvare il segnalibro.
Passaggio 07: premere il pulsante Salva per completare il processo.
Metodo 3: trascinamento della selezione
Vai all'URL che desideri aggiungere ai segnalibri in Google Chrome. Seleziona l'indirizzo del sito. Trascinalo e poi rilascialo verso la barra dei segnalibri.
Se desideri salvare un preferito in una cartella specifica, trascinare l'URL e passarlo sopra la cartella è ciò che dovresti fare. Attendere fino a quando detta cartella non si espande Dopodiché, rilascia l'URL detto al suo interno.
È necessario tenere presente che è possibile trascinare e rilasciare qualsiasi URL o indirizzo del sito all'interno di una pagina verso la barra dei segnalibri. Questo è permesso Può essere fatto con questo metodo e non solo attraverso la barra degli indirizzi.
Hai usato i segnalibri per anni? Quindi, probabilmente hai accumulato migliaia di questi segnalibri e devi ripulire il browser per una cartella di segnalibri più organizzata.
A volte vuoi semplicemente eliminare un segnalibro perché un URL specifico non funziona più o non ti serve più. Bene, puoi seguire i metodi seguenti per essere in grado di eliminare i segnalibri all'interno di Google Chrome.
Metodo 1: fare clic su La stella blu
Hai aggiunto una pagina specifica ai preferiti in Chrome? Quindi visita semplicemente quel sito. Noterai che la stella situata a destra della barra degli indirizzi è di colore blu.
Quello che devi fare è aprire un segnalibro specifico dall'elenco dei segnalibri. Premi la stella blu. Dopodiché, verrà visualizzata una finestra di dialogo. Premi il pulsante Rimuovi.
Metodo 2: utilizzo di Gestione segnalibri
Step 01 - Avvia Google Chrome.
Passaggio 02: premi Ctrl + Maiusc + B (per PC Windows). Oppure, premere CMD + Maiusc + B (per dispositivi Mac). Premendo questi tasti si avvierà la barra dei segnalibri. In alternativa, puoi avviarlo tramite Impostazioni. E poi passando attraverso i segnalibri. Infine, premi Gestione segnalibri.
Passaggio 03: selezionare il preferito specifico che si desidera rimuovere.
Passaggio 04: premere il tasto Elimina situato sulla tastiera. In alternativa, è possibile fare clic con il pulsante destro del mouse sul suddetto segnalibro. Dopodiché, premi l'opzione Elimina.
Questa sezione di questo articolo ti spiegherà come scaricare i tuoi segnalibri da Google Chrome. Verrà salvato come file su un computer Mac o PC Windows.
Dopo aver esportato i segnalibri in un file, puoi semplicemente caricarli su Firefox (o qualsiasi altro browser) per aprire i segnalibri all'interno di quell'altro browser.
Tuttavia, devi sapere che l'esportazione dei segnalibri all'interno di Chrome non può essere eseguita all'interno dell'applicazione mobile di questo browser.
Passaggio 01: avvia Google Chrome sul tuo computer Mac o PC Windows.
Passaggio 02: fare clic sulle tre linee orizzontali all'interno del lato superiore destro della finestra. Si aprirà un menu a discesa.
Passaggio 03: selezionare Segnalibri. Si trova nella parte superiore del menu a discesa. Quando lo premi, apparirà un menu che si apre.
Passaggio 04: premere Gestione segnalibri. Si trova all'interno della finestra che si apre. Ciò avvierà Gestione segnalibri in una nuova scheda.
Passaggio 05: avvia il menu chiamato Segnalibri. Basta fare clic sull'icona che assomiglia a tre brevi linee orizzontali. Puoi trovarlo osservando prima il banner blu situato nella parte superiore della finestra dei segnalibri. Dopodiché, le tre linee orizzontali si trovano all'interno del lato destro del banner blu precedentemente indicato. Dopo aver premuto questo, viene visualizzato un menu a discesa specifico. Notare che non fa clic sulle tre linee orizzontali che si trovano sul lato destro di un segnalibro specifico. Non fare clic sulle tre linee orizzontali situate nella sezione grigia della parte in alto a destra di Chrome. Facendo clic sull'icona sbagliata non otterrai le opzioni giuste.
Passaggio 06: premere Esporta segnalibri. Si trova nel menu a discesa. Con i PC Windows, avvierà un Esplora file. Con i dispositivi Mac, avvierà una finestra del Finder.
Passaggio 07: immettere un nome specifico per il file segnalibro che si sta per salvare.
Passaggio 08: selezionare una posizione in cui si desidera salvarlo.
Passaggio 09: premere Salva. Si trova nella parte in basso a destra della finestra.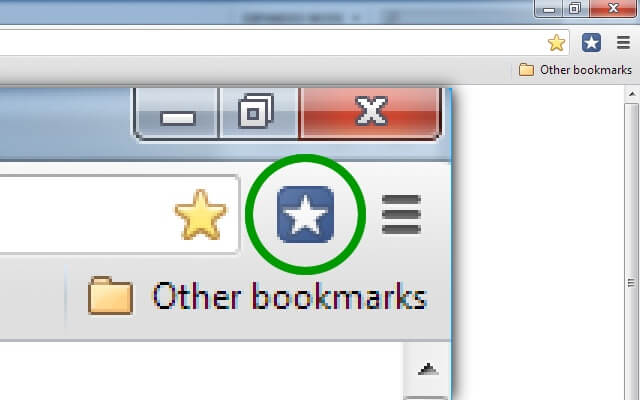
Passo 01 - Avvia Chrome.
Passaggio 02: fare clic sulle tre linee orizzontali situate nella parte in alto a destra dello schermo. Verrà visualizzato un menu a discesa.
Passaggio 03 - Vai a Segnalibri. Apparirà un sottomenu pop-up.
Passaggio 04: premere Importa segnalibri e impostazioni. Si trova nella parte superiore del sottomenu Segnalibri. Avvierà la finestra che ti permetterà di importare i segnalibri all'interno di una nuova scheda.
Passaggio 05: selezionare il file che si desidera importare. Puoi anche selezionare un browser da cui importare i segnalibri. In realtà è possibile importare i segnalibri da un altro browser Web all'interno del dispositivo del computer.
In alternativa, puoi anche selezionare il file HTML dei segnalibri e selezionare un file HTML specifico dal tuo dispositivo con tutti i segnalibri elencati che desideri importare.
Passaggio 06: selezionare la casella Preferiti / Segnalibri. Tale opzione consente di importare tutti i siti Web preferiti e preferiti.
Passaggio 07: premere Importa.
Passaggio 08: premere Fine. Questo pulsante è di colore blu e si trova nell'angolo in basso a destra. La finestra pop-up verrà ora chiusa dopo aver premuto questo pulsante.
Google Chrome non ti consente di esportare i segnalibri all'interno della sua applicazione mobile. Tuttavia, c'è una grande cosa chiamata tecnologia. Le app sono state sviluppate per aiutarti a eseguire facilmente il backup dei segnalibri sul tuo telefono Android.
Diamo un'occhiata alle applicazioni 3 che ti aiuteranno a eseguire il backup dei segnalibri dal tuo dispositivo Android (ad esempio smartphone o tablet).
Dopodiché, esamineremo le app 3 per aiutarti a eseguire il backup dei segnalibri del tuo browser su quello del cloud storage o del tuo PC.
Tre (3) app per aiutarti a eseguire il backup dei segnalibri su un dispositivo Android
App 01: ordinamento e backup dei segnalibri
Questa è una piccola applicazione Android che consente di eseguire il backup dei segnalibri all'interno del dispositivo Android e di ripristinarli quando necessario.
Inoltre, ti consente di ordinare i segnalibri in modo da non doverti preoccupare di avere troppi segnalibri incasinati. Troverai facilmente ciò che desideri con la sua funzione di ordinamento.
Inoltre, puoi posizionare qualsiasi segnalibro che desideri su e anche giù. Sono disponibili opzioni e premi a lungo un segnalibro. Se utilizzi i segnalibri di Google Chrome su un dispositivo specifico che funziona su versioni Android 3 o 4, questa app può essere davvero utile.
App 02: componente aggiuntivo Maxthon: backup dei segnalibri
Questa è anche una piccola app Android per i segnalibri. L'uso di questo strumento può aiutarti a eseguire il backup di ogni segnalibro che hai su quello della tua scheda di memoria (SD). Inoltre, può essere utilizzato per importare segnalibri situati all'interno di altri browser di Android come Skyfire. Lo svantaggio di Maxthon è che non può essere utilizzato come una singola applicazione.
App 03: Gestione segnalibri
Questo strumento è molto utile per aiutarti a eseguire il backup dei tuoi segnalibri sul tuo browser Android su quello della memoria o della scheda SD. Puoi anche usarlo per ripristinare i segnalibri che sono stati salvati da quello della memory card.
Hai migliaia di segnalibri? Quindi, non devi preoccuparti dell'organizzazione. È possibile utilizzare questa applicazione per ordinare i segnalibri in base alla data di creazione o in ordine alfabetico.
Puoi farlo manualmente o automaticamente. I segnalibri bloccati a magazzino possono anche essere eliminati tramite questa app. L'unico svantaggio di questa applicazione è che può essere utilizzata solo per le versioni di Android 2.1 a quella di 2.3.7.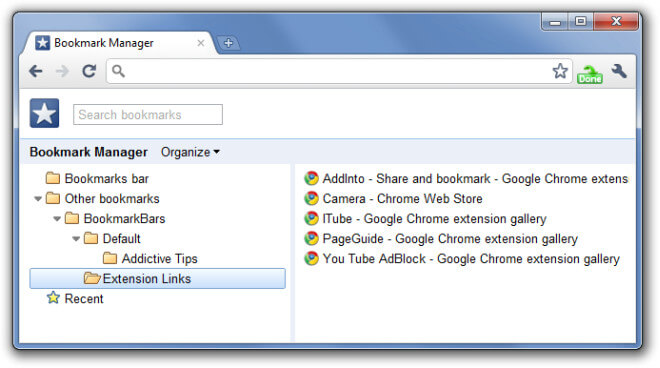
Metodi per aiutarti a eseguire il backup dei segnalibri su PC o cloud storage
Oltre ad avere i tuoi segnalibri nel tuo telefono Android o nella tua memory card, potresti voler includere i tuoi segnalibri sul tuo PC o nel cloud.
In questo modo, puoi ripristinarli facilmente se lo desideri. Diamo un'occhiata ai metodi 3 che puoi implementare per sincronizzare i tuoi segnalibri nel tuo browser.
Sincronizzazione con Google Chrome
Hai Google Chrome sia sul tuo dispositivo Android sia sui tuoi computer? Quindi, puoi effettivamente eseguire il backup dei segnalibri dal tuo dispositivo Android a quello del tuo computer.
È possibile eseguire il backup dei segnalibri del browser utilizzando il proprio account con Google.
Ecco i passaggi per aiutarti a configurare la funzione di sincronizzazione nel tuo browser Chrome:
Passo 01 - Avvia Chrome.
Passaggio 02: premere l'opzione di menu di Chrome.
Passaggio 03 - Scegli Accedi a Chrome.
Passaggio 04 - Avvia impostazioni.
Passaggio 05: premere Impostazioni di sincronizzazione avanzate dopo aver effettuato l'accesso. Hai il controllo sui dati che desideri sincronizzare. Puoi sincronizzare cronologia, app, informazioni di compilazione automatica, password ID, temi, impostazioni e segnalibri.
Puoi anche fare quanto segue:
Passaggio 06: premere il menu Chrome situato nell'angolo (in alto a destra).
Passaggio 07: selezionare i segnalibri.
Passaggio 08: premere Gestione segnalibri.
Passaggio 09: premere Organizza.
Passaggio 10: fare clic su Esporta segnalibri in file HTML.
Passaggio 11: salva i segnalibri come quelli di un file in formato HTML.
Passaggio 12: vai su un altro browser e importa i segnalibri lì.
Firefox Sync
Se hai, di nuovo, Firefox sia sul tuo dispositivo Android che sul tuo PC, puoi utilizzare Firefox Sync per fare il backup dei tuoi segnalibri a quello di Firefox del tuo PC. La sincronizzazione di Firefox può essere utilizzata in Firefox per sincronizzare i dati del browser.
Per utilizzarlo, devi andare sul browser Firefox e scegliere l'icona chiamata Sincronizza. Usa le opzioni trovate lì. Con Firefox Sync, molti dati possono essere sincronizzati tra cui segnalibri, schede aperte, cronologia dei giorni 60, ID e password.
Firefox Sync ti consente anche di creare segnalibri e modificarli, esportarli in quello di un file e importare i segnalibri da quello del tuo browser in Android.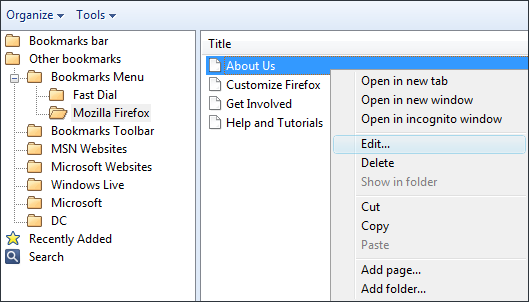
Lo scopo dei segnalibri viene vanificato se ci vuole molto tempo prima che tu possa accedervi. Ecco i passaggi che dovresti seguire per accedere ai tuoi segnalibri più velocemente:
Passaggio 01: premere i tre punti nell'angolo in alto a destra.
Passaggio 02: vai all'opzione Segnalibro.
Passaggio 03 - Attiva la barra Mostra segnalibri.
Ora, la barra dei segnalibri apparirà appena sotto la barra degli indirizzi in modo da poter accedere rapidamente ad essa. C'è un problema però. Non tutti i segnalibri verranno visualizzati a causa di limiti di spazio. Puoi espanderlo facendo clic sul pulsante freccia.
Si consiglia di classificare i segnalibri in cartelle categorizzate per accedervi più rapidamente.
Puoi semplicemente fare clic con il pulsante destro del mouse su qualsiasi parte della barra dei segnalibri e selezionare l'opzione Aggiungi cartella. Basta inserire il nome desiderato per la cartella e premere il pulsante Aggiungi.
Sarai in grado di vedere che la nuova cartella sarà posizionata nell'ultima parte della sezione dei segnalibri. Dopodiché, puoi semplicemente aggiungere o spostare gli URL dei segnalibri che desideri inserire nella nuova cartella.
Puoi semplicemente creare molte cartelle nella barra dei segnalibri. È inoltre possibile aggiungere segnalibri che possono essere rapidamente accessibili.
I segnalibri sono un ottimo modo per accedere all'URL che desideri visitare immediatamente. È un ottimo modo per salvare molti URL in modo da non doverli memorizzare uno per uno.
Puoi gestire i tuoi segnalibri aggiungendo nuovi URL, eliminandoli e inserendoli in cartelle. Inoltre, puoi anche velocizzare l'accesso ai segnalibri facendo apparire la barra dei segnalibri in Google Chrome.
Scrivi un Commento
Commento
FoneDog Android Toolkit
Recuperare i file cancellati dai telefoni Android e tablet.
Scarica Gratis Scarica GratisArticoli Popolari
/
INTERESSANTENOIOSO
/
SEMPLICEDIFFICILE
Grazie! Ecco le tue scelte:
Excellent
Rating: 4.5 / 5 (Basato su 87 rating)