By Nathan E. Malpass, Last updated: April 23, 2024
I nostri iPhone sono diventati il fulcro della nostra vita, contenenti un tesoro di foto, messaggi, contatti e dati importanti. Sebbene il servizio iCloud di Apple offra un modo conveniente per eseguire il backup del tuo iPhone, alcuni utenti preferiscono avere un ulteriore livello di sicurezza eseguendo il backup del proprio dispositivo su un PC. Che tu voglia conservare ricordi cari, salvaguardare documenti importanti o garantire una transizione graduale a un nuovo dispositivo, sai come farlo eseguire il backup dell'iPhone sul PC è un'abilità cruciale.
Questa guida completa ti guiderà attraverso il processo passo dopo passo del backup del tuo iPhone sul computer, così puoi essere certo che i tuoi dati siano al sicuro e accessibili in ogni momento. Che tu sia un utente iPhone esperto o che tu abbia appena iniziato, le nostre istruzioni e suggerimenti renderanno il processo semplice e senza stress.
Parte n. 1: Come eseguire il backup di iPhone su PC: metodi secondiParte n. 2: lo strumento migliore per eseguire il backup di iPhone su PC: backup e ripristino dei dati iOS di FoneDogSommario
Parte n. 1: Come eseguire il backup di iPhone su PC: metodi secondi
Metodo n. 1: utilizzo di iTunes
Usare iTunes è un metodo classico per eseguire il backup del tuo iPhone su un PC. Si prega di seguire questi passaggi:
-
Installa iTunes: Se non hai iTunes sul tuo PC, scaricalo e installalo dal sito ufficiale Apple.
-
Collega il tuo iPhone: utilizza un cavo USB per collegare l'iPhone al PC.
-
Fidati di questo computer: se richiesto sull'iPhone, seleziona "Fidati di questo computer" per stabilire una connessione.
-
Apri iTunes: avvia l'applicazione iTunes sul tuo PC se non si apre automaticamente quando colleghi l'iPhone.
-
Individua il tuo dispositivo: in iTunes, l'iPhone connesso dovrebbe apparire nell'angolo in alto a sinistra. Clicca sul tuo dispositivo per selezionarlo.
-
Scegli un'opzione di backup: Nel "Backup" sezione, hai due opzioni:
-
iCloud: puoi scegliere di eseguire il backup del tuo dispositivo su iCloud facendo clic su "Esegui il backup ora". Questo creerà un backup sul tuo PC, se lo hai "Backup iCloud" abilitato sul tuo iPhone.
-
Questo computer: Seleziona "Questo computer" e fare clic su "Esegui il backup ora" per creare un backup locale sul tuo PC.
-
Attendi il completamento del backup: iTunes avvierà il processo di backup. A seconda della quantità di dati presenti sul tuo iPhone, l'operazione potrebbe richiedere del tempo.
-
Verifica il backup: Una volta completato il backup, puoi andare a "Modificare" (su macOS) o "Preferenze" (su Windows) e controlla la posizione del backup. Per impostazione predefinita, si trova nella cartella iTunes.
-
Proteggi il tuo backup: è consigliabile crittografare il backup per una maggiore sicurezza. Per fare ciò, seleziona la casella "Crittografa il backup dell'iPhone" e impostare una password.
-
Termina il backup: Fare clic su "Fatto" al termine del processo e viene eseguito il backup dei dati del tuo iPhone sul PC.
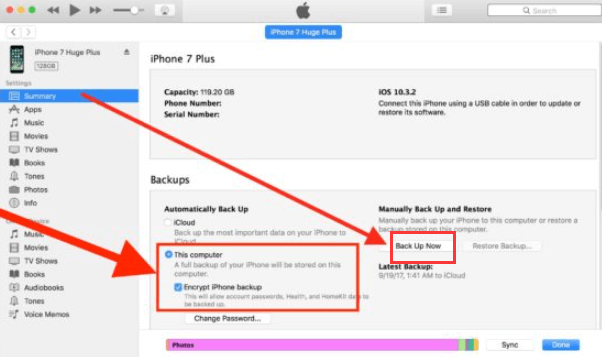
Ricordati di eseguire backup regolari per garantire che i tuoi dati siano aggiornati e sicuri. Questo metodo ti consente di avere una copia locale dei dati del tuo iPhone sul tuo PC, che può essere utile in caso di emergenza o quando desideri trasferire i dati su un nuovo dispositivo.
Metodo n. 2: utilizzo del Finder (macOS Catalina e versioni successive)
Con la transizione da iTunes al Finder su macOS Catalina e versioni successive, puoi comunque eseguire il backup del tuo iPhone sul Mac seguendo i seguenti passaggi per eseguire il backup di iPhone su PC utilizzando Finder:
-
Collega il tuo iPhone: utilizza un cavo USB per collegare il tuo iPhone al Mac con macOS Catalina o versione successiva.
-
Fidati di questo computer: se richiesto sull'iPhone, seleziona "Fidati di questo computer" per stabilire una connessione.
-
Apri Finder: l'app Finder sul Mac dovrebbe aprirsi automaticamente quando colleghi l'iPhone. In caso contrario, apri Finder manualmente.
-
Individua il tuo dispositivo: nella barra laterale del Finder, sotto "Luoghi", vedrai il tuo iPhone elencato. Fare clic su di esso per selezionare il dispositivo.
-
Scegli un'opzione di backup: nella scheda Generale troverai le opzioni per i backup. Hai due scelte principali:
-
Esegui il backup di tutti i dati del tuo iPhone su questo Mac: questo creerà un backup completo dei dati del tuo iPhone sul tuo Mac.
-
Esegui il backup delle foto su questo Mac: questa opzione si concentra specificamente sul backup delle foto.
-
Seleziona l'opzione di backup preferita: Scegli l'opzione più adatta alle tue esigenze. Se desideri un backup completo, seleziona "Esegui il backup di tutti i dati del tuo iPhone su questo Mac".
-
Avvia il backup: Clicca il "Esegui il backup ora" pulsante per avviare il processo di backup. La durata del backup dipende dalla quantità di dati presenti sul tuo iPhone.
-
Controlla la posizione del backup: puoi controllare la posizione dei tuoi backup in "Backup" nelle Preferenze del Finder. Per impostazione predefinita, i backup vengono archiviati nella cartella ~/Libreria/Application Support/MobileSync/Backup/.
-
Proteggi il tuo backup (opzionale): puoi crittografare il backup selezionando il file "Crittografa backup locale" opzione e impostazione di una password. Ciò aggiunge un ulteriore livello di sicurezza al tuo backup.
-
Termina il backup: Una volta completato il backup, il Finder indicherà quando è stato eseguito l'ultimo backup. Hai eseguito correttamente il backup del tuo iPhone sul tuo Mac.
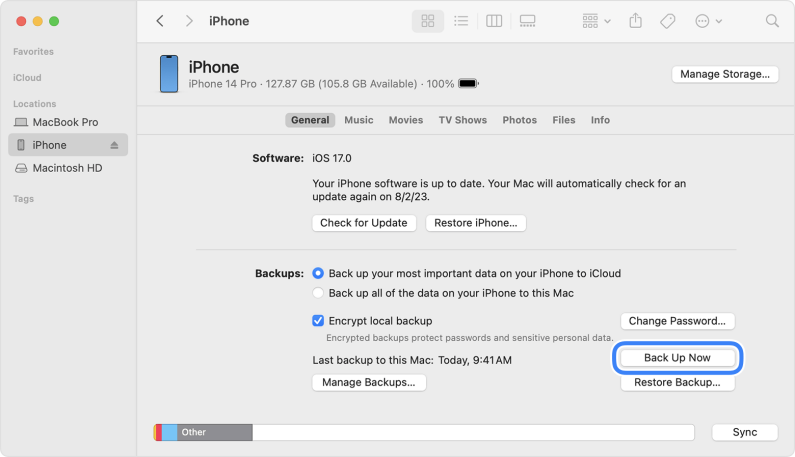
Eseguire regolarmente il backup del tuo iPhone sul tuo Mac è essenziale per preservare i tuoi dati e assicurarti di poterli recuperare in caso di circostanze impreviste. Questo metodo fornisce un backup locale, rendendolo un'opzione eccellente per gli utenti che preferiscono avere i propri dati sul proprio Mac piuttosto che nel cloud.
Metodo n. 3: utilizzo di iCloud per Windows
Se preferisci eseguire il backup del tuo iPhone sul PC utilizzando iCloud, puoi farlo installando iCloud per Windows. Ecco come configurare e utilizzare iCloud per Windows:
-
Scarica iCloud per Windows: se non l'hai già fatto, scarica e installa iCloud per Windows dal sito Web ufficiale di Apple.
-
Accedi a iCloud: avvia iCloud per Windows e accedi con il tuo ID Apple e la password.
-
Seleziona Funzionalità iCloud: nell'applicazione iCloud per Windows, puoi scegliere quali funzionalità di iCloud desideri utilizzare. Assicurati che "Foto" e "Backup" siano selezionati.
-
Opzioni per le foto: se desideri eseguire il backup di foto e video, puoi scegliere di scaricare l'intera raccolta o solo gli elementi recenti sul PC. Seleziona la tua preferenza.
-
Opzioni per il backup: per eseguire il backup dell'iPhone sul PC, fare clic su "Opzioni" pulsante accanto a "Backup". Seleziona la casella per "Esegui il backup di tutti i dati del tuo iPhone su questo PC". Puoi anche scegliere di crittografare il backup selezionando il file "Crittografa backup locale" opzione.
-
Applica impostazioni: Fare clic su "Applicare" per salvare le tue impostazioni.
-
Collega il tuo iPhone: collega il tuo iPhone al PC utilizzando un cavo USB. Se richiesto sul tuo iPhone, seleziona "Fidati di questo computer".
-
Avvia il backup: iCloud per Windows inizierà il backup del tuo iPhone sul PC. La durata del backup dipende dalla quantità di dati di cui eseguire il backup.
-
Controlla la posizione del backup: puoi visualizzare e verificare la posizione dei tuoi backup nell'applicazione iCloud per Windows.
-
Monitorare e completare il backup: L'applicazione mostrerà l'avanzamento del backup. Una volta terminato il backup, i dati del tuo iPhone verranno archiviati sul tuo PC.
L'uso di iCloud per Windows ti consente di avere una copia locale dei dati del tuo iPhone sul tuo PC, il che può essere conveniente per gli utenti che preferiscono non fare affidamento esclusivamente sui backup basati su cloud. Ma ricorda che iCloud ha spazio limitato, quindi tienilo in considerazione quanti backup può conservare il tuo iCloud.
Assicurati di avere abbastanza spazio libero sul tuo PC per ospitare i dati del tuo iPhone e controlla regolarmente gli aggiornamenti del software iCloud per Windows per un'esperienza fluida.
Metodo n. 4: utilizzo di Google Drive
Sebbene Google Drive serva principalmente come servizio di archiviazione cloud, puoi utilizzarlo per eseguire il backup di dati specifici dal tuo iPhone, come foto e documenti. Ecco come eseguire il backup di iPhone su PC tramite Google drive:
-
Scarica Google Drive: se non hai già installato l'app Google Drive sul tuo iPhone, scaricala dall'App Store.
-
Accedi o crea un account: apri l'app Google Drive e accedi con il tuo account Google. Se non ne hai uno, puoi creare un account Google.
-
Carica foto e video:
- Clicca il "+" icona all'interno dell'app Google Drive.
- Seleziona "Carica" o "Carica foto e video" (la dicitura può variare a seconda della versione dell'app).
- Scegli le foto e i video di cui desideri eseguire il backup e conferma il caricamento.
Organizza file: puoi creare cartelle all'interno di Google Drive per organizzare i tuoi file, se lo desideri.
Documenti e file: puoi anche caricare documenti e file direttamente su Google Drive toccando l'icona "+" e selezionando "Carica".
Accesso da PC: Per accedere ai file del tuo iPhone sul PC, apri semplicemente Google Drive in un browser web e accedi con lo stesso account Google. Puoi scaricare i tuoi file da lì.
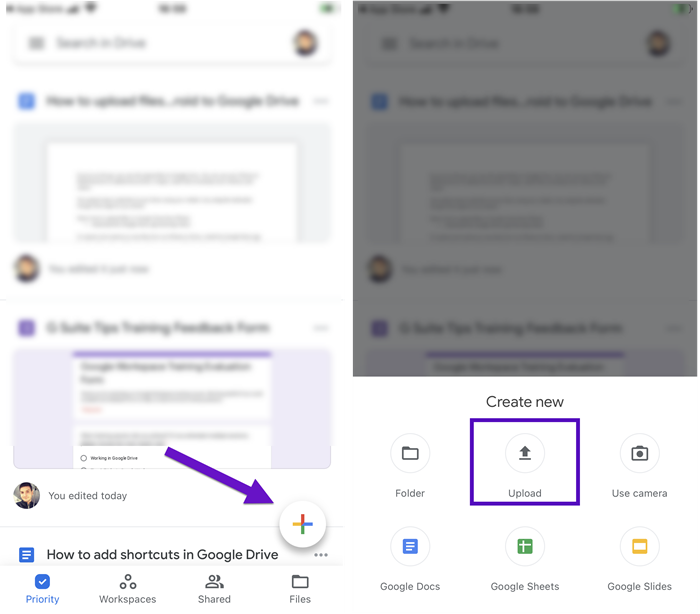
Tieni presente che Google Drive non è una soluzione di backup completa del dispositivo come iTunes o iCloud. È più adatto per backup di file e foto specifici. Per un backup completo dell'iPhone, dovresti prendere in considerazione l'utilizzo di iTunes, iCloud o altre soluzioni di backup dedicate.
Metodo n. 5: utilizzo dell'app Foto di Windows 10
Se utilizzi un PC con Windows 10, puoi utilizzare l'app Foto integrata per importare ed eseguire il backup di foto e video dal tuo iPhone. Ecco come farlo:
-
Collega il tuo iPhone: utilizza un cavo USB per collegare l'iPhone al PC Windows 10. Assicurati di sbloccare il tuo iPhone se è bloccato.
-
Fidati di questo computer: se richiesto sull'iPhone, seleziona "Fidati di questo computer" per stabilire una connessione.
-
Apri l'app Foto: sul tuo PC Windows 10, apri l'app "Foto". Di solito puoi trovarlo nel menu Start o cercando "Foto".
-
Importa le tue foto e i tuoi video:
- Nell'app Foto, fai clic su "Importare" pulsante nell'angolo in alto a destra.
- L'app rileverà automaticamente il tuo iPhone connesso e visualizzerà le foto e i video sul tuo dispositivo.
- Puoi scegliere di selezionare tutti gli elementi o quelli specifici per l'importazione.
Impostazioni di importazione: puoi selezionare le impostazioni di importazione, ad esempio dove salvare gli elementi importati e se eliminarli dall'iPhone dopo l'importazione. Scegli le tue preferenze.
Avvia l'importazione: fare clic sul pulsante "Importa" per avviare il processo. L'app Foto trasferirà le foto e i video selezionati dal tuo iPhone al tuo PC Windows 10.
Controlla i file importati: Una volta completata l'importazione, puoi trovare i tuoi file nella cartella specificata durante le impostazioni di importazione.
L'app Foto di Windows 10 è un modo conveniente per eseguire il backup di foto e video dall'iPhone al PC. Tuttavia, tieni presente che questo metodo si concentra esclusivamente sui file multimediali e non crea un backup completo del dispositivo come iTunes o iCloud. Per un backup completo del tuo iPhone, considera l'utilizzo di altri metodi menzionati in precedenza.
Parte n. 2: lo strumento migliore per eseguire il backup di iPhone su PC: backup e ripristino dei dati iOS di FoneDog
FoneDog iOS Backup e ripristino dei dati è un software affidabile e facile da usare supportato da iPhone 15 progettato per creare backup completi dei dati del tuo iPhone e ripristinarli quando necessario.
Backup e ripristino dei dati iOS
Un clic per eseguire il backup dell'intero dispositivo iOS sul computer.
Consentire di visualizzare in anteprima e ripristinare qualsiasi elemento dal backup su un dispositivo.
Esporta ciò che vuoi dal backup sul tuo computer.
Nessuna perdita di dati sui dispositivi durante il ripristino.
iPhone Restore non sovrascriverà i tuoi dati
Scarica gratis
Scarica gratis
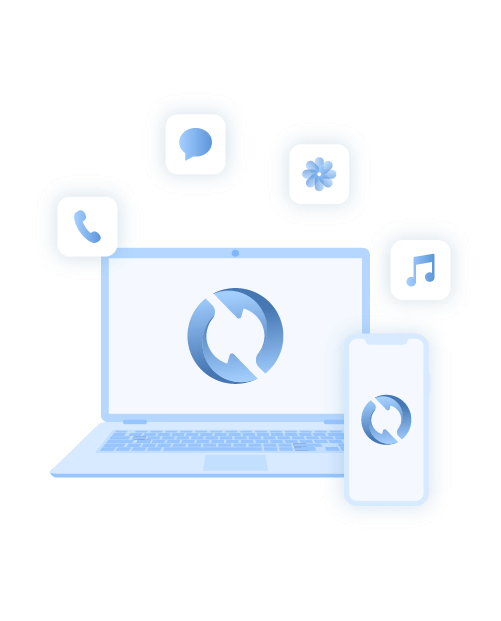
Offre una soluzione semplice per eseguire il backup del tuo iPhone sul PC, garantendo che i tuoi dati preziosi siano al sicuro e facilmente recuperabili. Che tu stia salvaguardando informazioni importanti, passando a un nuovo iPhone o semplicemente cercando tranquillità, FoneDog iOS Data Backup & Restore è una scelta eccellente.
Caratteristiche principali:
-
Backup selettivo: FoneDog ti consente di farlo in modo selettivo eseguire il backup di tipi di dati specifici, come le chat di linea, messaggi WhatsApp e altro ancora, risparmiando tempo e spazio di archiviazione.
-
Backup crittografati: puoi crittografare i tuoi backup con una password, fornendo un ulteriore livello di sicurezza per i tuoi dati sensibili.
-
Anteprima prima del ripristino: FoneDog ti consente di visualizzare in anteprima i dati di backup prima del ripristino, aiutandoti a scegliere esattamente ciò che desideri ripristinare.
-
Nessuna perdita di dati: Durante il processo di backup e ripristino, FoneDog garantisce che nessun dato venga perso o sovrascritto.
-
Compatibilità: Funziona con vari dispositivi iOS, inclusi iPhone, iPad e iPod Touch, e supporta le ultime versioni iOS.
Passi per eseguire il backup dell'iPhone sul PC con FoneDog Backup e ripristino dei dati iOS:
-
Scarica e installa FoneDog: Visita il sito Web ufficiale di FoneDog e scarica il software. Segui le istruzioni visualizzate sullo schermo per installarlo sul tuo PC.
-
Avvia FoneDog: Dopo l'installazione, apri il software FoneDog iOS Data Backup & Restore.
-
Collega il tuo iPhone: utilizza un cavo USB per collegare l'iPhone al PC. Assicurati che il tuo iPhone venga riconosciuto dal software.
-
Scegli Backup e ripristino: nell'interfaccia di FoneDog, seleziona il file "Backup e ripristino dei dati iOS" caratteristica.
-
Seleziona Backup: Fare clic su "Backup dati iOS" per avviare il processo di backup.
-
Scegli i tipi di dati: puoi scegliere di quali tipi di dati desideri eseguire il backup. Seleziona quelli che desideri includere nel backup.
-
Avvia il backup: Clicca il "Inizio" pulsante per avviare il processo di backup. FoneDog creerà un backup dei dati selezionati sul tuo iPhone.
-
Visualizza ed esporta i dati di backup: Una volta completato il backup, puoi visualizzare in anteprima ed esportare i tuoi dati sul tuo PC. Puoi anche scegliere di crittografare il backup con una password per una maggiore sicurezza.

FoneDog iOS Data Backup & Restore fornisce un modo completo e sicuro per eseguire il backup del tuo iPhone sul PC. È una scelta eccellente per gli utenti che desiderano il controllo sul proprio processo di backup, poiché consente di scegliere selettivamente di cosa eseguire il backup e garantire che i dati siano sempre a portata di mano, anche in caso di perdita imprevista di dati o problemi del dispositivo.
Persone anche leggereCome eseguire il backup degli SMS dal tuo iPhoneQuanto dura il processo di backup di iCloud?
Sommario
Eseguire il backup di iPhone su PC è un passaggio cruciale per preservare i tuoi dati preziosi e garantire che siano al sicuro da perdite impreviste. Sebbene siano disponibili vari metodi, ognuno con i propri vantaggi, puoi scegliere quello che meglio si adatta alle tue esigenze.
Per una soluzione di backup più completa e intuitiva, puoi prendere in considerazione strumenti di terze parti come FoneDog iOS Backup e ripristino dei dati. Offre backup selettivi, crittografia e opzioni facili di ripristino dei dati. Ricorda di scegliere il metodo che si allinea alle tue preferenze di backup e deve garantire che i dati del tuo iPhone rimangano sicuri e accessibili.


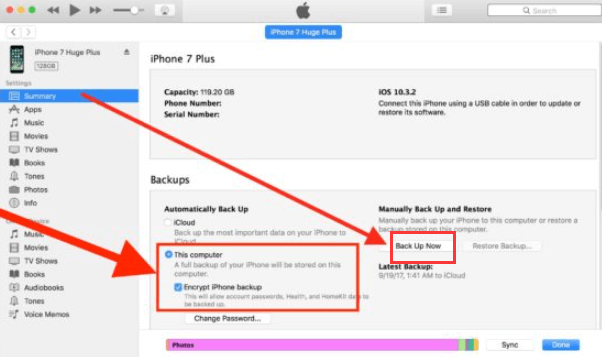
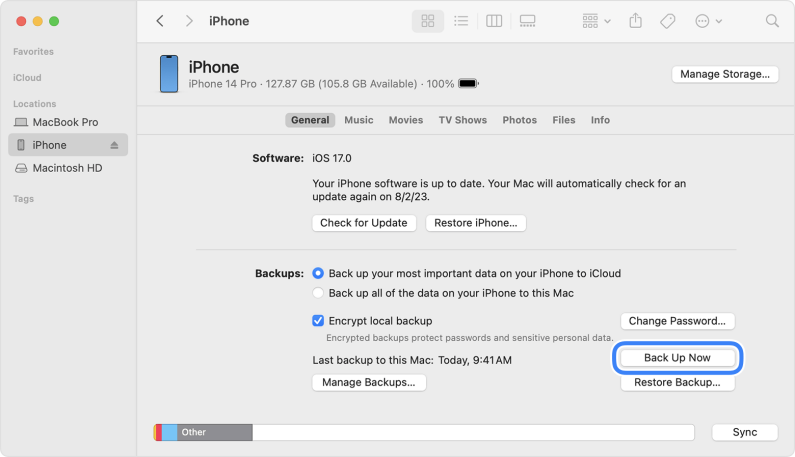

/
/