

By Nathan E. Malpass, Last updated: February 10, 2024
Nell'era digitale di oggi, gli iPad sono diventati strumenti indispensabili sia per il lavoro che per il tempo libero. Che tu stia passando a un modello più recente o condividendo contenuti con un amico o un familiare, lo sai come trasferire dati da iPad a iPad è un'abilità che ogni proprietario di iPad dovrebbe avere nel proprio arsenale.
In questa guida completa, esploreremo vari metodi e tecniche, in particolare mediante l'uso di a il miglior strumento di trasferimento iOS per aiutarti a trasferire facilmente i dati dal tuo vecchio iPad a quello nuovo. Che tu sia un principiante della tecnologia o un utente iPad esperto, abbiamo la soluzione per te. Alla fine di questo articolo avrai la sicurezza e le conoscenze necessarie per eseguire il trasferimento senza sudare troppo. Immergiamoci!
Parte n. 1: Come trasferire dati da iPad a iPadParte n. 2: il miglior strumento su come trasferire dati da iPad a iPad: Trasferimento telefonico FoneDogConclusione
Trasferire dati tra iPad non è mai stato così semplice, grazie alla potenza di iCloud. iCloud fornisce un modo semplice per eseguire il backup del tuo iPad e ripristinare il backup sul tuo nuovo dispositivo. Ecco una guida passo passo per aiutarti durante il processo:
Passaggio 1: prepara il tuo vecchio iPad
Prima di poter trasferire i tuoi dati utilizzando iCloud, assicurati che il tuo vecchio iPad sia connesso al Wi-Fi e collegato a una fonte di alimentazione per garantire un processo di backup fluido. Inoltre, assicurati di aver effettuato l'accesso al tuo account iCloud.
Passaggio 2: crea un backup iCloud
Apri il tuo vecchio iPad e vai su "Impostazioni". Scorri verso il basso e tocca "iCloud". Nelle impostazioni di iCloud, tocca "Backup". Attiva il "Backup iCloud" opzione se non è già abilitata. Rubinetto "Esegui il backup ora" per avviare un backup immediato. Attendi il completamento del processo di backup; l'operazione potrebbe richiedere da alcuni minuti a un'ora, a seconda della quantità di dati.
Passaggio 3: configura il tuo nuovo iPad
Accendi il tuo nuovo iPad e segui le istruzioni di configurazione iniziali fino a raggiungere il "App e dati" schermo. Selezionare "Ripristina da backup iCloud". Accedi al tuo account iCloud utilizzando lo stesso ID Apple che utilizzavi per il vecchio iPad.
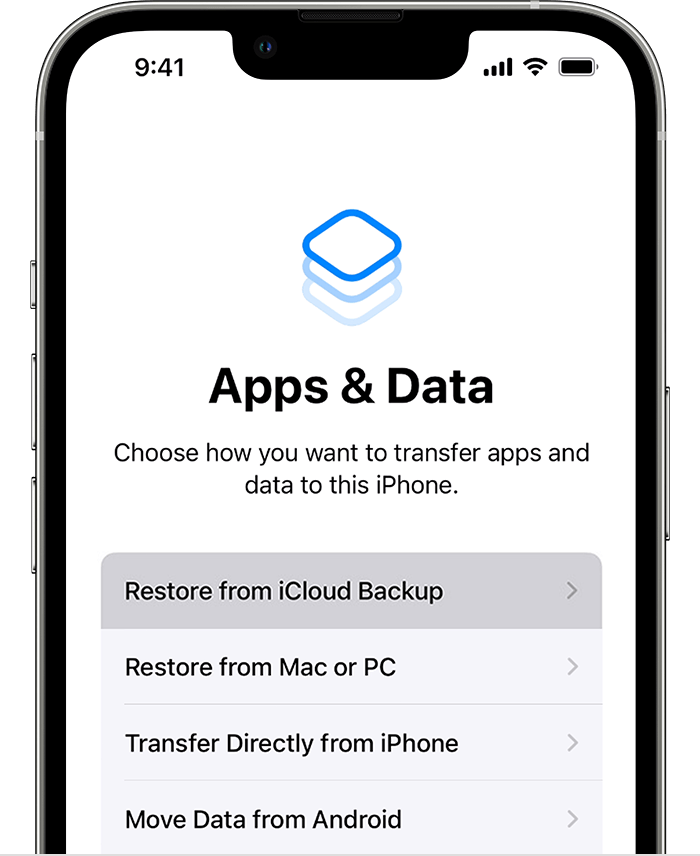
Passaggio 4: ripristina dal backup iCloud
Scegli il backup più recente del tuo vecchio iPad che desideri ripristinare. Attendi il completamento del processo di ripristino. Questa operazione richiederà del tempo, a seconda delle dimensioni del backup e della velocità della connessione Wi-Fi. Il tuo nuovo iPad si riavvierà e, una volta avviato, i dati, le app, le impostazioni e altro ancora del tuo vecchio iPad saranno disponibili sul nuovo dispositivo.
Nota: assicurati di avere spazio di archiviazione iCloud sufficiente per ospitare il backup. Se superi lo spazio di archiviazione gratuito, potrebbe essere necessario acquistare ulteriore spazio di archiviazione iCloud.
Usare iCloud per trasferire i dati è comodo e sicuro, poiché mantiene i tuoi dati protetti nel cloud durante tutto il processo. Tuttavia, richiede una connessione Wi-Fi stabile e potrebbe richiedere del tempo se disponi di una grande quantità di dati. Se preferisci un metodo più veloce, resta sintonizzato per il Metodo 02, dove esploreremo utilizzando una connessione via cavo diretta.
Se preferisci un approccio più tradizionale al trasferimento dei dati da un iPad a un altro, l'utilizzo dei backup di iTunes è un'opzione affidabile. Ecco una guida passo passo su come trasferire dati da iPad a iPad utilizzando iTunes:
Passaggio 1: esegui il backup del tuo vecchio iPad
Collega il tuo vecchio iPad al computer utilizzando un cavo USB. Avvia iTunes sul tuo computer se non si apre automaticamente. In iTunes, fai clic sull'icona del dispositivo del tuo vecchio iPad, situata nell'angolo in alto a sinistra della finestra di iTunes.
Passaggio 2: crea un backup
Sotto il "Riepilogo" scheda, troverai la sezione "Backup". Selezionare "Questo computer" sotto il "Backup automatico" sezione. Clicca su "Esegui il backup ora" per avviare un backup completo del tuo vecchio iPad sul tuo computer. Questo processo potrebbe richiedere del tempo, a seconda della dimensione dei dati.
Passaggio 3: prepara il tuo nuovo iPad
Accendi il tuo nuovo iPad e segui le istruzioni di configurazione iniziali fino a raggiungere il "App e dati" schermo. Scegliere "Ripristina da Mac o PC".
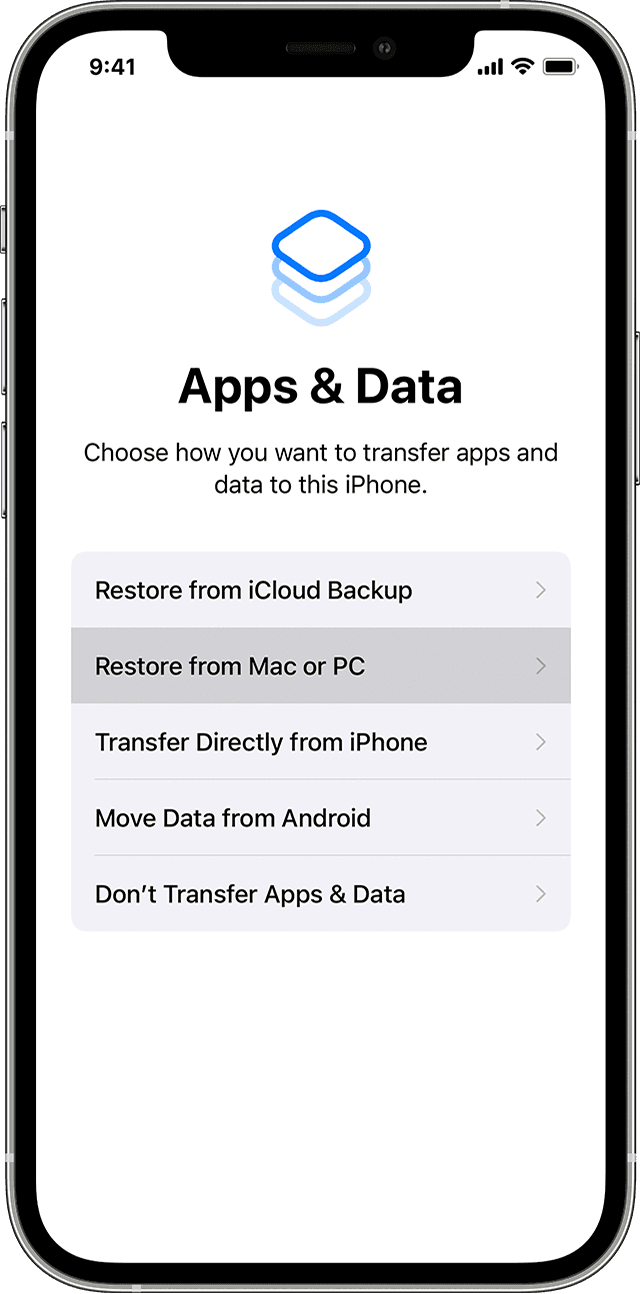
Passaggio 4: ripristina dal backup di iTunes
Collega il tuo nuovo iPad allo stesso computer su cui hai creato il backup di iTunes. Avvia iTunes se non è già aperto. In iTunes, fai clic sull'icona del dispositivo per il tuo nuovo iPad. Sotto il "Riepilogo" scheda, nel "Backup" sezione, fare clic su "Ripristinare il backup". Seleziona il backup più recente del tuo vecchio iPad dall'elenco. Clic "Ristabilire" e attendi il completamento del processo.
Passaggio 5: completare la configurazione
Una volta terminato il processo di ripristino, il tuo nuovo iPad si riavvierà. All'avvio, troverai tutte le app, i dati e le impostazioni del tuo vecchio iPad sul nuovo dispositivo.
Usare iTunes per il trasferimento dei dati è utile se preferisci una connessione cablata o se non hai accesso a una rete Wi-Fi stabile. È anche un'opzione eccellente se hai superato il limite di spazio di archiviazione di iCloud.
Richiede però un computer con iTunes installato e un cavo USB per la connessione. Ora che hai trasferito con successo i tuoi dati utilizzando iTunes, il tuo nuovo iPad dovrebbe sembrarti familiare e completamente equipaggiato con i contenuti del tuo vecchio iPad.
Cosa succede se iTunes non è disponibile senza motivo? C'è un modo per? trasferire dati su un iPad senza iTunes? Bene, AirDrop è una fantastica tecnologia wireless sviluppata da Apple, che ti consente di trasferire dati tra due dispositivi Apple senza problemi. È un metodo rapido e conveniente per trasferire dati da un iPad a un altro. Ecco come utilizzare AirDrop per questo scopo:
Passaggio 1: abilita AirDrop su entrambi gli iPad
Sia sul vecchio che sul nuovo iPad, scorri verso il basso dall'angolo in alto a destra per aprire il Centro di controllo. Tieni premuto il tasto "Impostazioni di rete" scheda nell'angolo in alto a sinistra (sembra una scheda con le icone Wi-Fi e Bluetooth). Questa azione espanderà la carta. Nella scheda espansa, assicurati che sia il Bluetooth che il Wi-Fi siano attivi. Sotto le impostazioni di rete, tocca "AirDrop". Selezionare "Tutti" per consentire ai tuoi dispositivi di essere rilevabili da qualsiasi dispositivo Apple nelle vicinanze.
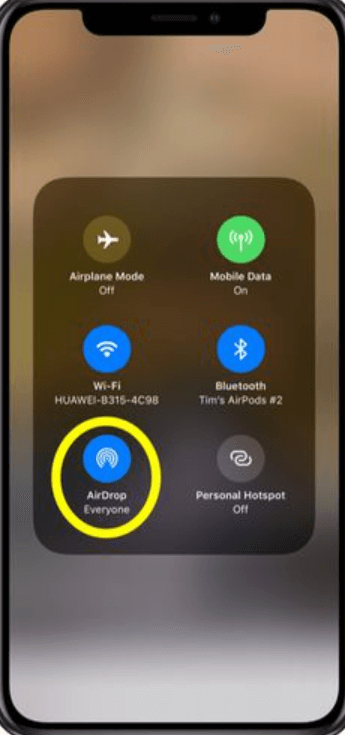
Passaggio 2: seleziona e condividi i dati
Sul tuo vecchio iPad, vai ai dati che desideri trasferire. Potrebbe trattarsi di una foto, un video, un documento o qualsiasi altro file. Tocca il file per selezionarlo. Tocca l'icona di condivisione, che assomiglia a un quadrato con una freccia rivolta verso l'alto. Nelle opzioni di condivisione visualizzate, vedrai i dispositivi Apple nelle vicinanze con AirDrop abilitato, incluso il tuo nuovo iPad. Tocca il nome del tuo nuovo iPad per avviare il trasferimento.
Passaggio 3: accetta il trasferimento sul nuovo iPad
Sul tuo nuovo iPad apparirà una notifica che ti chiederà se desideri accettare il trasferimento AirDrop dal tuo vecchio iPad. Rubinetto "Accettare" per avviare il trasferimento. Attendi il completamento del trasferimento; il tempo dipenderà dalla dimensione del file.
Passaggio 4: conferma i dati sul tuo nuovo iPad
Una volta terminato il trasferimento, troverai i dati trasferiti sul tuo nuovo iPad nella relativa app o posizione. Ad esempio, le foto verranno visualizzate nell'app Foto, i documenti nell'app File e così via.
AirDrop è una scelta eccellente quando desideri trasferire rapidamente file specifici o piccoli batch di dati tra i tuoi iPad. È wireless, facile da usare e non richiede una connessione Internet. Tuttavia, è più efficace per i file più piccoli e potrebbe non essere l'opzione migliore per trasferire grandi quantità di dati a causa della potenziale riduzione della velocità di trasferimento.
Google drive è un versatile servizio di archiviazione cloud e condivisione di file che può essere utilizzato per trasferire dati tra iPad senza sforzo. Questo metodo è particolarmente utile se desideri condividere file o documenti tra i tuoi dispositivi. Ecco come trasferire dati da iPad a iPad utilizzando Google Drive:
Passaggio 1: installa Google Drive su entrambi gli iPad
Sia sul vecchio che sul nuovo iPad, vai all'App Store. Cerca "Google Drive" e installa l'app se non l'hai già fatto. Accedi al tuo account Google o creane uno se non ne hai uno.
Passaggio 2: carica i dati dal vecchio iPad
Apri l'app Google Drive sul tuo vecchio iPad. Clicca il "+" pulsante per creare una nuova cartella o selezionare una cartella esistente per archiviare i dati. Individua i file o i documenti che desideri trasferire. Tocca e tieni premuto il file o la cartella che desideri trasferire, quindi seleziona "Invia una copia" o "Sposta". Scegli la cartella Google Drive che hai creato o selezionato in precedenza e conferma l'azione.
Passaggio 3: scarica i dati sul nuovo iPad
Apri l'app Google Drive sul tuo nuovo iPad. Individua la cartella in cui hai caricato i file dal tuo vecchio iPad. Tocca il file che desideri scaricare. Clicca il tre punti (...) o "Altro" opzione e selezionare "Scaricare". Il file verrà scaricato nella memoria locale del tuo nuovo iPad.
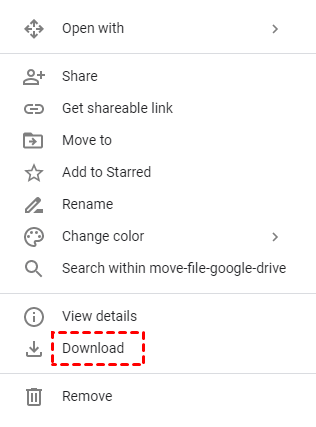
Passaggio 4: ripetere per file aggiuntivi
Ripeti i passaggi 2 e 3 per ciascun file o documento che desideri trasferire. Google Drive ti consente di organizzare i tuoi file in modo ordinato e di accedervi da qualsiasi dispositivo su cui è installata l'app.
L'utilizzo di Google Drive è un metodo efficace per trasferire dati, soprattutto se devi condividere documenti o file tra i tuoi iPad. È utile anche per mantenere il backup dei tuoi dati nel cloud, assicurandoti di potervi accedere da qualsiasi luogo con una connessione Internet. Tieni presente che lo spazio di archiviazione di Google Drive potrebbe avere limitazioni in base al tuo account Google, quindi assicurati di avere spazio sufficiente per i tuoi dati.
Quick Start è una funzionalità Apple progettata per rendere la configurazione di un nuovo dispositivo e il trasferimento dei dati dal vecchio dispositivo il più agevole possibile. Ti consente di trasferire i dati in modalità wireless dal tuo vecchio iPad a quello nuovo durante il processo di configurazione iniziale. Ecco come utilizzare Quick Start per trasferire i dati:
Passaggio 1: prepara entrambi gli iPad
Assicurati che sia il tuo vecchio che il nuovo iPad siano carichi e abbiano una durata della batteria sufficiente per il processo di trasferimento. Posiziona i due iPad uno vicino all'altro, idealmente a pochi centimetri, in modo che possano stabilire una connessione.
Passaggio 2: avvia la procedura di avvio rapido sul tuo nuovo iPad
Accendi il tuo nuovo iPad e segui le istruzioni di configurazione visualizzate sullo schermo fino a raggiungere "App e dati" schermo. Rubinetto "Sposta dati da Android" o "Trasferisci dati da iPad". Un codice QR (Quick Response) apparirà sullo schermo del tuo nuovo iPad.
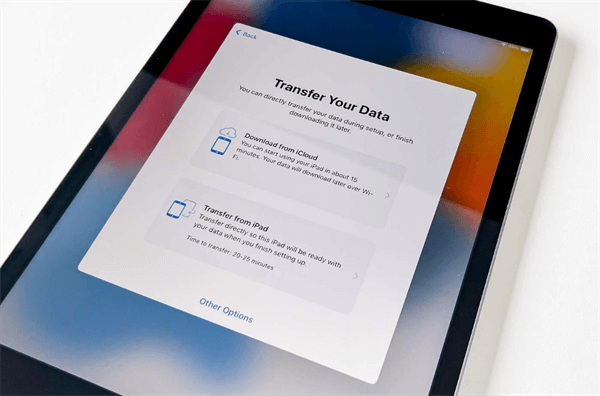
Passaggio 3: avvia il trasferimento sul tuo vecchio iPad
Sul tuo vecchio iPad, dovresti vedere un messaggio che dice "Configura nuovo iPad" con un'opzione per "Continua". Toccalo. Utilizza la fotocamera del tuo vecchio iPad per scansionare il codice QR visualizzato sul tuo nuovo iPad. Ciò stabilisce una connessione sicura tra i due dispositivi.
Passaggio 4: scegli cosa trasferire
Dopo aver stabilito la connessione, il tuo vecchio iPad ti chiederà di inserire il codice di accesso del tuo vecchio dispositivo sul nuovo iPad. Puoi quindi selezionare i dati e le impostazioni che desideri trasferire, come l'ID Apple, le impostazioni del dispositivo, i dati delle app e altro. Rubinetto "Trasferimento" per avviare il processo di trasferimento.
Passaggio 5: attendere il completamento del trasferimento
Il processo di trasferimento potrebbe richiedere del tempo, a seconda della quantità di dati trasferiti. Il tuo nuovo iPad si riavvierà una volta terminato il trasferimento.
Passaggio 6: completare la configurazione
Segui le istruzioni visualizzate sullo schermo per completare la configurazione del tuo nuovo iPad. I tuoi dati, app e impostazioni del tuo vecchio iPad verranno trasferiti e saranno disponibili sul tuo nuovo dispositivo.
Quick Start è un metodo eccellente per il trasferimento dei dati perché automatizza gran parte del processo, rendendolo semplice per gli utenti di tutti i livelli di competenza tecnica. È particolarmente conveniente se stai configurando un nuovo iPad per la prima volta o se stai effettuando l'aggiornamento a un nuovo modello.
Quando si tratta di trasferire dati da un iPad a un altro, desideri uno strumento affidabile ed efficiente per semplificare il processo. Trasferimento telefonico FoneDog è uno di questi strumenti che si distingue per la sua interfaccia intuitiva e la sua versatilità. Questo potente software supportato da iPhone 15 ti consente di trasferire vari tipi di dati tra iPad in modo rapido e sicuro.
Trasferimento telefonico
Trasferisci file tra iOS, Android e PC Windows.
Trasferisci e salva facilmente messaggi di testo, contatti, foto, video, musica sul computer.
Pienamente compatibile con i più recenti iOS e Android.
Scarica gratis

FoneDog Phone Transfer offre una versione di prova gratuita, che ti consente di esplorare le sue caratteristiche e funzionalità prima di effettuare un acquisto. Ciò garantisce che tu sia soddisfatto delle prestazioni dello strumento prima di impegnarti.
Qui è come trasferire dati da iPad a iPad usandolo:
Passaggio 1: installa e avvia Trasferimento telefonico FoneDog
Inizia scaricando e installando FoneDog Phone Transfer sul tuo computer. È disponibile sia per piattaforme Windows che Mac. Una volta completata l'installazione, avviare il software.
Passaggio 2: collega i tuoi iPad al computer
Collega sia il tuo vecchio che il nuovo iPad al computer utilizzando cavi USB. Assicurati che entrambi i dispositivi siano riconosciuti e visualizzati sull'interfaccia di trasferimento telefonico FoneDog. Il vecchio iPad dovrebbe essere il dispositivo di origine e il nuovo iPad dovrebbe essere il dispositivo di destinazione. È possibile fare clic su "Interruttore" pulsante per modificare la loro posizione, se necessario.
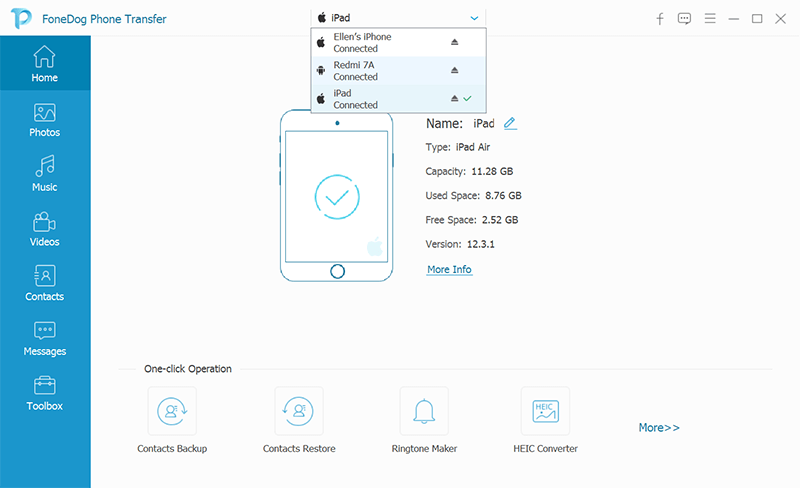
Passaggio 3: seleziona i tipi di dati da trasferire
Al centro dell'interfaccia di Trasferimento telefonico FoneDog, vedrai vari tipi di dati come Contatti, Messaggi, Foto, Video e altro. Seleziona i tipi di dati che desideri trasferire dal tuo vecchio iPad a quello nuovo.
Passaggio 4: avvia il processo di trasferimento dei dati
Dopo aver selezionato i tipi di dati che desideri trasferire, fai clic su "Avvia trasferimento" pulsante. FoneDog Phone Transfer inizierà a copiare i dati selezionati dal tuo vecchio iPad al nuovo iPad. Durante questo processo, assicurati che entrambi i dispositivi rimangano collegati al computer.
Passaggio 5: monitorare l'avanzamento del trasferimento
È possibile monitorare l'avanzamento del trasferimento sullo schermo. Il tempo necessario per il trasferimento dipende dalla quantità di dati trasferiti. FoneDog Phone Transfer garantisce che i tuoi dati vengano copiati in modo sicuro senza alcuna perdita.
Passaggio 6: completa il trasferimento
Una volta completato il trasferimento, vedrai a "Trasferimento completato" messaggio sullo schermo. Potrai quindi disconnettere in sicurezza entrambi gli iPad dal computer.
Passaggio 7: verifica i dati sul tuo nuovo iPad
Controlla il tuo nuovo iPad per assicurarti che tutti i dati trasferiti siano presenti e accessibili. Il tuo nuovo iPad ora dovrebbe avere tutti i dati selezionati dal tuo vecchio iPad.
Quando si tratta di trasferire dati da iPad a iPad, FoneDog Phone Transfer è uno strumento affidabile ed efficiente che semplifica il processo dando priorità alla sicurezza dei dati e alla facilità d'uso. Con le sue funzionalità complete e la compatibilità multipiattaforma, è una scelta eccellente per chiunque desideri trasferire senza problemi i propri dati tra iPad.
Persone anche leggereTrasferimento senza sforzo: trasferisci le foto dell'iPad sul PC con facilitàSblocca Groove: passaggi per trasferire la musica dell'iPad su iTunes
Il trasferimento di dati da un iPad all'altro è un'esigenza comune nel mondo digitale di oggi. Che tu stia passando a un nuovo dispositivo o condividendo contenuti, hai diversi metodi a tua disposizione. Esploriamo come trasferire dati da iPad a iPad utilizzando iCloud, iTunes, AirDrop, Google Drive e lo strumento di trasferimento telefonico FoneDog intuitivo, puoi scegliere il metodo che meglio si adatta alle tue preferenze ed esigenze.
Queste opzioni garantiscono che i tuoi dati importanti vengano spostati in modo sicuro ed efficiente sul tuo nuovo iPad, rendendo la transizione un gioco da ragazzi. Esplora questi metodi, scegli quello più adatto a te e goditi un'esperienza di trasferimento dati senza interruzioni.
Scrivi un Commento
Commento
Respaldo y restauración de datos de iOS
Proteggere i dati sul computer e recuperare selettivamente i dati IOS dal backup.
Scarica Gratis Scarica GratisArticoli Popolari
/
INTERESSANTENOIOSO
/
SEMPLICEDIFFICILE
Grazie! Ecco le tue scelte:
Excellent
Rating: 4.6 / 5 (Basato su 69 rating)