

By Adela D. Louie, Last updated: January 10, 2022
Le foto che hai scattato usando il tuo iPhone sono molto preziose in quanto custodiscono così tanti dei tuoi ricordi. Tuttavia, ci sono alcuni utenti di iPhone che affermano di avere problemi con le loro foto e che ricevono un messaggio foto dice nessuna foto su iPhone.
E questo problema si è verificato per alcuni utenti di iPhone e afferma che le loro foto e persino iPhoto non riconoscono la fotocamera del telefono. E a causa di questo problema, non sono in grado di farlo importare le loro foto da iPhone al computer perché non possono rilevarne nessuno. Ecco perché abbiamo creato questa guida per aiutarti su come risolvere questi problemi.
Parte 1. Perché ottengo l'errore in cui le foto non dicono foto su iPhone? Parte 2. Diversi modi su come risolvere quando le foto non dicono foto su iPhone Parte 3. Recupera le tue foto dal tuo iPhone quando le foto non dicono foto su iPhone
Prima di mostrarti le soluzioni, conoscere le ragioni alla base può essere di grande aiuto anche per te. Attraverso i possibili motivi per cui ottieni questo tipo di errore, puoi aiutarti su cosa dovrai fare per farlo riparare. E con ciò, ecco alcune possibili ragioni.
Ora che sei in grado di conoscere alcuni possibili motivi per cui stai riscontrando questo problema quando utilizzi il tuo Mac per importare le tue foto dal tuo iPhone, allora è giunto il momento di risolvere il problema.
Vedi, quando provi a importare le tue foto sul tuo computer, devi assicurarti di utilizzare quel cavo USB fornito con il tuo iPhone e non un cavo USB di terze parti. Inoltre, devi controllare se il tuo cavo USB è danneggiato o meno. Puoi verificarlo semplicemente provando a usarlo su un altro dispositivo e vedere se funziona correttamente.
Ci sono momenti in cui la soluzione più semplice che puoi fare è riavviare il computer e l'iPhone. Questo è noto per essere il modo più semplice per risolvere la maggior parte dei problemi che potresti incontrare utilizzando il tuo iPhone e il tuo Mac. E riavvia entrambi i tuoi dispositivi, ecco le cose che puoi fare.
E quando sia il tuo Mac che l'iPhone sono già stati riavviati, prova a connettere nuovamente il tuo iPhone al tuo Mac e verifica se riconoscerà le tue foto o meno.
Come accennato in precedenza, un modo che potrebbe attivare le foto dice che nessun problema con l'iPhone è se hai una versione obsoleta del tuo dispositivo. E per questo devi assicurarti di avere una versione aggiornata del tuo Mac, del tuo iPhone e della tua app iPhoto. E con tutto ciò che è stato detto, ecco i passaggi che devi seguire per aggiornare quei tre.
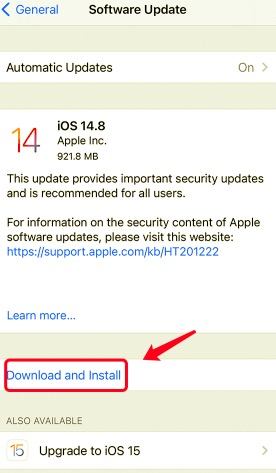
Tecnicamente, iPhoto viene aggiornato automaticamente sul tuo sistema ogni volta che è disponibile un aggiornamento. Tuttavia, hai ancora la possibilità di aggiornarlo manualmente se lo desideri. E per correggere le foto non dice foto sul problema dell'iPhone, segui i semplici passaggi di seguito.
Devi assicurarti che la connessione tra il tuo Mac e il tuo iPhone venga aperta in modo che il tuo Mac sia in grado di riconoscere il tuo dispositivo iPhone. Inoltre, devi assicurarti di sbloccare il tuo iPhone e averlo sulla schermata iniziale per abilitare il processo.
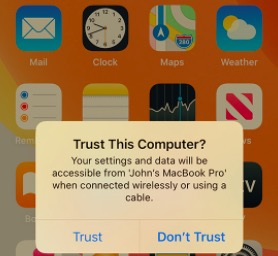
Se in ogni caso le tue foto vengono importate con il tuo iTunes, quindi non potrai scaricarli con le foto. Quindi, per farlo devi sincronizzare il tuo iPhone con iTunes in modo da poterli visualizzare e importarli.
Se nel caso in cui sei stato in grado di eseguire tutte le soluzioni di cui sopra e ancora non hai risolto il problema, puoi semplicemente contattare Supporto Apple e lascia che ti aiutino con esso. Potrebbero esserci alcune soluzioni che potrebbero mostrarti.
Vedi, quando hai eseguito tutte le soluzioni che ti abbiamo mostrato sopra e nessuna di esse funziona e le tue foto dicono che non c'è ancora foto su iPhone, allora abbiamo la soluzione alternativa perfetta che puoi applicare. E questo è semplicemente utilizzando uno dei software più affidabili quando si tratta di recuperare le foto perse sul tuo iPhone. E questo è FoneDog iOS Data Recovery.
Il progetto FoneDog Recupero dati iOS è noto per essere uno degli strumenti di recupero dati iOS più popolari su cui puoi fare affidamento quando si tratta di recuperare i dati persi da qualsiasi dispositivo iOS. Attraverso questo software, sarai in grado di recuperare tutti i dati cancellati dai tuoi iPhone come contatti, messaggi, video, foto, WhatsApp, Facebook Messenger, Kik, WeChat e Line.
FoneDog iOS Data Recovery è anche conosciuto come uno dei software più intuitivi che anche i principianti possono usarlo facilmente. Tutto grazie alla sua interfaccia che tutti possono usare facilmente. È anche molto sicuro da usare perché nessuno dei tuoi dati esistenti verrà sovrascritto durante e dopo il processo di ripristino dei dati persi.
iOS Data Recovery
Recupera foto, video, contatti, messaggi, registri delle chiamate, dati di WhatsApp e altro.
Recupera i dati da iPhone, iTunes e iCloud.
Compatibile con gli ultimi iPhone e iOS.
Scarica gratis
Scarica gratis

E la parte migliore dell'utilizzo del FoneDog Recupero dati iOS è che puoi ripristinare tutti i tuoi dati persi in tre modi diversi. Uno è recuperare le tue foto direttamente dal tuo iPhone, recuperare le tue foto utilizzando il backup iCloud e recuperare le tue foto utilizzando un file di backup di iTunes. Inoltre, puoi lavorare su qualsiasi versione di iOS utilizzando questo software.
E per mostrarti come puoi risolvere il problema quando Foto non dice foto su iPhone utilizzando FoneDog iOS Data Recovery, ecco i semplici passaggi che devi seguire. E poiché la fonte principale è il tuo iPhone stesso, mostreremo come puoi recuperare direttamente dal tuo iPhone.
Dopo aver scaricato e installato il software FoneDog sul tuo computer, fai semplicemente doppio clic su di esso per avviarlo. E poi scegli iOS Data Recovery e collega il tuo iPhone al computer usando il suo cavo USB.
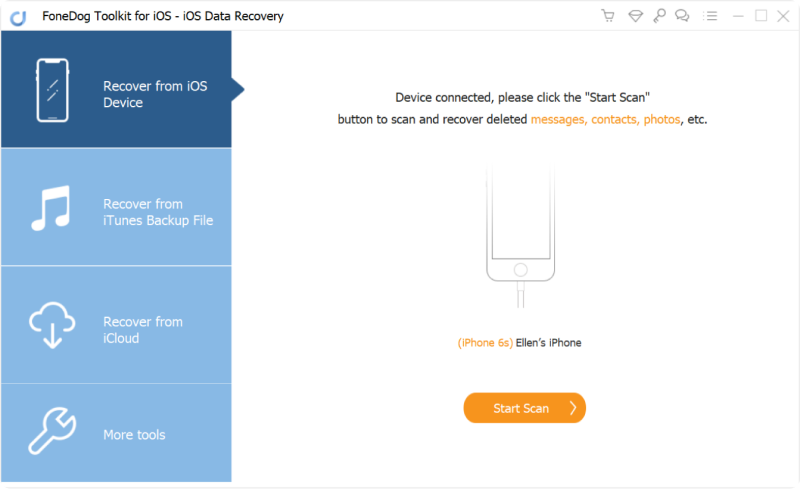
E una volta che FoneDog è stato in grado di riconoscere il tuo dispositivo, ora puoi scegliere il metodo del processo di ripristino che preferisci utilizzare. In questo caso, scegli semplicemente il Recupera da iOS opzione che si trova sul lato sinistro dello schermo.
Dopo aver scelto il metodo di ripristino, fare clic su Avvio scansione pulsante sullo schermo. Ciò consentirà quindi a FoneDog iOS Data Recovery di scansionare il tuo iPhone per rilevare eventuali dati persi. Questo processo dipenderà dal numero di file che hai sul tuo iPhone. Ma aspetta pazientemente fino alla fine del processo.
Al termine della scansione, tutti i dati che il software è stato in grado di scansionare verranno visualizzati sullo schermo per categoria e puoi vederlo nella parte sinistra dello schermo. Da lì, puoi scegliere su Rullino fotografico categoria o una qualsiasi delle cartelle correlate alle tue foto. Quindi vedrai sullo schermo tutte le foto perse sul tuo iPhone. Da lì, visualizzali in anteprima uno per uno e, allo stesso tempo, puoi già scegliere quelle foto che vorresti recuperare.
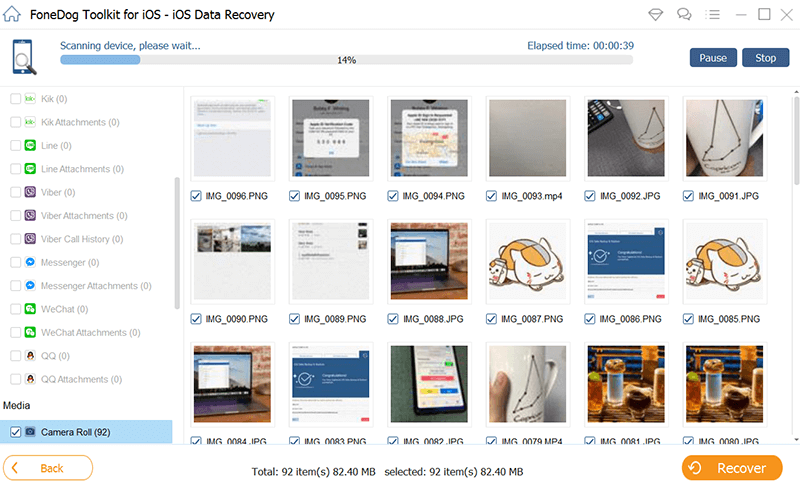
Dopo aver scelto le foto che desideri recuperare, ora puoi semplicemente fare clic su Recuperare pulsante situato nella parte inferiore dell'interfaccia. E poi, questo avvierà il processo di recupero delle tue foto perse sul tuo iPhone e verrà automaticamente importato sul tuo computer.
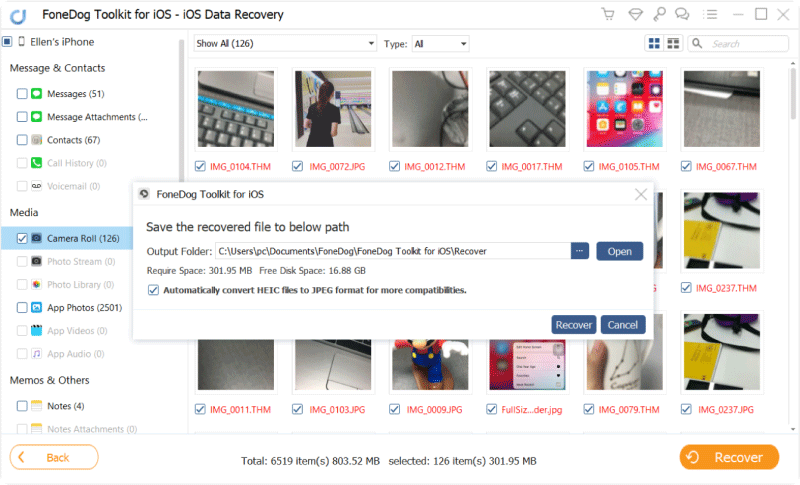
Per quanto riguarda i due metodi rimanenti per recuperare i dati persi utilizzando FoneDog iOS Data Recovery. Devi assicurarti di avere a disposizione un file di backup. Il file di backup di cui stiamo parlando è il tuo backup iCloud o il tuo backup iTunes.
Poiché il processo verrà ripristinato dal file di backup di iCloud e dal file di backup di iTunes. E con FoneDog iOS Data Recovery, sarai in grado di recuperare solo quei dati che scegli selettivamente, a differenza di altri software o metodi che non ti consentono di fare.
Persone anche leggereRecupera efficacemente le foto da iCloudCome scaricare le foto di iCould su PC [Guida 2021]
Sappiamo che l'iPhone è molto richiesto al giorno d'oggi principalmente a causa della sua tecnologia migliorata. Tuttavia, ciò non significa che il dispositivo stesso sia perfetto. Presenta ancora alcuni piccoli difetti proprio come qualsiasi altro dispositivo là fuori. E uno di questi è quando gli utenti hanno il problema di importare le loro foto perché Foto dice che non ci sono foto su iPhone.
E per questo motivo, questo post è stato in grado di aiutarti a risolvere il problema che stai riscontrando poiché abbiamo un numero di soluzioni che puoi applicare. E ti abbiamo anche presentato il miglior software che potresti mai usare quando perdi le foto che hai sul tuo iPhone. E questo è il software di recupero dati iOS FoneDog. Questo è sicuro, efficace ed è altamente raccomandato da molte persone a causa delle fantastiche funzionalità che ha per aiutarti a recuperare qualsiasi dato da qualsiasi dispositivo iOS.
Scrivi un Commento
Commento
iOS Data Recovery
Ci sono tre modi per recuperare i dati cancellati da un iPhone o iPad.
Scarica Gratis Scarica GratisArticoli Popolari
/
INTERESSANTENOIOSO
/
SEMPLICEDIFFICILE
Grazie! Ecco le tue scelte:
Excellent
Rating: 4.6 / 5 (Basato su 65 rating)