

By Nathan E. Malpass, Last updated: October 18, 2023
Perdere la cronologia di navigazione sul tuo iPad può essere un'esperienza frustrante, soprattutto quando devi rivisitare un sito web in cui ti sei imbattuto qualche giorno fa o vuoi tenere traccia delle tue attività online. Quindi è possibile farlo rivedi la cronologia del browser del tuo iPhone dal computer? Fortunatamente, c'è una soluzione: puoi recuperare la cronologia Safari cancellata dall'iPad.
In questa guida completa, ti guideremo attraverso il processo passo dopo passo per recuperare i dati di navigazione persi, assicurandoti di poter accedere nuovamente senza problemi alla cronologia web. Che sia dovuto a una cancellazione accidentale o a un problema tecnico, ti abbiamo coperto. Quindi, tuffiamoci e impariamo come riportare indietro quelle preziose pagine web che pensavi fossero perse per sempre.
Parte n. 1: come recuperare la cronologia Safari cancellata sull'iPadParte n. 2: lo strumento migliore per recuperare la cronologia Safari cancellata iPad: FoneDog iOS Data Recoverysommario
Se stai cercando di recuperare la cronologia Safari cancellata sul tuo iPad, utilizzare iCloud Backup può essere un metodo efficace se disponi di un backup recente che include la cronologia di navigazione. Segui questi passaggi su come recuperare la cronologia Safari cancellata dall'iPad utilizzando iCloud:
Supponendo che tu abbia un backup iCloud pertinente, puoi procedere con il ripristino del tuo iPad:
Prima di eseguire il ripristino dal backup, dovrai cancellare tutto il contenuto e le impostazioni:
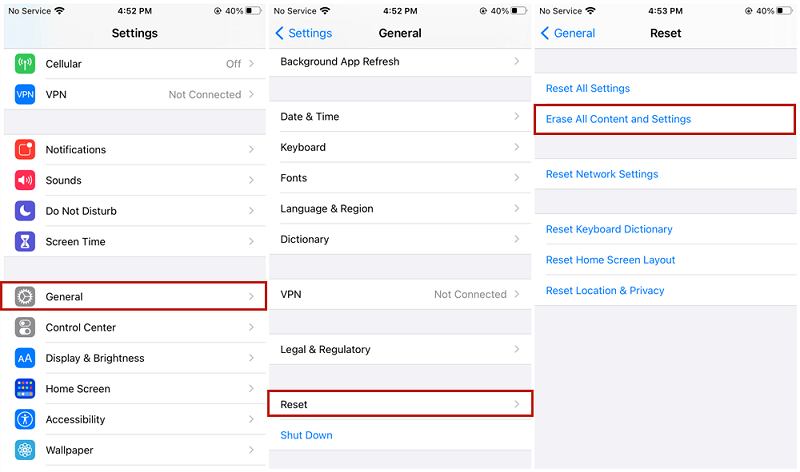
Ora configura il tuo iPad come nuovo dispositivo finché non raggiungi la schermata "App e dati" durante il processo di configurazione:
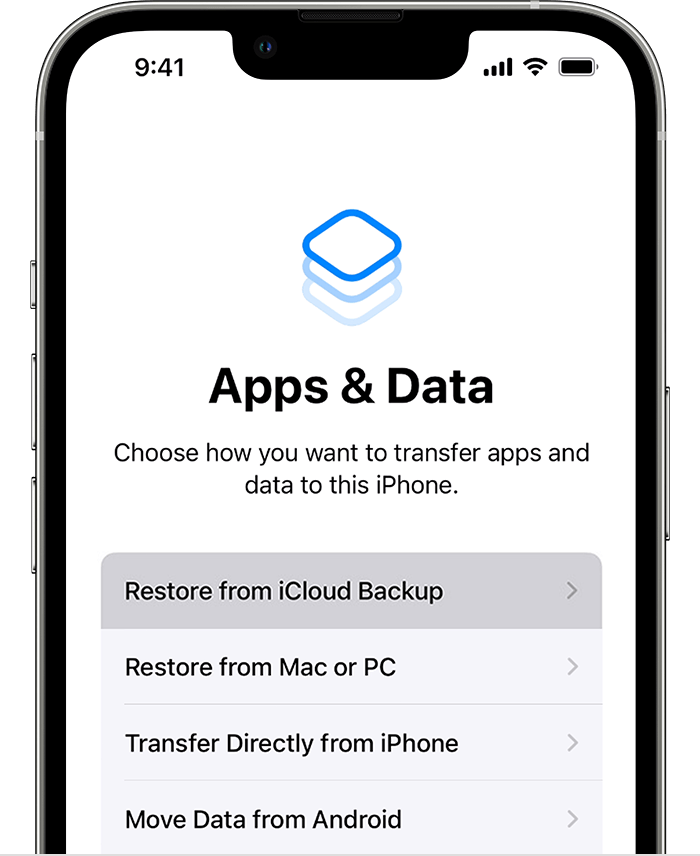
Accedi al tuo account iCloud con il tuo ID Apple e la password:
Il tuo iPad verrà ora ripristinato dal backup iCloud selezionato. Questo processo potrebbe richiedere del tempo, a seconda delle dimensioni del backup. Assicurati che il tuo iPad rimanga connesso al Wi-Fi e a una fonte di alimentazione.
Una volta completato il ripristino, seguire le istruzioni visualizzate sullo schermo per completare la configurazione. La cronologia di Safari, insieme ad altri dati del backup scelto, verrà ripristinata sul tuo iPad.
Tieni presente che questo metodo ripristina l'intero dispositivo a uno stato precedente. Tutti i dati aggiunti dopo la data di backup verranno sovrascritti. Assicurati di scegliere un backup vicino al momento in cui avevi la cronologia di Safari che desideri ripristinare. Se non disponi di un backup iCloud pertinente o se questo metodo non funziona per te, esplora altre opzioni di ripristino.
Se hai un backup del tuo iPad effettuato tramite iTunes che include la cronologia di Safari che desideri ripristinare, puoi utilizzare questo metodo per recuperare i dati di navigazione eliminati. Ecco come recuperare la cronologia Safari cancellata dall'iPad utilizzando iTunes:
Passaggio 1: avvia iTunes: assicurati di avere la versione più recente di iTunes installata sul tuo computer. In caso contrario, scaricalo e installalo dal sito Web ufficiale di Apple.
Passaggio 2: collega il tuo iPad: collega il tuo iPad al computer utilizzando un cavo USB. Se iTunes non si avvia automaticamente, aprilo manualmente.
Passaggio 3: fidati di questo computer: se richiesto sul tuo iPad, seleziona "Fidati di questo computer" e inserisci il passcode del tuo dispositivo.
Passaggio 4: individua il tuo dispositivo: in iTunes vedrai un'icona che rappresenta il tuo iPad nell'angolo in alto a sinistra. Cliccaci sopra per accedere alla pagina di riepilogo del tuo dispositivo.
Passaggio 5: scegli Ripristina backup: nella sezione "Backup", troverai un elenco dei tuoi backup precedenti. Cerca quello che dovrebbe contenere la cronologia di Safari cancellata. I backup sono elencati per data, quindi scegli quello più rilevante.
Passaggio 6: avviare il ripristino: fare clic su "Ripristinare il backup" pulsante e verrà visualizzata una finestra di conferma. Conferma di voler ripristinare il tuo iPad da questo backup e procedi.
Passaggio 7: attendi il ripristino: iTunes inizierà a ripristinare il tuo iPad dal backup selezionato. Questo processo potrebbe richiedere del tempo, a seconda delle dimensioni del backup e della connessione Internet.
Passaggio 8: completa la configurazione: una volta completato il ripristino, l'iPad si riavvierà. Seguire le istruzioni visualizzate sullo schermo per completare la configurazione. Assicurati di accedere con il tuo ID Apple e la password per riattivare i servizi iCloud e i download di app.
Passaggio 9: controlla la cronologia di Safari: una volta completata la configurazione, apri Safari sul tuo iPad e controlla se la cronologia di navigazione eliminata è stata ripristinata. La cronologia di Safari ora dovrebbe includere i dati del backup selezionato.
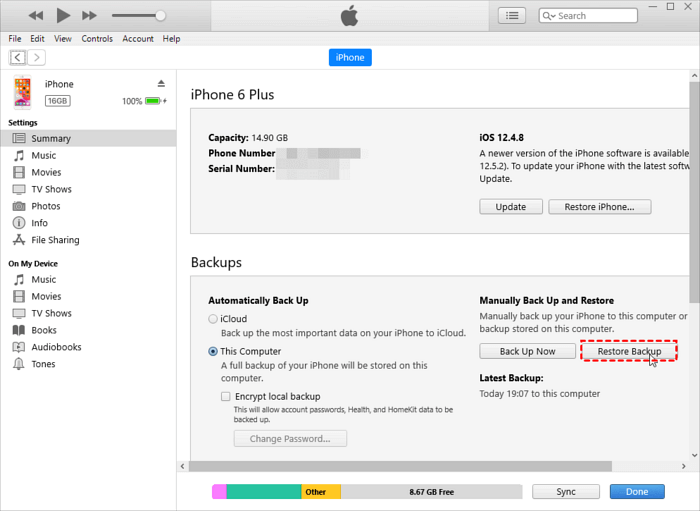
È essenziale notare che l'utilizzo di questo metodo sostituirà il contenuto corrente sul tuo iPad con i dati del backup iTunes selezionato. Tutti i dati aggiunti dopo la data di backup verranno sovrascritti. Pertanto, scegli un backup che sia strettamente allineato al momento in cui avevi la cronologia di Safari che desideri ripristinare.
Se hai abilitato la sincronizzazione di iCloud Safari sul tuo iPad e su altri dispositivi Apple, la cronologia di Safari eliminata potrebbe essere ancora disponibile su tali dispositivi. Ecco come controllare e potenzialmente recuperare la cronologia Safari cancellata dall'iPad tramite questo metodo:
Se trovi le voci della cronologia cancellate su un altro dispositivo, puoi utilizzare quel dispositivo per accedere alle informazioni o esportarle sul tuo iPad, se necessario.
Utilizza semplicemente il dispositivo in cui hai trovato la cronologia Safari eliminata per accedere alle informazioni di cui hai bisogno. È possibile sfogliare la cronologia e rivisitare le pagine web.
Se desideri riportare la cronologia di Safari eliminata sul tuo iPad, puoi utilizzare la funzione di sincronizzazione di iCloud Safari per sincronizzare i dati:
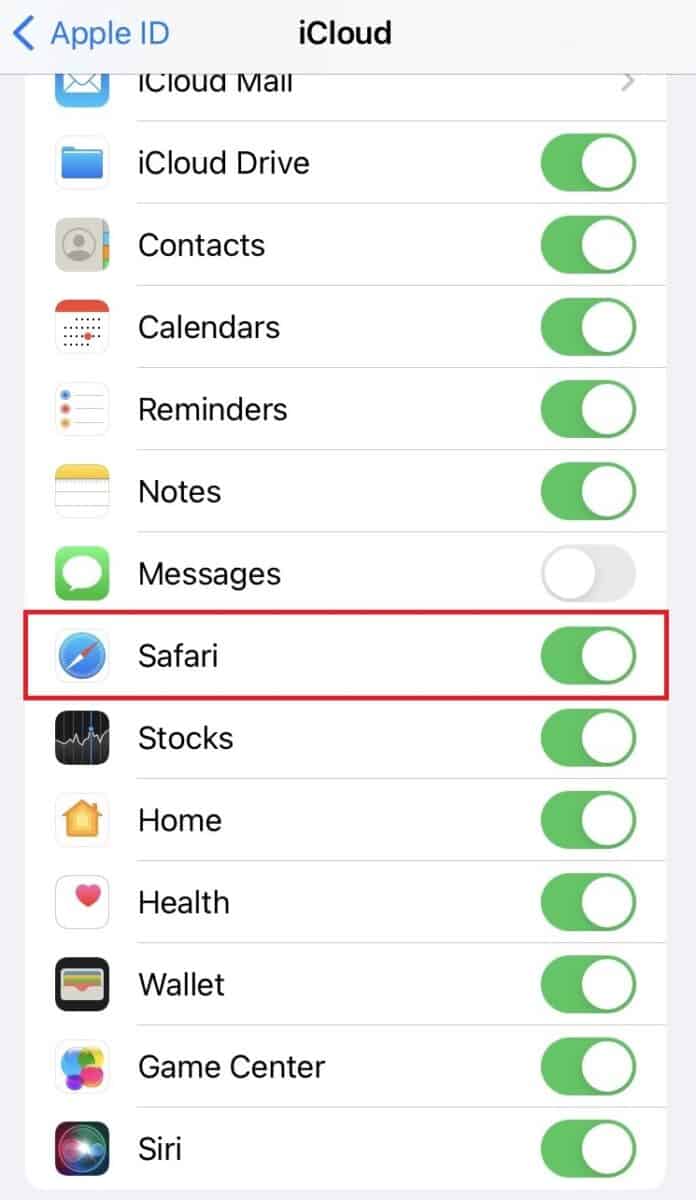
Tieni presente che la sincronizzazione di iCloud Safari potrebbe non recuperare le voci della cronologia eliminate se i dati sono stati eliminati su tutti i dispositivi sincronizzati. Aiuta principalmente a sincronizzare e accedere alla cronologia di Safari sui tuoi dispositivi Apple.
Questo metodo è particolarmente utile se utilizzi regolarmente più dispositivi Apple e hai attivato la sincronizzazione di Safari nel momento in cui hai eliminato la cronologia. Se questo metodo non funziona per te o se non hai accesso ad altri dispositivi sincronizzati, valuta la possibilità di esplorare altre opzioni di ripristino, come l'utilizzo dei backup di iCloud o iTunes o di strumenti di recupero dati di terze parti.
FoneDog Recupero dati iOS è un software potente e facile da usare supportato da iPhone 15 progettato per aiutarti a recuperare vari tipi di dati persi o cancellati dai tuoi dispositivi iOS, tra cui cronologia di Safari, foto, messaggi, contatti e altro. Se tu cancellato accidentalmente il tuo Safari dall'iPhone - quindi con la cronologia, si è verificato un malfunzionamento del dispositivo o dati persi a causa di un aggiornamento iOS, FoneDog iOS Data Recovery può essere una soluzione affidabile.
iOS Data Recovery
Recupera foto, video, contatti, messaggi, registri delle chiamate, dati di WhatsApp e altro.
Recupera i dati da iPhone, iTunes e iCloud.
Compatibile con gli ultimi iPhone e iOS.
Scarica gratis
Scarica gratis

Ecco alcune funzionalità chiave di FoneDog iOS Data Recovery:
Ecco una panoramica del software e i passaggi per recuperare la cronologia Safari cancellata dall'iPad:
Visita il sito Web ufficiale FoneDog e scarica il software di recupero dati iOS per il tuo computer (Windows o Mac). Installa il software seguendo le istruzioni visualizzate sullo schermo. Avviare il programma una volta completata l'installazione.
Utilizza un cavo USB per collegare l'iPad al computer. Se richiesto sull'iPad, tocca "Fidati di questo computer" e inserisci il passcode del tuo dispositivo per stabilire una connessione.
Nell'interfaccia di FoneDog iOS Data Recovery troverai più opzioni di ripristino. Selezionare "Ripristina dal dispositivo iOS" dal menu a sinistra.
Clicca su "Inizia scansione" pulsante e FoneDog inizierà a scansionare il tuo iPad alla ricerca di dati cancellati o persi, inclusa la cronologia di Safari. Il processo di scansione potrebbe richiedere alcuni minuti, a seconda della quantità di dati presenti sul dispositivo.
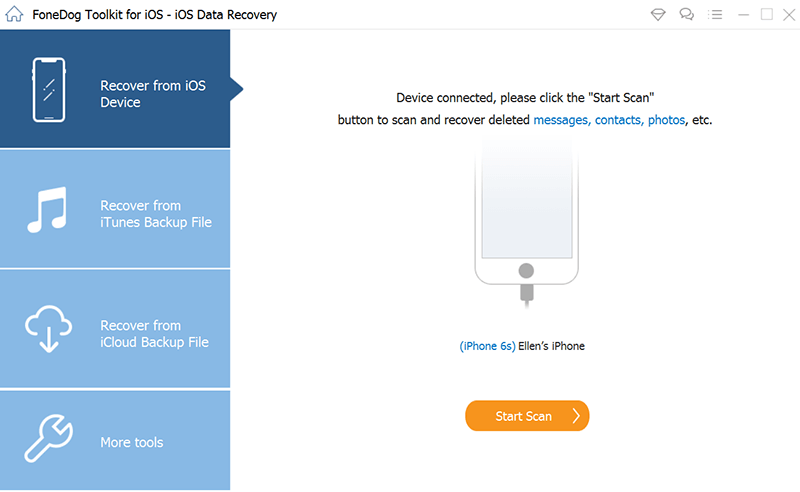
Una volta completata la scansione, vedrai un elenco di categorie di dati recuperabili sul lato sinistro dello schermo. Clicca su "Storia del safari" per visualizzare in anteprima le voci eliminate. Puoi sfogliare l'elenco e selezionare le voci specifiche della cronologia di Safari che desideri ripristinare.
Dopo aver selezionato le voci della cronologia di Safari desiderate, fai clic su "Recuperare" pulsante. Scegli una posizione sul tuo computer in cui salvare i dati della cronologia di Safari recuperati.
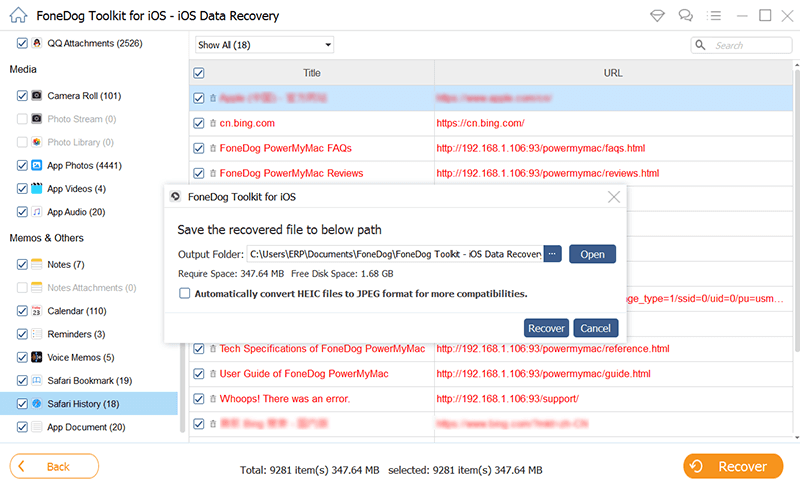
Una volta completato il processo di ripristino, vai alla posizione in cui hai salvato la cronologia di Safari recuperata. Apri il file della cronologia di Safari per accedere alle pagine web recuperate.
FoneDog iOS Data Recovery fornisce un modo semplice ed efficace per recuperare la cronologia Safari cancellata dal tuo iPad. È particolarmente utile quando altri metodi, come i backup di iCloud o iTunes, non sono disponibili o non contengono i dati di navigazione eliminati di cui hai bisogno.
Persone anche leggereCome risolvere Safari scomparso dal problema di iPhone nel 2023?La migliore guida su come risolvere quando Safari non può aprire la pagina perché l'indirizzo non è valido
In questa guida abbiamo esplorato i metodi per recuperare la cronologia Safari cancellata dall'iPad. Scegli il metodo più adatto alla tua situazione e alle tue preferenze. Se disponi di backup, i metodi iCloud e iTunes possono essere efficaci. Tuttavia, se non disponi di backup o non contengono la cronologia eliminata, FoneDog iOS Data Recovery offre una soluzione affidabile e facile da usare.
Scrivi un Commento
Commento
iOS Data Recovery
Ci sono tre modi per recuperare i dati cancellati da un iPhone o iPad.
Scarica Gratis Scarica GratisArticoli Popolari
/
INTERESSANTENOIOSO
/
SEMPLICEDIFFICILE
Grazie! Ecco le tue scelte:
Excellent
Rating: 4.8 / 5 (Basato su 96 rating)