

By Nathan E. Malpass, Last updated: July 31, 2019
Hai attualmente un iPhone 7? Quindi probabilmente l'hai usato per catturare foto e video. Potresti avere contatti anche nel tuo dispositivo iOS. Pertanto, è importante disporre di un backup nel caso in cui qualcosa vada storto. Una volta riscontrato un problema, sarai in grado di ripristinare tutti i dati dal tuo iPhone 7.
Lo sai come eseguire il backup di iPhone 7? In questo articolo, ti insegneremo tre diversi metodi che ti permetteranno di eseguire il backup del tuo iPhone 7. Pertanto, tutto ciò che include app, calendari, contatti, messaggi, registri delle chiamate e contatti, tra gli altri, avrà una copia software da ripristinare in seguito.
Iniziamo con il metodo semplice prima.
Parte 1. Come eseguire il backup di iPhone 7: il modo più rapidoParte 2. Come eseguire il backup di iPhone 7 usando iTunes: un trucco manualeParte 3. Eseguire il backup del tuo iPhone 7 usando iCloud: un metodo automaticoParte 4. Conclusione
Persone anche leggereCome eseguire il backup dei contatti iPhone su GoogleMigliore guida: come recuperare selettivamente i contenuti del backup iCloud sul tuo nuovo iPhone 7Come recuperare video cancellati senza backup su iPhone 7
iTunes e iCloud non saranno in grado di eseguire il backup di tutti i tipi di dati dal tuo iPhone. Inoltre, queste piattaforme non ti daranno la possibilità di selezionare dati specifici di cui desideri eseguire il backup. Ecco perché consigliamo Backup e ripristino dati iOS at FoneDog.
Detto software può aiutarti a selezionare quali dati eseguire il backup e quali lasciare. Inoltre, supporta più tipi di file ed esegue il backup dei dati che non sono coperti da iCloud e iTunes. Software di FoneDog ti consente di eseguire il backup e il ripristino di calendari, contatti, musica, foto, video, SMS, ebook, registri delle chiamate e altri tipi di dati dal tuo iPhone 7.
Ecco come utilizzare FoneDog iOS Data Backup & Restore per eseguire il backup del tuo iPhone 7:
Scaricare FoneDog Toolkit - iOS Toolkit e installalo sul tuo computer. Quindi avvialo e collega il tuo dispositivo iOS. Una volta riconosciuto l'iPhone 7, scegli l'opzione Backup e ripristino dati iOS e quindi premere iOS Data Backup.
Puoi scegliere uno dei due Backup standard or Backup crittografato. Quest'ultimo esegue il backup dei file e li crittografa con una password.
Dopo aver premuto il tasto Inizia pulsante, lo strumento mostrerà vari tipi di dati tra cui scegliere. Seleziona il tipo di dati di cui desideri eseguire il backup. Questi potrebbero includere foto, video, messaggi, cronologia chiamate, contatti, ecc. Quindi, fare clic su Avanti.
Ora FoneDog eseguirà il backup dei dati da iPhone 7. Una volta completato, il software visualizzerà il nome e le dimensioni del file di backup. Puoi fare clic su entrambi Backup Altro or Ripristina i dati iOS.
Ora è stato eseguito il backup dei dati. Puoi anche seguire il guida utente di FoneDog per sapere come ripristinare il file di backup sul tuo iPhone 7 o su un altro dispositivo Apple.
Hai iTunes? Probabilmente lo fai perché possiedi un iPhone. iTunes può essere utilizzato per eseguire il backup dei dati importanti dal tuo iPhone 7 sul tuo computer. Ecco i passaggi su come farlo:
Passo 01: Collega il tuo iPhone 7 al computer.
Passo 02: Vai su iTunes e premi Compila il . Quindi, fare clic dispositivi, Quindi fare clic Backup.
È inoltre possibile accedere al pulsante per Esegui il backup ora entro iTunes> Riepilogo.
Per assicurarsi di aver effettivamente effettuato un backup, attenersi alla seguente procedura:
Passo 01: Fai clic su iTunes in Menu superiore.
Passo 02: Stampa Preferenze. Quindi, fai clic sulla scheda etichettata dispositivi.
Passo 03: Controlla se il nome del dispositivo iPhone 7 è presente, incluso l'orario in cui ha avuto luogo il processo di backup.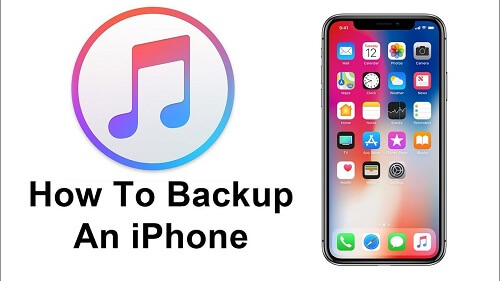
Con iCloud, puoi eseguire il backup di quanto segue: film, musica, programmi TV, app, libri. Puoi anche eseguire il backup immagini, video, schermata iniziale, SMS, suonerie, messaggi MMS e dati delle app. iMessages può essere incluso anche nel backup.
I backup con iCloud possono essere eseguiti entrambi manualmente e automaticamente. Hai a disposizione 5GB di spazio di archiviazione gratuito per account Apple. Tuttavia, puoi anche acquistare spazio di archiviazione aggiuntivo per una determinata quantità di denaro.
In realtà non esegue il backup di film, libri, app e musica acquistati. Tuttavia, li scaricherà effettivamente dagli store (App, iBook e iTunes) quando ripristini i tuoi dati da quelli di iCloud Backup.
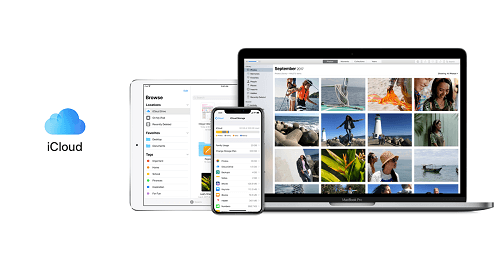 Ecco i passaggi da seguire per eseguire il backup del tuo iPhone 7 su iCloud:
Ecco i passaggi da seguire per eseguire il backup del tuo iPhone 7 su iCloud:
Passo 01: Collega l'iPhone 7 a una rete Wi-Fi.
Passo 02: Stampa Impostazioni e visita [Il tuo nome]. Premi iCloud. Se hai Versione iOS 10.12 o prima, puoi visitare Impostazioni e andare direttamente a iCloud.
Passo 03: Stampa iCloud Backup. Se si dispone di Versione iOS 10.12 o prima, puoi semplicemente premere di riserva. Assicurarsi che iCloud Backup è attivato anche.
Passo 04: Stampa Backup Adesso. Assicurati di essere connesso a una rete Wi-Fi per evitare errori di connettività.
Passo 05: Assicurarsi che il backup sia effettivamente eseguito. Per fare questo, visita Impostazioni e quindi toccare [Il tuo nome]. Dopo questo premi iCloud e poi vai a iCloud bagagli. Quindi, fare clic Gestione archiviazione. Seleziona il tuo dispositivo dopo il passaggio precedente. Controlla se il backup che hai creato è lì. Dovrebbe contenere dettagli quali le dimensioni del backup e l'ora in cui è stato creato. Se hai Versione iOS 10.12 o prima, i passaggi dovrebbero essere Impostazioni e poi iCloud. Dopodiché, premi Conservazione e poi Gestione archiviazione.
Passo 01: Usa il tuo iPhone 7 e controlla se iCloud Backup è acceso. Per fare questo, visita Impostazioni. Quindi tocca [Il tuo nome]. Dopo questo, vai su iCloud e poi iCloud Backup. Se hai versioni da iOS 10.12 o prima, visita Impostazioni e poi iCloud. Dopo questo, visita di riserva.
Passo 02: Collega il tuo iPhone 7 a una fonte di alimentazione. Successivamente, collegalo a una rete Wi-Fi.
Passo 03: Assicurati che lo schermo del tuo iPhone 7 sia effettivamente bloccato. Infine, assicurati di avere abbastanza spazio in iCloud per il backup del tuo iPhone 7.
In questa guida, hai imparato come eseguire il backup di iPhone 7 utilizzando tre diversi metodi. Il metodo più semplice è tramite lo strumento di backup e ripristino dei dati iOS di FoneDog. Altri metodi includono l'utilizzo di iTunes e iCloud. Pertanto, puoi utilizzare questa guida per eseguire il backup del tuo iPhone 7 e assicurarti che tutti i dati non vengano persi nel caso in cui il tuo iPhone riscontri un errore.
Scrivi un Commento
Commento
FoneDog iOS Toolkit
There are three ways to retrieve deleted data from an iPhone or iPad.
Scarica Gratis Scarica GratisArticoli Popolari
/
INTERESSANTENOIOSO
/
SEMPLICEDIFFICILE
Grazie! Ecco le tue scelte:
Excellent
Rating: 5.0 / 5 (Basato su 1 rating)