

By Vernon Roderick, Last updated: May 22, 2020
Cosa si fa quando si vede lo schermo verde di video player YouTube? Non devi preoccuparti, perché questo post ti guiderà come risolvere schermo verde di Youtube.
Molti utenti si imbattono nella schermata nera su YouTube, nel qual caso non saranno in grado di guardare i video che vogliono guardare.
Sfortunatamente, mentre potresti aver già risolto il problema e imparato a risolverlo in situazioni future, è arrivata una nuova minaccia. Lo schermo verde di YouTube è stato recentemente aggiunto all'elenco di ciò di cui dovresti essere prudente.
Perché si vede lo schermo verde su video YouTube?# 1: usa un browser diverso# 2: disabilita l'accelerazione hardware# 3: disabilita Hyper-V# 4: aggiorna il tuo driver# 5: modifica le impostazioni di visualizzazione# 6: esegui lo strumento di risoluzione dei problemi# 7: Cambia risoluzione / qualità videoSuggerimento: Risolvere i problemi dei tuoi dispositivi iOS/AndroidConclusione
Sebbene le persone tendano a pensare Schermo verde di YouTube come solo un problema, in realtà ci sono molte versioni possibili di questo problema.
Per darti un'idea migliore, ecco alcuni dei problemi che dovrai affrontare in merito Schermo verde di YouTube:
Ci sono molte cause del Schermo verde di YouTube sta accadendo sul tuo dispositivo. Pertanto, non ci si può aspettare che la soluzione sia adatta a tutti.
Esistono molte soluzioni a questo problema, ma iniziamo con la soluzione più semplice.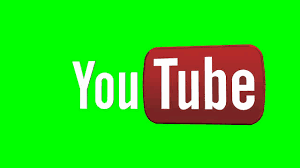
Per risolvere lo schermo verde di player YouTube, prova le soluzioni sotto qui:
Sebbene in precedenza abbiamo detto che l'errore non discrimina, ci sono casi in cui l'utilizzo di un browser diverso può risolvere il problema. In particolare, lo schermo verde di YouTube è più comunemente visto su Internet Explorer. Questo ti permetterà anche di sapere se il problema si trova sul browser o sul computer.
Ora se il problema è stato risolto con questa soluzione, puoi supporre che il problema sia stato causato dal browser, in caso contrario, è sicuramente causato dal computer stesso. Indipendentemente da ciò, assicurati di provare un altro browser prima di cercare una soluzione più avanzata e complicata.
L'accelerazione hardware è generalmente abilitata poiché consente al browser di riprodurre video in modo più semplice e migliore per offrire un'esperienza utente migliore. Questo perché consegna il carico di lavoro alla GPU quando la CPU non può più gestirlo.
In parole povere, l'accelerazione hardware è davvero vantaggiosa, ma si può anche dire che a volte può essere problematico. Questo perché può causare tutti i tipi di problemi e questo include lo Schermo verde di YouTube stai vivendo proprio ora.
Quindi dovresti provare a disabilitare questa funzione sul tuo browser ed è per questo che abbiamo questa guida su come farlo su Chrome, Firefox ed Edge. Cominciamo con il browser più comunemente usato, Google Chrome.
Poiché Chrome è il browser più comunemente usato, hanno apportato diverse modifiche per soddisfare le esigenze dei loro utenti.
Per tale motivo, la configurazione delle impostazioni sarà relativamente semplice. Ecco come è possibile disabilitare la funzione di accelerazione hardware sul browser Chrome:
Considerando che l'interfaccia di Google Chrome assomiglia a quella di Firefox, il processo di disabilitazione della funzione di accelerazione hardware sarebbe quasi lo stesso:
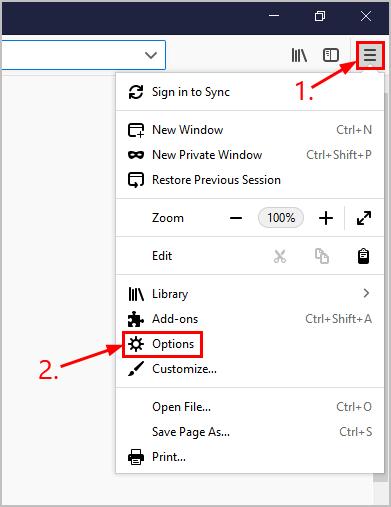
Ora andiamo al browser integrato del sistema operativo Windows:
Con ciò, dovresti essere in grado di disabilitare l'accelerazione hardware su questi tre browser e speriamo di risolvere il problema Schermo verde di YouTube.
Ricorda che l'accelerazione hardware non è disponibile su tutti i browser, quindi non puoi farlo su altri browser come Opera o Safari.
Le soluzioni di cui abbiamo discusso fino a questo punto sono state progettate per aiutarti a risolvere il problema Schermo verde di YouTube supponendo che il problema fosse il browser.
Ecco perché le nostre prossime soluzioni comporteranno la risoluzione del problema se il colpevole è il computer.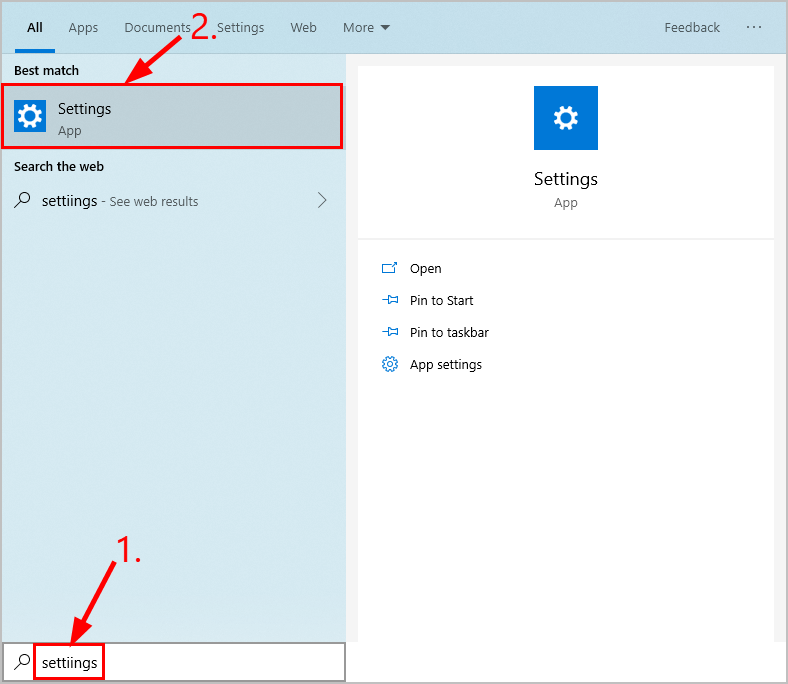
Nella sezione precedente, abbiamo parlato di come disabilitare l'accelerazione hardware, che è una funzionalità dei browser che consente una migliore esperienza utente. E se ci fosse più di una funzione che causa problemi nella riproduzione dei video?
Questo è il caso della funzionalità Hyper-V, che è disponibile su Windows per impostazione predefinita.
Hyper-V è una funzionalità che segue lo stesso concetto dell'accelerazione hardware e, come ci si potrebbe aspettare, può anche causare diversi problemi tra cui Schermo verde di YouTube.
Detto questo, ecco i passaggi per disabilitare la funzione Hyper-V:
Dopo che Hyper-V è disabilitato, dovrebbero esserci meno problemi sul dispositivo. Tuttavia, ricorda che si tratta di una funzionalità di Windows.
Quindi, se non si utilizza un sistema operativo Windows, sarebbe meglio usare un'altra soluzione per risolvere il problema Schermo verde di YouTube.
Il driver grafico svolge un ruolo cruciale nell'assicurarsi che i video o qualsiasi componente grafico vengano riprodotti senza problemi.
Pertanto, avere un driver obsoleto può causare molti bug che comportano la visualizzazione impropria dei video tra cui lo schermo verde di YouTube.
Aggioenare il tuo driver grafico di solito risolve questi problemi e ci sono due modi per farlo.
Il primo è scaricare manualmente il driver dal sito Web ufficiale del produttore, sebbene questo sia solo per utenti Windows. Gli utenti Mac possono aggiornare automaticamente i loro driver solo attraverso questi passaggi:
Ora per gli utenti Windows, puoi anche aggiornare automaticamente il tuo driver seguendo attentamente i passaggi:
Alcuni utenti hanno segnalato che questa opzione non è disponibile per loro. Questo perché hanno già un software aggiornato. In tal caso, dovresti cercare un'altra opzione per risolvere il problema Schermo verde di YouTube.
Un'altra soluzione che puoi utilizzare è semplicemente modificare le impostazioni di visualizzazione del tuo dispositivo. Questo perché quando il monitor sta caricando troppo carico di lavoro sulla sua CPU, i video spesso non funzionano correttamente.
Pertanto, è necessario ridurre il carico di lavoro messo sul monitor.
Questo può essere fatto modificando le impostazioni di visualizzazione, ed ecco come puoi farlo:
A questo punto, lo strumento avrebbe dovuto configurare le impostazioni consigliate per il monitor. Parlando delle impostazioni consigliate, vale anche la pena sapere che lo strumento di risoluzione dei problemi ti consente di impostare le configurazioni del tuo computer nel miglior modo possibile.
Uno strumento di risoluzione dei problemi è uno strumento che ti consente di correggere automaticamente problemi e bug trasformando il tuo computer nella sua forma migliore.
Questo può includere la risoluzione di Schermo verde di YouTube. Puoi accedere allo strumento di risoluzione dei problemi seguendo questi passaggi:
Questo dovrebbe risolvere alcuni dei problemi sul tuo dispositivo e speriamo che lo Schermo verde di YouTube può essere risolto. Se ciò non risolve il problema, il problema è forse causato dal video stesso.
Come riparare lo schermo verde su YouTube? Nel caso in cui il video sia il colpevole, tutto ciò che devi fare è regolare la qualità del video. Questo può essere fatto seguendo questi passaggi:
Una volta modificata la qualità del video, lo Schermo verde di YouTube sarà meno probabile che appaia.
Ora ripeti questo per ogni video in cui riscontri il problema. Speriamo che queste soluzioni risolvano il problema una volta per tutte.
Quando utilizzi tuoi dispositivi computer o telefono, incontrerai molti problemi. Scopri qui le soluzioni più utili per dispositivi iOS come iPhone/iPad o telefoni Android come Huawei, Xiaomi e Samsung.
FoneDog iOS toolkit e FoneDog Android toolkit ti aiutano a risolvere i problemi dei tuoi dispositivi in modo facile ed efficiente.
Prendiamo il FoneDog iOS Toolkit come esempio. Ha 3 strumenti utili:
FoneDog è un software sicuro al 100%. Non ti darà annunci dannosi o bundle di altri software. Inoltre, ti offre una versione di prova gratuita per aiutarti a risolvere i problemi su tuoi dispositivi.
YouTube è una delle piattaforme più utilizzate su Internet. Sebbene non sia una piattaforma di social media, può essere considerata come una delle loro concorrenti. Tuttavia, si può dire che YouTube è tutt'altro che perfetto.
Ci sono molti problemi sulla piattaforma, tra cui buffering infinito, bassa qualità video e, naturalmente, lo schermo verde di YouTube.
Fortunatamente, ci sono modi per affrontarlo, ma ciò non cambia il fatto che può essere fastidioso quando accade così frequentemente.
Per questo motivo, dovresti sempre prenderti cura del tuo computer eseguendo lo strumento di risoluzione dei problemi di tanto in tanto o aggiornando il tuo driver regolarmente.
Scrivi un Commento
Commento
FoneDog iOS Toolkit
There are three ways to retrieve deleted data from an iPhone or iPad.
Scarica Gratis Scarica GratisArticoli Popolari
/
INTERESSANTENOIOSO
/
SEMPLICEDIFFICILE
Grazie! Ecco le tue scelte:
Excellent
Rating: 4.8 / 5 (Basato su 87 rating)